كيفية حل مشكلة "عدم تنزيل الصوت على iTunes"
يعد iTunes أحد أكثر مشغلات الموسيقى استخدامًا على أجهزة كمبيوتر Mac و Windows. وهو يدعم تشغيل مقاطع الفيديو والموسيقى والكتب الصوتية. عند استخدامه ، نضمن لك أيضًا الحصول على أفضل جودة صوت للبث. هذا فقط أحد الأسباب المتعددة لاختيار iTunes من قبل الكثيرين. ومع ذلك ، عند تنزيل الكتب ، لا مفر من مواجهة أخطاء على طول الطريق.
لذا ، دعونا نتعلم كيف نبتعد عن مسموع لا يتم تنزيله على iTunes مشكلة وتعرف أيضًا على الإجراءات السهلة حول كيفية تنزيل كتب Audible على iTunes.
دليل المحتويات الجزء 1. لماذا لا يتم تنزيل كتبي المسموعة؟الجزء 2. كيفية إضافة كتب مسموعة إلى iTunes على Windows؟الجزء 3. كيفية تنزيل كتب Audible على iTunes على نظام Mac؟الجزء 4. انقل الكتب المسموعة إلى iTunes دون إذنالجزء 5. ملخص
الجزء 1. لماذا لا يتم تنزيل كتبي المسموعة؟
بالرغم ان نسخة صوتية هو تطبيق جيد جدًا ومعروف للاستماع إلى الكتب الصوتية المفضلة لديك ، فهناك دائمًا مواقف لا يمكنك فيها تجنب المشكلات التي تحدث عادةً في منتصف العملية. هناك العديد من الأسباب المحتملة التي تجعلك تعاني من عدم تنزيل Audible إلى iTunes. يتم سرد بعض من أكثرها شيوعًا في القائمة أدناه.
اتصال إنترنت بطيء
السبب الأكثر احتمالاً لعدم تنزيل Audible إلى مشكلة iTunes هو بطء اتصالك بالإنترنت. عند تنزيل ملفات Audible ، تأكد من أن لديك سرعة إنترنت عالية جدًا حتى لا يتوقف إجراء التنزيل في منتصف العملية. هذا لضمان أيضًا أن الملفات التي تم تنزيلها كاملة وناجحة.
تطبيق مسموع عفا عليه الزمن
سبب آخر لعدم تنزيل Audible إلى مشكلة iTunes هو استخدام تطبيق Audible قديم. هناك بعض الميزات التي لا تعمل إلا عند استخدام إصدار محدث من التطبيق. في مرحلة ما ، عندما تحاول تنزيل كتاب Audible ، تواجه مشكلات. لذلك ، لمنع حدوث ذلك ، يجب أن تتأكد من أنه قبل البدء في عملية التنزيل ، يجب أن تستخدم تطبيقًا محدثًا. لمستخدمي Android ، يمكنك تحديث تطبيق Audible على متجر Google Play. ويمكن لمستخدمي iOS التحديث في متجر التطبيقات.
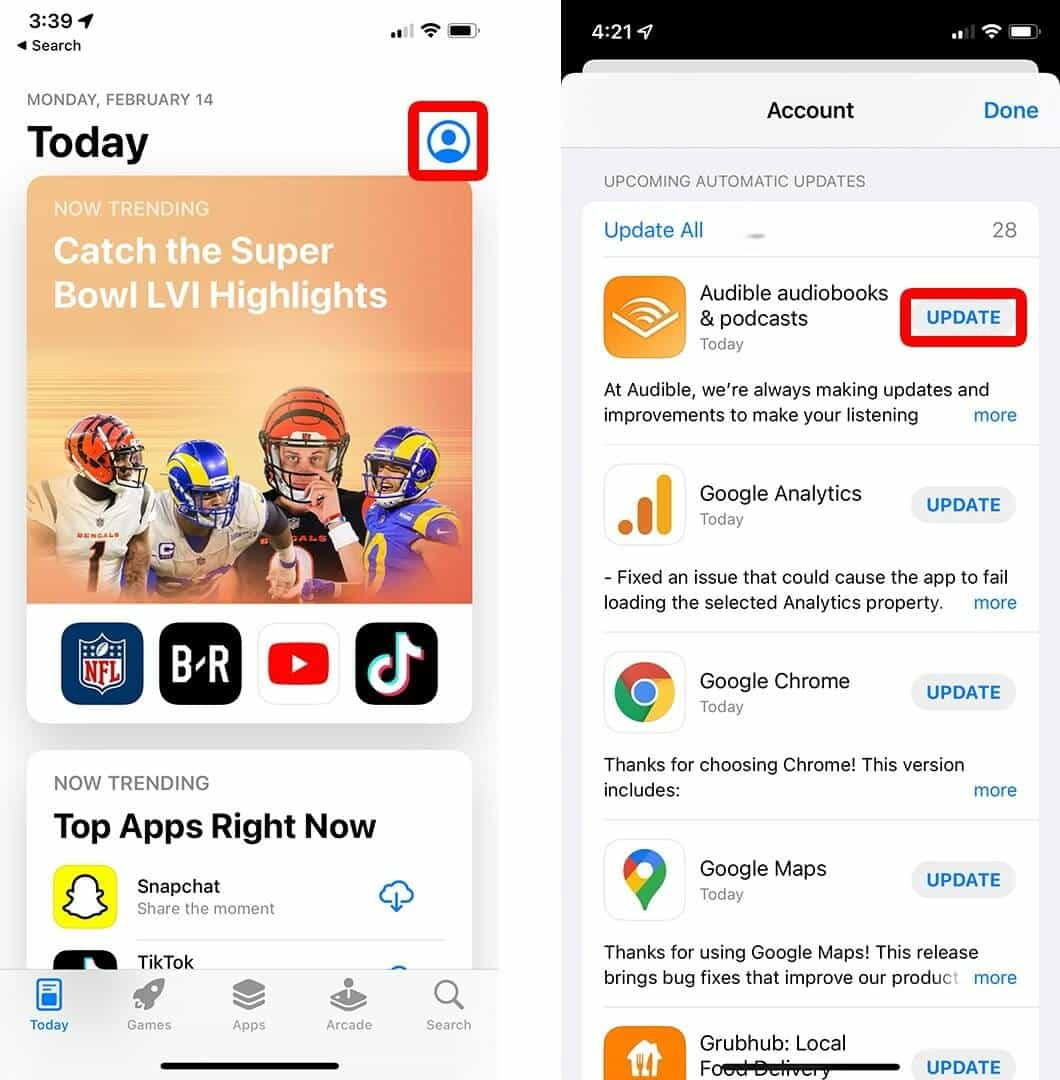
الذاكرة ملأى
قد يكون جهازك المستخدم يفتقر إلى مساحة التخزين. في بعض الأحيان ، يتعذر حفظ الملفات التي تم تنزيلها لعدم وجود مساحة إضافية متاحة لها. أيضًا ، قد يكون السبب في ذلك هو جودة الملفات الصوتية التي تقوم بحفظها. إذا كانت جودة الملف الذي تم تنزيله عالية جدًا ، فسيؤدي ذلك بالتأكيد إلى زيادة حجم الملف. إذا كان بإمكانك تغيير جودة الصوت من عالي إلى قياسي ، فيمكنك بالتأكيد تقليل حجم الملف الذي سيتم حفظه على وحدة التخزين الخاصة بك. قد تفكر أيضًا في حذف بعض الملفات غير الضرورية من التخزين الخاص بك وبعض ملفات ذاكرة التخزين المؤقت.
أخطاء في تطبيق Audible
بصرف النظر عن تطبيق Audible القديم ، من الممكن أيضًا أن يكون تطبيق Audible الخاص بك به أخطاء وأخطاء داخل نظامه. لذلك ، من الأفضل محاولة إغلاق التطبيق وإعادة تشغيله قبل محاولة تنزيل ملفات Audible مرة أخرى. حل آخر للمحاولة هو حذف التطبيق وإعادة تنزيله مرة أخرى. ما عليك سوى الانتقال إلى متجر التطبيقات والبحث عن تطبيق Audible. الشروع في تثبيته وتشغيله.
تعطل الخادم المسموع
على الرغم من ندرة حدوث ذلك ، إلا أن مشكلتك المتعلقة بعدم تنزيل Audible على iTunes قد يكون سببها الخادم نفسه. من المحتمل أن يكون الخادم معطلاً مما يجعل من الصعب عليك حفظ كتب Audible بدون مشكلة.
الجزء 2. كيفية إضافة كتب مسموعة إلى iTunes على Windows؟
لم يُذكر أعلاه أن أحد الأسباب المحتملة لعدم تنزيل Audible إلى iTunes يتعلق بالطريقة الخاطئة لإضافة كتب Audible إلى تطبيق iTunes. لذا ، تحقق من الخطوات الصحيحة أدناه واعرف أين أخطأت.
عند إضافة ملفات Audible أو نقلها على جهاز الكمبيوتر الذي يعمل بنظام Windows ، يمكنك إما استخدام تطبيق Audible Download Manager أو الكتب الصوتية من تطبيق Audible.
عبر الكتب المسموعة من تطبيق مسموع
أحد التطبيقات التي تم تقديمها لمساعدتك في حفظ كتب Audible والاستمتاع بها هو الكتب المسموعة من Audible. يمكن تنزيل هذا التطبيق بسهولة من متجر Microsoft. بعد مساعدتك في عملية التنزيل ، سيساعدك ذلك في النهاية في نقل كتب Audible على تطبيق iTunes الخاص بك.
- من متجر Microsoft ، ابحث عن الكتب الصوتية وقم بتنزيلها من تطبيق Audible. بمجرد رؤيته في نتائج البحث ، انقر فوقه ثم قم بتنزيله على جهاز كمبيوتر يعمل بنظام Windows.
- انتقل إلى مكتبتك وحدد كل عنوان كتاب مسموع ترغب في الحصول عليه.
- الآن ، تابع فتح تطبيق Audible على جهازك ، ثم انقر فوق قسم المكتبة لرؤية جميع الكتب الصوتية المتاحة الجاهزة للنقل إلى تطبيق iTunes.
- بجوار العنوان مباشرةً أيقونة ثلاثية النقاط تحتاج إلى تحديدها لرؤية خيار "استيراد إلى iTunes". بالنسبة لأولئك الذين يستخدمون الميزة المذكورة لأول مرة ، ما عليك سوى تنشيط تطبيق iTunes الخاص بك.
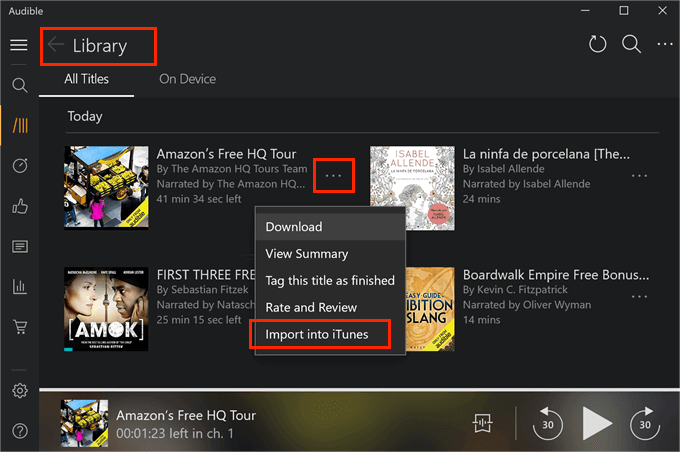
- ستظهر نافذة جديدة لترخيص iTunes. انقر فوق الزر "موافق" ثم أدخل جميع بيانات اعتماد iTunes الخاصة بك لمتابعة تسجيل الدخول. بعد بضع ثوانٍ ، سيحدث الاتصال بين حساب Audible الخاص بك و iTunes.
- إذا استمر الاتصال بسلاسة ، فستتم إضافة جميع كتب Audible إلى iTunes قريبًا.
عبر برنامج Audible Download Manager
تطبيق آخر تم تقديمه لمساعدتك في منع Audible من عدم التنزيل لمشكلة iTunes هو Audible Download Manager. يسهّل برنامج Audible Download Manager عليك أيضًا استيراد ملفات Audible التي تم تنزيلها لأنه يحتوي على وظيفة متخصصة لمثل هذا النشاط.
- يجب أن تبدأ أيضًا بتنزيل وتثبيت تطبيق Audible Download Manager على جهاز الكمبيوتر الخاص بك.
- بمجرد الانتهاء من ذلك ، قم بتشغيل التطبيق وشاهد الأزرار الثلاثة الموجودة في واجهته. من بين الثلاثة المعروضة ، اضغط على زر الإعدادات العامة.
- في النافذة الموضحة بعد ذلك ، راجع الخيارات أدناه "بعد تنزيل ملفات الاستيراد إلى". تأكد من تحديد المربع قبل تحديد خيار iTunes. إذا تم تحديده بالفعل ، فلا تنس النقر فوق الزر "حفظ الإعدادات".
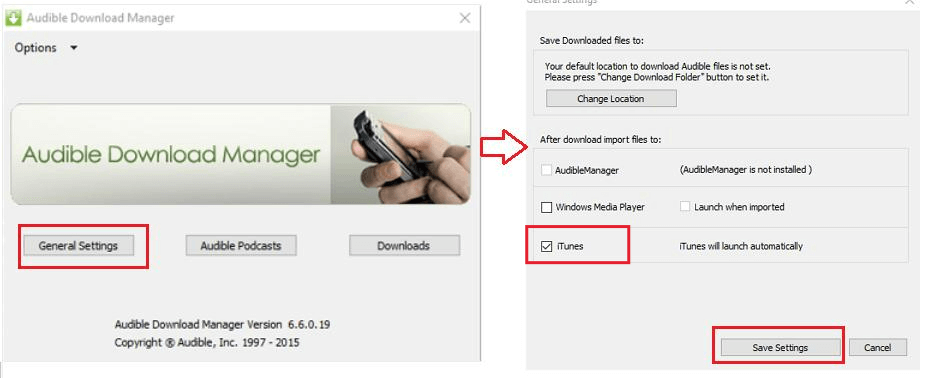
- بعد القيام بذلك ، انتقل إلى موقع Audible الإلكتروني وتأكد من تسجيل الدخول باستخدام حساب Audible الخاص بك.
- بعد ذلك ، انقر فوق قسم المكتبة وتصفح العناوين لمشاهدة جميع الكتب المتاحة للتنزيل. اضغط على زر التنزيل وانتظر حتى يتم حفظ الكتب.
- مرة أخرى ، يلزم الحصول على إذن ، لذلك ، في النافذة المنبثقة ، انقر فوق الزر "موافق".
- بعد بضع دقائق ، لاحظ أن ملفات Audible محفوظة بالفعل على تطبيق iTunes الخاص بك.
هناك بعض الحالات التي لا تنجح فيها هذه الإجراءات. إذا حدث ذلك ، أقترح إجراء العملية يدويًا.
الجزء 3. كيفية تنزيل كتب Audible على iTunes على نظام Mac؟
لتنزيل كتب Audible على جهاز كمبيوتر Mac ، يمكنك استخدام موقع Audible الرسمي أو تطبيق Audible. يمكن إجراء عملية التنزيل على أجهزة كمبيوتر Mac مباشرة لأن iTunes هو التطبيق الموسيقي الرسمي لنظام التشغيل Mac. دعنا نرى أدناه الإجراء الذي يجب اتباعه حول كيفية إضافة كتب إلى تطبيق iTunes الخاص بجهاز Mac.
- ابدأ بفتح المستعرض الخاص بك ثم ابحث عن موقع Audible على الويب.
- عند الوصول إلى الموقع ، أدخل بيانات الاعتماد الخاصة بك ثم قم بتسجيل الدخول باستخدام حسابك.
- بعد ذلك ، انتقل إلى المكتبة وابحث عن كتب Audible التي ترغب في تنزيلها.
- انقر فوق الكتب التي تريدها وقم بتنزيلها. بعد بضع ثوانٍ ، ستظهر نافذة صغيرة تطلب منك تخويل الكمبيوتر. فقط اضغط على زر نعم الذي يظهر في النافذة.
- لمتابعة التفويض ، سيكون عليك فقط إدخال بريدك الإلكتروني وكلمة المرور.
- في غضون بضع دقائق ، سيبدأ التنزيل وسيتم العثور على جميع كتب Audible التي تم تنزيلها في مكتبة موسيقى iTunes الخاصة بك.
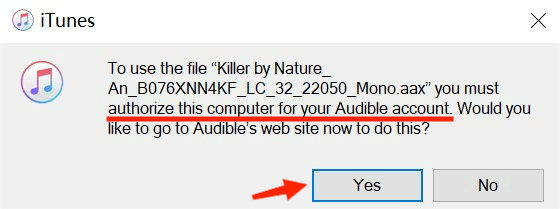
الجزء 4. انقل الكتب المسموعة إلى iTunes دون إذن
يُعد ترخيص iTunes والجهاز جزءًا من إضافة كتب Audible إلى نظامي التشغيل Mac و Windows. إذا كان هذا يزعجك كثيرًا ، فيجب أن تتعلم كيفية تنزيل كتب Audible دون الحاجة إلى ترخيص حسابك أو جهازك للمتابعة.
يمكن أن تساعدك الطريقة التي سأقترح استخدامها في منع Audible من عدم التنزيل لمشكلة iTunes. لذلك ، يجب عليك استخدام محول AMusicSoft Audibleسيساعدك هذا التطبيق في تنزيل الملفات وتحويلها إلى تنسيقات مدعومة مثل MP3 وWAV وFLAC وM4A. كما يمكنه توفير جودة صوت عالية جدًا حتى إذا تم تحويل ملفات Audible. بمساعدة AMusicSoft، يمكن لهذه التطبيقات تحويل ملفات الصوت إلى تنسيقات أخرى. يمكن دفق الملفات الصوتية التي قمت بتنزيلها في وضع عدم الاتصال في أي مشغل موسيقى من اختيارك حيث لم تعد هناك حاجة للترخيص. من الممكن ايضا قم بإزالة DRM من كتب Audible حتى تستمر العملية بسلاسة.
يمكن استخدام برنامج AMusicSoft باتباع خطوات بسيطة. ونظرًا لواجهته البسيطة للغاية، فإن استخدامه لتنزيل كتب Audible سيكون ملائمًا للغاية. راجع الخطوات أدناه.
الخطوة 1: قم بتشغيل جهاز الكمبيوتر الخاص بك وافتح المتصفح. بمجرد فتحه، ابحث عن موقع AMusicSoft على الويب ثم قم بتنزيل تطبيق Audible Converter. قم بتثبيته وتشغيله على الفور.
الخطوة 2: الآن، انقر على المنطقة المحددة بواسطة محول Audible وابدأ في اختيار كتب Audible التي تريدها. بعد القيام بهذه الخطوة، سيتم إضافة الكتب إلى AMusicSoft.

الخطوة 3: بمجرد الانتهاء ، حدد تنسيق الإخراج لاستخدامه في التحويل ثم حدد مجلد الوجهة أيضًا.

الخطوة 4: الآن ، اضغط على زر التحويل ودع العملية تبدأ.

الخطوة 5: أخيرًا ، راجع ملفات Audible التي تم تحويلها بنجاح من خلال النقر على علامة التبويب المحولة أعلاه.
الجزء 5. ملخص
هناك إجراءات خاصة لمتابعة كيفية إضافة كتب Audible إلى iTunes على جهاز Mac و Windows. من بين الطرق التي تمت مناقشتها ، أوصي باستخدام محول AMusicSoft Audible أكثر. من خلال الميزات المذكورة أعلاه ، من الواضح جدًا أنها أفضل طريقة للاستفادة منها في مثل هذه الإجراءات. يمكن أن يساعدك أيضًا في منع المشكلة المتعلقة بعدم تنزيل Audible على iTunes.
الناس اقرأ أيضا
- أفضل طريقة حول كيفية إزالة DRM من الكتب المسموعة مجانًا
- دليل سريع حول كيفية إلغاء عضوية Audible
- كيف تلعب Audible على Alexa وعلى أجهزة متعددة؟
- دليل سهل لتحويل الصوت إلى MP3 مع الفصول
- أفضل طريقة لنسخ الملفات المسموعة على أقراص مضغوطة بدون استخدام iTunes
- هل يمكنك الاستماع إلى Audible بدون اشتراك؟
- دليل حول كيفية مشاركة كتاب مسموع مجانًا
روبرت فابري هو مدون متحمس، ومهتم بالتكنولوجيا، وربما يمكنه أن يلوثك من خلال مشاركة بعض النصائح. كما أنه شغوف بالموسيقى وكتب لموقع AMusicSoft حول هذه الموضوعات.