هذه الأغنية غير متوفرة حاليًا في بلدك أو منطقتك
كان هناك الكثير من مستخدمي Mac و iTunes و iPhone و iPad الذين اشتكوا من الخطأ ، هذه الأغنية غير متوفرة حاليًا في بلدك أو منطقتك. بسبب هذا الخطأ لم يتمكنوا من تشغيل بعض الأغاني.
قد يكون هذا عيبًا في الاستفادة من خدمة Apple Music. بعض الناس ، مثلك ، قد يبتعدون عنها. حسنًا ، ليست هناك حاجة للابتعاد عن خدمة بث الموسيقى الهائلة هذه. هناك طرق قابلة للتطبيق للتغلب على الخطأ ، هذه الأغنية غير متوفرة حاليًا في بلدك أو منطقتك.
دليل المحتويات الجزء 1. لماذا ترى الخطأالجزء 2. إصلاح الخطأ: هذه الأغنية غير متوفرة حاليًا في بلدك أو منطقتكالجزء 3. استنتاج
الجزء 1. لماذا ترى الخطأ
هناك سببان لسبب رؤيتك لهذا الخطأ. من المرجح أن الإصدار القديم من الأغاني الموجودة في قوائم التشغيل الخاصة بك هو مصدر المشكلة. ربما تغيرت الإصدارات القديمة من قوائم التشغيل الخاصة بك بمرور الوقت. حان الوقت لتحديثها.
سبب وجيه آخر هو أن الأغنية لم تعد متاحة للاستماع. تجدر الإشارة إلى أن Apple Music خدمة ديناميكية. ما يعنيه هذا بالنسبة لك هو أنه عليك أن تتوقع تغييرات في توفر أغانيهم أو مساراتهم. قد تكون إما مؤقتة أو دائمة. من الصعب القول. ومع ذلك ، فهي ليست إمكانية بعيدة لأن Apple Music تتعامل مع الكثير من الفنانين وشركات التوزيع.
قد تكون شركة Apple Music قد قررت عدم تعزيز علاقاتها مع فنان أو شركة توزيع معينة. يمكن أن يكون العكس. شيء واحد مؤكد. هذه احتمالات يمكن توقعها عند التسجيل في خدمة بث الموسيقى مثل Apple Music.
في معظم الحالات ، يمكن إصلاح الخطأ. استمر في القراءة لمعرفة المزيد حول الطرق القابلة للتطبيق حول كيفية حل الخطأ.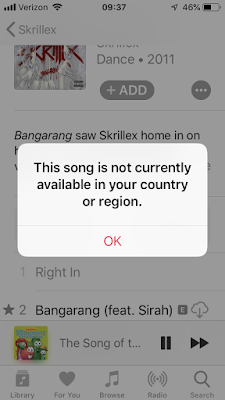
الجزء 2. إصلاح الخطأ: هذه الأغنية غير متوفرة حاليًا في بلدك أو منطقتك
فيما يلي خياراتك حول كيفية إصلاح الخطأ. يمكن أن تساعدك قائمة الخيارات أدناه في إصلاح الخطأ على كل من جهاز Mac و iPhone.
الخيار رقم 1. استخدم برنامج AMusicSoft Apple Music Converter لتجنب ظهور الخطأ على أجهزة Mac وiPhone
لتجنب رؤية الخطأ ، هذه الأغنية غير متوفرة حاليًا في بلدك أو منطقتك، تأكد من استخدام محول الموسيقى من AMusicSoft إلى Apple Music في بداية الإصدار التجريبي المجاني.
هذه أداة قيمة حيث يمكنها حل الخطأ على كل من جهاز Mac و iPhone. علاوة على ذلك ، يمكنك استخدامه أثناء تشغيلك لإصدار تجريبي مجاني مع Apple Music. تحقق من الخطوات أدناه لمعرفة مدى فائدة هذه الأداة المعينة.
- تنزيل برنامج AMusicSoft Apple Music Converter
- أضف أغاني Apple Music
- تحويل أغاني Apple Music وتنزيلها
- نقل الأغاني إلى iPhone أو أي جهاز Apple
ستجد خطوات أكثر تفصيلاً مدرجة أدناه. خذ بعض الوقت لمراجعتها للحصول على رؤية أفضل لكيفية استخدام AMusicSoft Apple Music Converter.
الخطوة 1. قم بتنزيل برنامج AMusicSoft Apple Music Converter
يعد برنامج AMusicSoft Apple Music Converter أداة موثوقة لا يمكنك الوصول إليها إلا من موقعه الإلكتروني الآمن. بمجرد حصولك على إمكانية الوصول إليه، قم بتنزيله وتشغيله على جهاز Mac الخاص بك.
الخطوة 2. أضف أغاني أبل الموسيقية
افتح برنامج AMusicSoft Apple Music Converter لبدء إضافة أغانيك. توجد علامة تبويب على الجانب الأيسر يمكنك النقر عليها لإضافة الموسيقى. ستطالب علامة التبويب هذه بظهور جميع الأغاني الموجودة على Apple Music على الشاشة الرئيسية. اختر الأغاني التي تريد إضافتها إلى AMusicSoft Apple Music Converter.
الخطوة 3. تحويل أغاني Apple Music وتنزيلها
يمكنك تحويل أغاني Apple Music الخاصة بك إلى تنسيق ملف آخر ، ويفضل أن يكون غير محمي بموجب إدارة الحقوق الرقميةبهذه الطريقة، يمكنك نقلها بسهولة إلى جهاز iPhone أو أي جهاز آخر. بفضل عملية التحويل التي يوفرها برنامج AMusicSoft Apple Music Converter، يمكنك بسهولة إزالة إدارة الحقوق الرقمية من الأغاني.
تمنحك هذه الأداة المعينة أيضًا خيار ضبط بعض إعدادات الإخراج الخاص بك. عندما تكون جاهزًا تمامًا ، يمكنك ذلك قم بتنزيل أغاني Apple Music الخاصة بك.
الخطوة 4. نقل الأغاني إلى iPhone أو أي جهاز Apple
الآن بعد أن تم تنزيل أغاني Apple Music الخاصة بك على جهاز Mac الخاص بك ، يمكنك بسهولة نقلها إلى جهاز iPhone الخاص بك أو إلى أي جهاز Apple. الشيء الجيد في هذه العملية هو أنه يمكنك تشغيل أغاني Apple Music الخاصة بك حتى إذا لم تكن متصلاً بالإنترنت. نضمن لك تشغيلًا بنسبة 100٪. 
الخيار 2. حذف الأغاني القديمة وإضافة إصدارات جديدة
يمكنك أيضًا حذف النسخة القديمة من الأغنية ثم إضافتها مرة أخرى. إليك كيفية القيام بذلك على جهاز Mac الخاص بك.
الخطوة 1. افتح Apple Music على Mac
افتح Apple Music على جهاز Mac الخاص بك. يمكنك إما النقر فوق الرمز الموجود على Dock لتشغيله على شاشتك.
الخطوة 2. اذهب إلى قسم المكتبة
خذ المؤشر إلى الجانب الأيسر من الشاشة حيث توجد المكتبة. من هناك ، انقر فوق الأغاني حتى تتمكن من اختيار الأغاني التي تريد حذفها.
الخطوة 3. اختر أغنية لحذفها
بمجرد ظهور الأغاني على الشاشة الرئيسية ، اختر الأغنية التي تريد حذفها من خلال النقر على النقاط الثلاث التي تراها بعد الأغنية. ستظهر قائمة منسدلة. انقر فوق حذف من المكتبة.
الخطوة 4. أضف أغنية
ستظهر نافذة صغيرة تطلب منك تأكيد الإجراء الخاص بك. يمكنك فقط النقر فوق علامة التبويب التي تقول حذف الأغنية. بعد القيام بذلك ، يمكنك إضافة نفس الأغنية مرة أخرى باستخدام حقل البحث وإضافتها إلى قائمة التشغيل الخاصة بك.
الخيار رقم 3. قم بإيقاف تشغيل iCloud على Mac
إليك خيار آخر لك إذا كنت ترى الخطأ على جهاز Mac الخاص بك. ألق نظرة على الخطوات أدناه لمعرفة كيف يمكنك إيقاف تشغيل على iCloud مكتبة على جهاز Mac الخاص بك.
- اضغط على الشعار الموجود أعلى الجانب الأيسر من الشاشة. اختر تفضيلات النظام من القائمة المنسدلة.
- ستفتح نافذة تفضيلات النظام. سترى قائمة بالعناصر داخل النافذة. ابحث عن iCloud وانقر فوقه.
- سترى علامة تبويب تسجيل الخروج في الجزء السفلي من النافذة. انقر عليه. ثم قم بتسجيل الدخول مرة أخرى. استخدم بحث Spotlight لبدء النافذة حيث يمكنك تسجيل الدخول مرة أخرى إلى iCloud.
الخيار رقم 4. إعادة تعيين تحذير iTunes
هذا حل قابل للتطبيق إذا كنت تحاول إصلاح المشكلة على جهاز iPhone الخاص بك. ستوضح الخطوات أدناه كيفية القيام بذلك.
- قم بتوصيل جهاز iPhone بجهاز Mac الخاص بك باستخدام كابل USB.
- افتح iTunes وانقر على التفضيلات من القائمة المنسدلة.
- انقر فوق علامة التبويب خيارات متقدمة. ابحث عن الحقل الذي يقول إعادة تعيين التحذيرات. انقر عليه. ثم انقر فوق علامة التبويب "موافق".
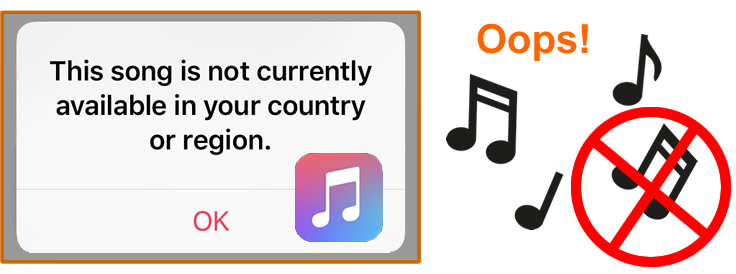
الخيار رقم 5. مزامنة الأغاني مع iTunes
إليك خيار آخر لك إذا كنت ترغب في حل المشكلة على جهاز iPhone الخاص بك. ستوضح لك الخطوات أدناه كيفية القيام بذلك.
- قم بتوصيل iPhone بجهاز Mac الخاص بك باستخدام كابل USB. بمجرد القيام بذلك ، افتح iTunes.
- عندما تكون في الداخل اي تيونز، انظر وانقر على أيقونة جهاز iPhone الخاص بك.
- على الجانب الأيسر من الشاشة ، ضمن الإعدادات ، انقر فوق الموسيقى.
- سترى مزامنة الموسيقى على الشاشة الرئيسية. حدد هذا الخيار ثم انقر فوق الزر Apple في الجانب الأيمن السفلي من النافذة.
الخيار رقم 6. تسجيل الخروج والعودة مرة أخرى باستخدام معرف Apple الخاص بك
هذا خيار آخر قابل للتطبيق إذا كنت تحاول إصلاح الخطأ على جهاز iPhone الخاص بك. من خلال القيام بذلك ، فإنك تسمح لجهاز iPhone الخاص بك بالمزامنة مع خوادم Apple Music مرة أخرى. تحقق من الخطوات أدناه لترى كيف يتم ذلك.
- انقر فوق رمز الإعدادات على شاشتك الرئيسية. اضغط على ملف أبل الهوية. سترى في ملف التعريف الخاص بك في أعلى الصفحة.
- قم بالتمرير لأسفل الشاشة حتى ترى علامة التبويب تسجيل الخروج في الجزء السفلي من الشاشة.
- اضغط على تسجيل الخروج وأدخل معرف Apple وكلمة المرور. ثم قم بتسجيل الدخول مرة أخرى.
الجزء 3. استنتاج
كما ترى ، لديك قائمة طويلة من الخيارات لحل الخطأ ، هذه الأغنية غير متوفرة حاليًا في بلدك أو منطقتكلذا، فمن المؤكد أنك ستتمكن من حل المشكلة. إذا كنت تريد تجنب رؤية الخطأ، سواء على جهاز Mac أو على جهاز iPhone، فستكون أكثر أمانًا مع الخيار الأول الذي يتطلب منك استخدام AMusicSoft Apple Music Converter. هذا يحل الخطأ على الفور.
هل واجهت هذا الخطأ من قبل؟ كيف تمكنت من حل المشكلة؟ لا تتردد في مشاركة بعض النصائح والحيل المفيدة مع قرائنا النهمين.
الناس اقرأ أيضا
روبرت فابري هو مدون متحمس، ومهتم بالتكنولوجيا، وربما يمكنه أن يلوثك من خلال مشاركة بعض النصائح. كما أنه شغوف بالموسيقى وكتب لموقع AMusicSoft حول هذه الموضوعات.