كيفية مزامنة قائمة تشغيل iTunes مع iPhone (تم تحديث 3 طرق)
إذا كنت تحب الاستماع إلى الموسيقى المفضلة لديك أثناء التنقل دون الاتصال بالإنترنت، فسوف يعجبك الدليل الذي يوضح كيفية القيام بذلك مزامنة قائمة تشغيل iTunes مع iPhone هنا. أعتقد أن iTunes ليس غريبًا على معظم مستخدمي Apple. يمكن أن يعمل كمشغل وسائط ومكتبة وسائط وخدمة إدارة الأجهزة المحمولة. يمكنك أيضًا استخدام هذا البرنامج لنقل البيانات بين iPhone والكمبيوتر. كيف يمكنني الوصول إلى قائمة تشغيل iTunes الخاصة بي على جهاز iPhone الخاص بي؟ إذا كنت تفكر فيما إذا كان من الممكن مزامنة قائمة تشغيل iTunes الخاصة بك مع جهاز iPhone الخاص بك، فستخبرك هذه المقالة بالمزيد حول هذا الموضوع. إذا كنت تريد معرفة الطرق المختلفة للقيام بذلك، فعليك الانتهاء من قراءة هذا المقال.
دليل المحتويات الطريقة الأولى: مزامنة مكتبة iTunes مع iPhone تلقائيًاالطريقة الثانية: مزامنة مكتبة iTunes مع iPhone يدويًاالطريقة الثالثة: مزامنة مكتبة موسيقى iTunes/Apple مع أي جهازالأسئلة الشائعة حول مزامنة مكتبة iTunes/Apple Musicلتلخيص كل شيء
الطريقة الأولى: مزامنة مكتبة iTunes مع iPhone تلقائيًا
إذا كنت ترغب في نسخ أغانيك المفضلة من جهاز الكمبيوتر الخاص بك إلى جهاز iOS، فيمكنك استخدام iTunes أو Apple Music برنامج. ولكن عليك أولاً الاشتراك في Apple Music. مع تمكين ميزة مكتبة مزامنة Apple، ستتم مزامنة المحتوى من مكتبة iTunes أو Apple Music عبر أجهزتك طالما تم تسجيل دخولهم جميعًا إلى نفس معرف Apple الذي تستخدمه مع اشتراك Apple Music الخاص بك.
كيفية مزامنة قائمة تشغيل iTunes مع iPhone وiPad تلقائيًا؟ فيما يلي خطوات استخدام Sync Library لمزامنة جهاز iPhone أو iPad أو iPod مع جهاز الكمبيوتر الخاص بك والتي يجب عليك اتباعها.
قم بتشغيل مزامنة المكتبة
الخطوة 1. افتح تطبيق Apple Music على جهاز Mac، وiTunes على جهاز الكمبيوتر الذي يعمل بنظام Windows.
الخطوة 2. على نظام Mac، اختر الموسيقى > الإعدادات > عام > مكتبة المزامنة. في نظام التشغيل Windows، اختر تحرير > > تفضيلات > عام > مكتبة موسيقى iCloud. انقر فوق موافق.
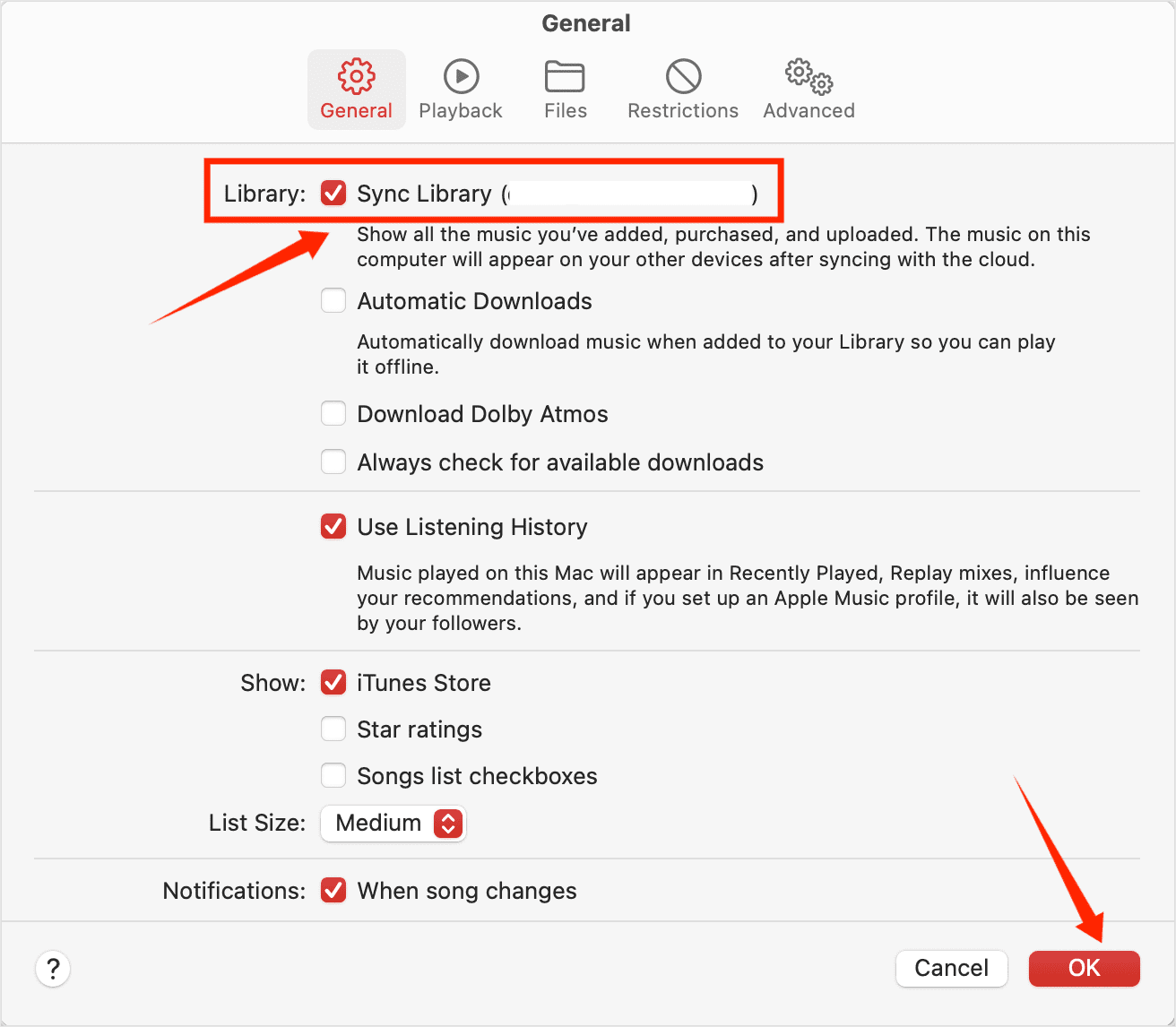
الخطوة 3. افتح تطبيق الإعدادات على جهاز iPhone أو iPad، ثم انتقل إلى الموسيقى.
الخطوة 4. ستجد هناك خيارًا لتشغيل مكتبة الموسيقى الخاصة بك أو عدم تشغيلها، اختر تشغيل مزامنة المكتبة. إذا لم تكن مشتركًا في Apple Music، فلن تكون المزامنة ممكنة.
الخطوة 5. انتظر حتى تتم مزامنة مكتبة الموسيقى الخاصة بك. يمكنك الآن بث مكتبة الموسيقى الخاصة بك على iPhone أو iPad الذي يحتوي على تطبيق Apple Music. كل ما عليك فعله هو التأكد من تسجيل دخول جهازك باستخدام معرف Apple نفسه الذي تستخدمه مع اشتراكك في Apple Music.
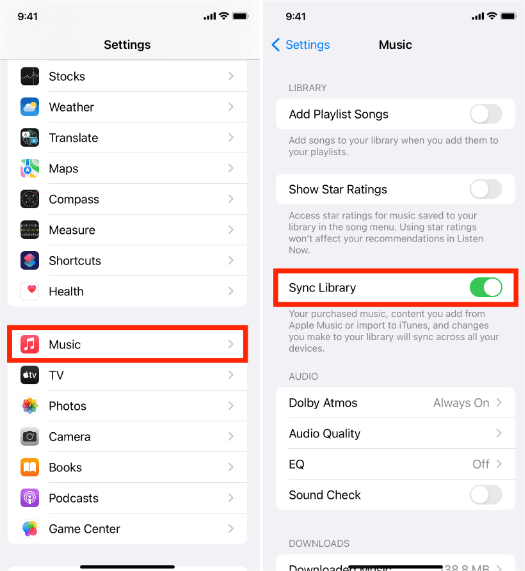
نصيحة: لمزيد من التفاصيل، راجع الشرح الخاص بنا على ما هي مكتبة المزامنة على Apple Music وiTunes.
الطريقة الثانية: مزامنة مكتبة iTunes مع iPhone يدويًا
كيفية مزامنة قائمة تشغيل iTunes مع iPhone؟ في هذا الجزء، سنشارك أيضًا كيفية نقل مكتبة iTunes الخاصة بك إلى جهاز iPhone الخاص بك يدويًا. قبل البدء، يجب عليك إعداد كابل Apple Lightning أو USB-C لجهاز iPhone الخاص بك. الخطوات التالية مشابهة للخطوات التي يتعين عليك اتباعها سواء كنت تستخدم جهاز كمبيوتر شخصي يعمل بنظام Mac أو Windows.
مزامنة الموسيقى بين Mac وiPhone
الخطوة 1. قم بتوصيل iPhone بجهاز Mac باستخدام كابل USB أو USB-C. بمجرد الانتهاء، سترى الجهاز في الشريط الجانبي لـ Finder. انقر على جهاز iPhone الخاص بك في الشريط الجانبي لـ Finder.
الخطوة 2. انقر فوق الموسيقى في شريط الأزرار. حدد خانة الاختيار "مزامنة الموسيقى على [اسم iPhone الخاص بك]" لتشغيل مزامنة الموسيقى الخاصة بك. مع تحديد خانة الاختيار، يتم ضبط المزامنة لنقل كل الموسيقى إلى جهازك. هنا يمكنك مزامنة مكتبة الموسيقى بأكملها أو اختيار "قائمة التشغيل والفنانين والألبومات والأنواع المحددة". عندما تكون جاهزًا للمزامنة، انقر فوق مزامنة.

الخطوة 3. انقر فوق الزر "إخراج" في الشريط الجانبي لـ Finder لفصل جهاز iPhone الخاص بك عن جهاز Mac الخاص بك.
مزامنة الموسيقى بين Windows وiPhone
الخطوة 1. افتح iTunes وقم بتوصيل جهاز iPhone بجهاز الكمبيوتر الخاص بك باستخدام كابل USB.
الخطوة 2. انقر على أيقونة الجهاز الموجودة في الزاوية العلوية اليسرى من نافذة iTunes. من القائمة الموجودة ضمن "الإعدادات" على الجانب الأيسر من نافذة iTunes، انقر فوق "الموسيقى". حدد خانة الاختيار بجوار مزامنة الموسيقى. هنا يمكنك مزامنة مكتبة الموسيقى بأكملها أو اختيار "قائمة التشغيل والفنانين والألبومات والأنواع المحددة".

الخطوة 3. انقر فوق الزر "مزامنة" في الزاوية اليمنى السفلية من النافذة.
الطريقة الثالثة: مزامنة مكتبة موسيقى iTunes/Apple مع أي جهاز
الآن نحن نعرف الخطوات التي يمكننا القيام بها لمزامنة قائمة تشغيل iTunes مع iPhone نظرًا لأننا مشتركون في Apple Music أو iTunes، فمن السهل جدًا القيام بذلك. ولكن ضع في اعتبارك أنه بمجرد إلغاء اشتراكك في Apple Music، ستفقد إمكانية الوصول إلى مكتبة الموسيقى بأكملها على الرغم من أنك قمت بتنزيلها من قبل. تستخدم أبل إدارة الحقوق الرقمية (DRM) تقنية تسمى FairPlay لحماية كل المحتوى الرقمي المتوفر في iTunes وApple Music، بما في ذلك الموسيقى والأفلام والبرامج التلفزيونية والكتب الصوتية. هذه هي طريقة Apple لمنع توزيع موارد حقوق الطبع والنشر الخاصة بها للحد من القرصنة. وهذا يجعل من الصعب على المستخدمين الذين تم شراؤهم بشكل قانوني من iTunes تشغيل الأغاني أو مشاهدة الأفلام على أجهزة مختلفة مثل مشغلات MP3 إذا لم تكن مرخصة أو مسموح بها من قبل Apple.
لنقل مكتبة الموسيقى الخاصة بك إلى أي جهاز، ستحتاج إلى تجاوز إدارة الحقوق الرقمية (DRM) من أغاني Apple Music وتحويلها إلى تنسيقات صوتية مرنة، مثل MP3. ننصحك بشدة باستخدام موقعنا محول الموسيقى من AMusicSoft إلى Apple Music للقيام بهذه الخدعة.
يعد AMusicSoft Apple Music Converter أداة إزالة DRM المثالية لك، وخاصة إذا كنت تريد إزالة DRM من مسارات Apple Music على دفعات، مع الحفاظ على جودة الصوت الأصلية. يعد AMusicSoft Apple Music Converter أيضًا محول موسيقى شاملًا لـ تحويل ملفات الموسيقى AAC المحمية إلى MP3وMP4 وFLAC وM4A وWAV وتنسيقات الصوت الشائعة الأخرى بسرعة تصل إلى 5x. فهو لا يقوم بتحويل الموسيقى فحسب، بل يقوم أيضًا بتحويل قوائم التشغيل ومقاطع الفيديو الصوتية وحتى الكتب الصوتية. باستخدام هذه الأغاني الخالية من إدارة الحقوق الرقمية، يمكنك نسخها احتياطيًا على أي جهاز وتشغيلها باستخدام أي مشغل وسائط تريده. حتى إذا اختفت الأغاني من Apple Music عن طريق الخطأ، فيمكنك استعادتها على الفور. يمكنك أن تكون قادرًا على ذلك نسخ الأقراص المضغوطة على iTunes عبر برنامج AMusicSoft Apple Music Converter أيضًا. يبدو الأمر مذهلاً، أليس كذلك؟
لم تعد هناك حاجة إلى تطبيقات Apple Music أو iTunes! يحتوي برنامج AMusicSoft Apple Music Converter على مشغل ويب Apple Music مدمج، مما يتيح لك الوصول مباشرة إلى مكتبة الموسيقى بالكامل لتحويل الموسيقى وتنزيلها بسهولة. انقر فوق زر التنزيل لتجربته مجانًا!
الخطوة 1. حدد مسبقًا جميع ملفات الموسيقى التي تريدها من قائمة التشغيل الخاصة بك. يمكنك تحديد عدد الملفات التي تريدها، فقد يكون ألبومًا كاملاً أو قائمة تشغيل من اختيارك. يمكن لبرنامج AMusicSoft Apple Music Converter تحويلها كلها مرة واحدة. لست بحاجة إلى سحب وإفلات كل عنصر في كل مرة ينتهي فيها تحويل ملف! يا لها من طريقة مريحة لتحويل ونقل ملفاتك!

الخطوة 2. بعد إضافة الأغاني إلى برنامج AMusicSoft Apple Music Converter، حدد MP3 من قائمة "تنسيق الإخراج". يمكنك أيضًا تعيين مسار الإخراج لتخزين الملفات المحولة. للحصول على موسيقى بجودة أصلية، تحتاج إلى تغيير معدل البت إلى 320 كيلوبت في الثانية: انقر فوق الرمز المكون من ثلاثة أسطر في الزاوية اليمنى العليا من البرنامج، ومن القائمة المنسدلة، اختر تفضيلات > متقدم. من معدل البت، اختر 320.

الخطوة 3. إذا انتهيت من اختيار التنسيق الصحيح ومسار الإخراج، فانقر فوق الزر "تحويل" لبدء التحويل. بمجرد الانتهاء من ذلك، يمكنك الآن رؤية جميع الأغاني المحولة في قسم "انتهى". كيفية مزامنة قائمة تشغيل iTunes مع iPhone؟ ما عليك سوى ربط جهاز iPhone الخاص بك بالكمبيوتر ونقل الأغاني المحولة إلى جهاز iPhone الخاص بك!

الأسئلة الشائعة حول مزامنة مكتبة iTunes/Apple Music
هل تواجه صعوبة في مزامنة ملفات الموسيقى الخاصة بك من iTunes إلى جهاز iPhone الخاص بك؟ فيما يلي الأسئلة الشائعة التي ينبغي أن تكون مفيدة لك.
س1: هل يمكنني مزامنة الموسيقى من الكمبيوتر إلى الأيفون بدون استخدام iTunes؟
إذا كنت تعتقد أن نقل الموسيقى من iTunes وApple Music عبر iTunes أمر ممل للغاية وتريد إنجاز عملك بدون iTunes، فنوصيك باستخدام أداة أخرى تابعة لجهة خارجية، وهي MobileTrans. إنه حل لنقل البيانات لجهاز iPhone يساعدك على نقل ملفات الوسائط والمحتويات وما إلى ذلك بسرعة وثبات بين الأجهزة المحمولة وأجهزة الكمبيوتر بنقرة واحدة.
س2: لماذا لا تتم مزامنة مكتبة الموسيقى الخاصة بي مع جهاز iPhone الخاص بي؟
لماذا يمكنني مزامنة قائمة تشغيل iTunes مع iPhone؟ إذا وجدت أن مكتبة الموسيقى الخاصة بك لن تتم مزامنتها مع جهاز iPhone الخاص بك، فتحقق مما إذا كان جهاز iPhone الخاص بك متصلاً بالإنترنت وقم بتسجيل الدخول إلى نفس معرف Apple، أو تأكد من أن اشتراك Apple Music الخاص بك متاح حاليًا. إذا كنت قد جربت الطرق المذكورة أعلاه وما زالت لا تعمل، فيمكنك مراجعة دليلنا هنا: هل لا تتم مزامنة قائمة تشغيل iTunes؟ ثابت سريع >>>>
س3: كيفية إزالة الموسيقى التي تتم مزامنتها تلقائيًا من جهاز iPhone وiPad؟
لإزالة الموسيقى غير المرغوب فيها من جهازي iOS، احذف الموسيقى من جهاز Mac وقم بمزامنة iPhone وiPad. إذا كنت تريد إزالة الموسيقى من جهاز iOS الخاص بك فقط مع الاحتفاظ بها على جهاز Mac، فافتح Finder على جهاز Mac، وحدد جهازك في الشريط الجانبي، ثم انقر فوق "الموسيقى" في شريط الأزرار. في قائمة الموسيقى، قم بإلغاء تحديد خانات اختيار الموسيقى التي تريد إزالتها من جهازك. عندما تكون جاهزًا للمزامنة، انقر فوق "تطبيق".
لتلخيص كل شيء
هذه ليست سوى بعض الطرق التي يمكنك استخدامها كمراجع إذا كنت ترغب في مزامنة قائمة تشغيل iTunes مع iPhone. استخدام المحولات المهنية مثل محول الموسيقى من AMusicSoft إلى Apple Music يقود بطريقة أو بأخرى أفضل الطرق الممكنة إذا كنت لا تزال تواجه مشكلات في مزامنة ملفاتك. أعلم أنك لا تستطيع الانتظار للاستمتاع بجميع ملفات الموسيقى الخاصة بك أثناء ركوب الحافلة عائداً إلى المنزل. يجب أن تستمتع بحبك للموسيقى دون المساس بوقتك وأموالك وحتى جودة أغانيك المفضلة.
الناس اقرأ أيضا
- iTunes غير متزامن مع iPhone؟ حلول سهلة لإصلاحها!
- كيفية إصلاح Apple Music يبقى متوقفًا مؤقتًا
- كيفية إصلاح مشكلة تخطي أغاني Apple Music
- كيفية نقل Apple Music إلى Spotify
- إصلاحات سهلة لموسيقى Apple لا تتزامن مع مشكلة Mac
- كيفية تشغيل Apple Music على مشغل MP3
- كيفية جعل Apple Music متاحًا في وضع عدم الاتصال
روبرت فابري هو مدون متحمس، ومهتم بالتكنولوجيا، وربما يمكنه أن يلوثك من خلال مشاركة بعض النصائح. كما أنه شغوف بالموسيقى وكتب لموقع AMusicSoft حول هذه الموضوعات.