كيفية تعيين Apple Music كأغنية إنذار
قد يبدو الاستيقاظ في الصباح أمرًا صعبًا بالنسبة للبعض خاصةً عندما تسمع نفس المنبه مرة أخرى.
ولكن ماذا لو سمعت أن مقطوعتك المفضلة على موسيقى أبل تبدأ في التشغيل ، فهل ستحدث فرقًا؟ أو ربما ترغب في ضبط منبه في أي مناسبة حتى تتمكن من تحديد ما هو بسهولة وتريده الذي سمعته مؤخرًا من Apple Music ، ولهذا السبب تبحث عن دليل إذا كان من الممكن قم بتعيين Apple Music كأغنية إنذار.
وبالتالي ، فأنت في المكان المناسب لأننا سنناقش كيفية الإعداد Apple Music كأغنية إنذار في هذا المنشور ، وبهذه الطريقة ، سننقل المنبه إلى المستوى التالي. علاوة على ذلك ، هل يمكنك تخيل عدد المقاطع الصوتية من فنانين مختلفين والتي يمكنك استخدامها من Apple Music نظرًا لوجود الملايين من المقطوعات الموسيقية المتاحة في كتالوج الموسيقى الخاص بها؟ هل أنت متحمس لمعرفة ذلك؟ ثم لنبدأ.
دليل المحتويات الجزء 1. كيفية تعيين Apple Music كأغنية إنذار على iPhone؟الجزء 2. كيف تصنع أغنية كتنبيه على iPhone بدون موسيقى Apple؟الجزء 3. ماذا تفعل عندما لا يعمل الإنذار؟الجزء 4. لتلخيص كل شيء!
الجزء 1. كيفية تعيين Apple Music كأغنية إنذار على iPhone؟
لديها بالفعل أغنية معينة في اعتبارك أنه متوفر في موسيقى Apple التي ترغب في أن تكون نغمة التنبيه الخاصة بك مثلها؟ ثم قم فقط بالرجوع إلى الخطوات التالية التي قدمتها أدناه حول كيفية تعيين Apple Music كأغنية إنذار.
- فتح الخاص الموسيقى التطبيقات المتوفر على جهاز iPhone الخاص بك.
- اضغط على علامة التبويب بحث.
- أدخل عنوان الأغنية التي تريد تعيينها كصوت المنبه الجديد. (يمكنك أيضًا إدخال جزء من كلمات الأغاني إذا كنت لا تتذكر عنوان الأغنية نفسها).
- اضغط أو انقر فوق زر Apple Music الذي يظهر أسفل حقل البحث مباشرةً ليتم تمييزه.
- ستكون هناك قائمة بالنتائج التي ستظهر. إذا وجدت الأغنية التي تعجبك ، فما عليك سوى النقر على زر الإضافة (+) الذي يظهر بجوار المسار مباشرةً ، حتى تتمكن من تضمينها في مكتبة الموسيقى الخاصة بك. ثم ستظهر أيقونة السحابة ، اضغط عليها حتى تتمكن من تنزيل الموسيقى على جهازك.
- بعد ذلك ، افتح تطبيق Clock على iPhone الخاص بك ، ثم حدد علامة التبويب Alarm التي تظهر في الجزء السفلي من شاشتك.
- بعد ذلك ، إذا كنت ترغب في ضبط منبه جديد ، فما عليك سوى النقر على زر علامة الجمع (+) في الجزء العلوي الأيمن من الشاشة ، أو يمكنك استخدام تحرير المنبه الحالي الموجود بالفعل في قائمتك عن طريق النقر فوق تحرير هذا في الجزء العلوي الأيسر من شاشتك.
- اضغط أو انقر فوق الصوت.
- حدد اختيار أغنية.
- اضغط على الأغاني الموجودة ضمن تحديد الموسيقى
- ابحث عن الأغنية التي قمت بتنزيلها في مكتبة الموسيقى الخاصة بك واضغط عليها ، حتى تتمكن من استخدامها.
- بمجرد أن تشعر بالرضا ، انقر فوق "الخلف" الذي يظهر في أعلى يسار الشاشة.
- انقر فوق حفظ لتأكيد التغييرات.
- قراءة سهلة؟ بمجرد الانتهاء من تعيين موسيقى Apple كأغنية إنذار ، يمكنك أخيرًا سماعها يتم تشغيلها عندما يحين موعد التنبيه. يمكنك دائمًا الرجوع إلى هذه الخطوات إذا كنت تريد تغيير الأغنية بقدر ما تريد حتى تتمكن من الحصول على صوت مختلف لمنبهك حسب تفضيلاتك أو على حالتك المزاجية.
قم بتعيين أغنيتك المحلية على أنها منبه iPhone الخاص بك
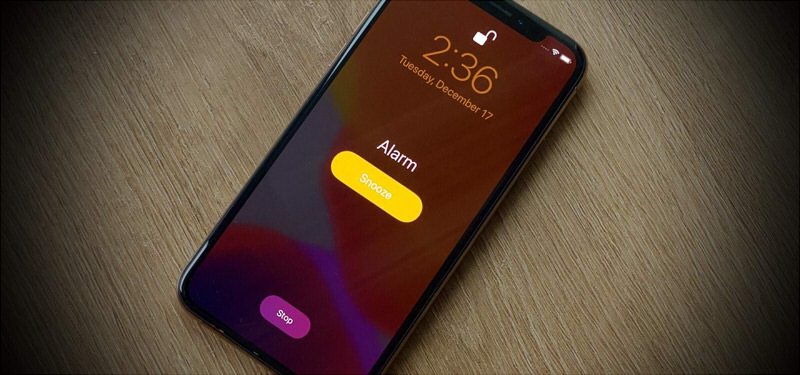
إذا كنت ترغب في استخدام الأغنية المتوفرة بالفعل على جهاز iPhone الخاص بك بخلاف تعيين موسيقى Apple كأغنية تنبيه مثل مجموعات الأغاني التي قمت بنقلها من جهاز Mac إلى جهازك أو تلك التي قمت بشرائها من iTunes ، يمكنك أيضًا القيام بذلك. الخطوات هي نفسها تمامًا. انظر الخطوات التالية أدناه كدليل لك.
- افتح تطبيق المنبه على جهازك.
- اختر إما أنك ستنشئ مجموعة منبهات جديدة أو تعدل المنبه الحالي من قائمتك.
- حدد التنبيه ثم اختر الصوت مرة أخرى.
- من هناك ، انقر فوق اختيار أغنية ، ثم حدد خيار الموسيقى التي تم تنزيلها على الشاشة.
- حدد الموسيقى التي تم تنزيلها من الاختيارات.
- من هناك ، يمكنك الآن استعراض الأغاني التي قمت بنقلها وتنزيلها والمتوفرة بالفعل محليًا على جهازك. اختر الألبوم وحدد أغنية.
- بدلاً من ذلك ، يمكنك أيضًا استخدام شريط "البحث" ، إذا كنت تريد البحث بسهولة عن الأغنية دون المرور بعملية التمرير على الموسيقى التي تم تنزيلها بالكامل.
- ثم اضغط على زر علامة الجمع (+) بجانب الأغنية حتى تتمكن من تعيينها كنغمة تنبيه.
- عندما تكون راضيًا عن الأغنية التي اخترتها كمنبه لك ، حدد الزر "رجوع" وانقر على "حفظ" لتعيين التغييرات التي أجريتها.
فقط باتباع الخطوات المذكورة أعلاه ، يمكنك أخيرًا الاستمتاع بتعيين موسيقى Apple كأغنية منبه بالإضافة إلى تلك المتوفرة محليًا بالفعل على جهازك.
الجزء 2. كيف تصنع أغنية كتنبيه على iPhone بدون موسيقى Apple؟
بعد معرفة كيفية تعيين Apple Music كأغنية منبه ، هل تعلم أنه يمكنك أيضًا إنشاء أغنية كمنبه حتى بدون Apple Music؟ نعم تستطيع! هذا مفيد أيضًا إذا كنت خارج الاشتراك أيضًا. للقيام بذلك ، يجب عليك حفظ الأغنية في مكتبة موسيقى iPhone الخاصة بك وثانياً ، عليك تثبيت و تنزيل GarageBand.
الخطوة 1. قم بإزالة DRM من Apple Music وحفظ الأغاني في مكتبة موسيقى iPhone
نظرًا لأن معظمنا يعلم أن المسارات في Apple Music محمية ولا يمكننا حفظها فقط في وحدة التخزين المحلية لجهازنا ، فنحن بحاجة إلى استخدام أداة لإزالة DRM من Apple Music وأقوى أداة أوصي بها هي محول الموسيقى من AMusicSoft إلى Apple Music. هذا البرنامج له ميزته التي يمكنها بسهولة rقم بإخراج DRM للأغاني من Apple Music بمجرد تحويلها. بمجرد تشغيل هذا البرنامج ، سيقوم تلقائيًا بفحص قائمة Apple Music المتاحة لديك ، لذلك كل ما عليك فعله هو تحديد الأغنية بعد اكتمال المسح و تنزيله.

الخطوة 2. استخدم GarageBand لعمل نغمة رنين
بمجرد حفظ الأغنية بالفعل على التخزين المحلي لجهازك ولم تعد محمية ، يمكننا الآن متابعة الخطوات التالية أدناه باستخدام GarageBand لإنشاء نغمة رنين.
- أولاً ، قم بتثبيت وفتح تطبيق GarageBand على جهاز iPhone الخاص بك.
- ستلاحظ أنه سيكون هناك مجموعة متنوعة من الأدوات هنا مثل Drums و AMP ولوحة المفاتيح وما إلى ذلك. اختر أي أداة تريدها.
- قم بتشغيل الآلة من خلال النقر على زر التسجيل الدائري الأحمر في التطبيق. لا داعي للقلق بشأن ما تقوم بتسجيله ؛ نحن نحاول فقط الوصول إلى محرر الصوت الكامل. بمجرد الانتهاء من اللعب ، ما عليك سوى النقر على المثلث الأخضر.
- للدخول إلى المحرر الكامل ، ابحث عن الزر الذي يشبه جدار من الطوب ، واضغط عليه.
- انقر فوق رمز الإضافة الصغير (+) الموجود في الجزء العلوي الأيمن من الشاشة لتعيين طول المشروع. تم ضبطه على 8 أشرطة كافتراضي وهو ما يعادل 16 ثانية. حدده وقم بتغييره إلى تلقائي ، أو يمكنك أيضًا تعيين طول المشروع يدويًا.
- ثم حدد رمز الحلقة. سترى ثلاثة عناوين فرعية هنا ؛ الملفات والموسيقى وحلقات Apple. اضغط على الموسيقى لاختيار الأغنية المتوفرة بالفعل في مكتبة الموسيقى الخاصة بك واضغط على الأغاني.
- بعد ذلك ، يمكنك معاينة الأغنية من خلال النقر عليها. يجب أن نلمسها مع الاستمرار لبضع ثوان حتى نتمكن من استيراد الأغنية إلى GarageBand.
- اضغط على شريط الصوت الأخضر مرتين ثم قم بإزالة التسجيل الأولي الخاص بك عن طريق النقر على حذف.
- قم بتخصيص نقطة البداية للأغنية التي حددتها بسحب شريط عمودي طويل. يمكنك القيام بذلك باستخدام زر التشغيل لمعرفة توقيت نقطة بداية نغمتك.
- اضغط على الأغنية مرتين وحدد تقسيم عندما قررت أخيرًا نقطة البداية. يمكنك أيضًا قص الأغنية أو تقسيمها عن طريق سحب المقص في النقطة المفضلة لديك.
- لحذف الجزء غير المستخدم ، فقط اضغط على الجزء مرتين وحدد حذف.
- حدد رمز السهم لأسفل الموجود في الجزء العلوي الأيسر واختر الأغاني الخاصة بي. سيتم حفظ نغمة الرنين المخصصة كمشروع.
- بعد ذلك ، انقر مع الاستمرار فوق الأغنية التي قمت بحفظها. ثم حدد مشاركة ، انقر فوق نغمة الرنين ، ثم انقر فوق متابعة ، ثم يمكنك [تعيين اسم إذا كنت ترغب في ذلك] ، بمجرد تعيين الاسم ، انتقل إلى التصدير وانقر فقط على موافق.
ربما تكون قد أتقنت هذه المهارة في تعيين Apple Music كأغنية تنبيه الآن.
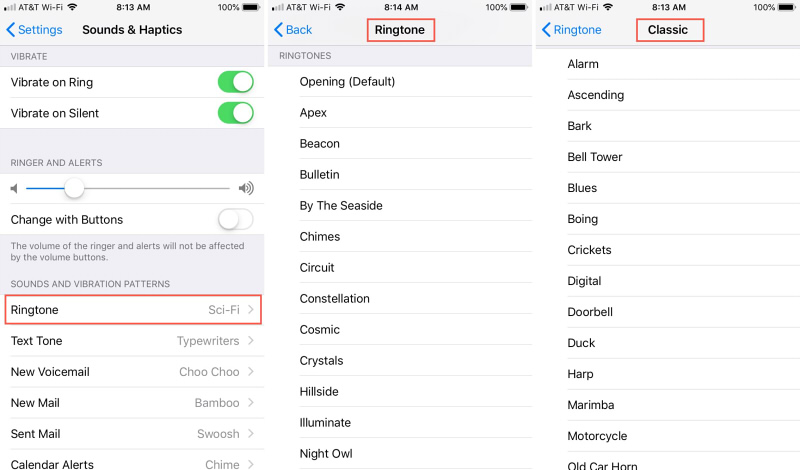
ملاحظة: سيتم تعيين مدة نغمة الرنين الخاصة بك أثناء التصدير تلقائيًا على 30 ثانية. لذلك ، إذا كانت لديك نقطة نهاية مفضلة لنغمة الرنين الخاصة بك قبل 30 ثانية ، فيمكنك القيام بذلك فقط لتكرار الخطوتين 10 و 11.
الجزء 3. ماذا تفعل عندما لا يعمل الإنذار؟
أصبح من السهل الآن تعيين Apple Music كأغنية تنبيه ولكن هناك حالات قد لا يعمل فيها المنبه. قرأت أن بعض المستخدمين يشكون من نفس المشكلة بعد التحديث إلى iOS 12.2 و 12.1 و 12. إذا واجهت نفس الشيء ، فلا داعي للذعر. لقد أدرجت هنا بعض الخطوات حول كيفية تحرّي الخلل وإصلاحه إذا بدا أن المنبه لا يعمل.
الحل 1: تحقق من حجم جهازك أولاً
ربما يكون أحد أسباب ذلك أن صوت المنبه منخفض. تحقق من حجم الخاص بك أولا. تأكد من أن مستوى صوت جهاز iPhone الخاص بك مناسب لك لتسمع بصوت عالٍ وواضح. من خلال القيام بذلك ، يمكنك أيضًا التحقق مما إذا كان مكبر الصوت في جهازك يعمل بشكل جيد.
الحل 2: تحقق من صوت المنبه
تحقق مما إذا كنت قد قمت بضبط صوت المنبه لمنبهك. إذا كان لديك ، فربما تواجه أن منبه iPhone الخاص بك لا يعمل. إذا قمت بتضمين الخطوات هنا للحفاظ على نغمة التنبيه.
الخطوة 1: قم بتشغيل تطبيق الساعة وانقر فوق علامة التبويب المنبه.
الخطوة 2: حدد تحرير واختر المنبه الذي تريد ضبط الصوت.
الخطوة 3: بعد النقر فوقه ، انقر فوق خيار الصوت ، ثم حدد الصوت الذي تريده.
الحل 3: إضافة أغنية جديدة لمنبهك
إذا كانت المشكلة لا تزال كما هي ولا يزال منبه iPhone الخاص بك لا يعمل ، فيمكنك تجربة منبه مختلف لاستخدامه كمنبه. يمكنك الرجوع إلى الخطوات التالية أدناه.
الخطوة 1: قم بتشغيل تطبيق الساعة الخاص بك وانقر فوق علامة التبويب المنبه.
الخطوة 2: حدد تحرير واختر المنبه الذي تريد ضبط الصوت.
الخطوة 3: بعد ذلك ، انقر فوق الصوت وانقر فوق خيار "اختيار أغنية" ، حتى تتمكن من الاختيار من بين الأغاني التالية المتوفرة على جهازك. بمجرد تحديد واحد ، ما عليك سوى النقر فوق حفظ لإجراء التغييرات.
الحل 4: حاول إعادة تشغيل هاتفك
إعادة تشغيل جهاز iPhone الخاص بك هو حل يمكنك التفكير فيه. إنها إحدى الطرق الشائعة التي إذا واجهت مشاكل في أي جهاز هي إعادة التشغيل. من خلال القيام بذلك ، سيتم تحديث نظام جهازك.
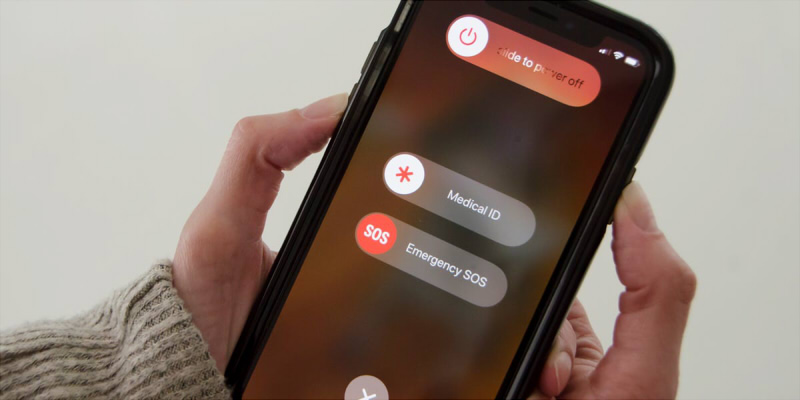
الحل 5: قم بتحديث برنامج iPhone الخاص بك
أحد الأسباب التي قد تجعل منبه iPhone الخاص بك لا يعمل هو وجود بعض الثغرات ، لذلك بالنسبة لك لإصلاح بعض مواطن الخلل هو تحديث نظام التشغيل iOS الخاص بك. راجع الخطوات التالية التي قدمتها أدناه.
الخطوة 1: قم بتوصيل جهاز iPhone الخاص بك باتصال Wi-FI قوي لتحديث نظام iOS الخاص بك. تأكد من أن مصدر الطاقة الخاص بك كافٍ أيضًا.
الخطوة 2: بعد ذلك ، انتقل إلى الإعدادات ، وحدد عام ، وانقر على تحديث البرنامج.
الخطوة 3: في حالة توفر تحديث ، قم بتنزيله وتثبيته. تأكد من مصدر الطاقة الخاص بك وكذلك اتصال الشبكة أثناء العملية.
الحل 6: حاول إعادة تعيين إعدادات جهاز iPhone الخاص بك
هناك أوقات يمكن أن تؤثر فيها بعض التعديلات على هاتفك على وظائف التطبيقات الأخرى ، لذلك ، أحد الحلول الممكنة لذلك هو محاولة إعادة تعيين جميع إعدادات جهاز iPhone الخاص بك.
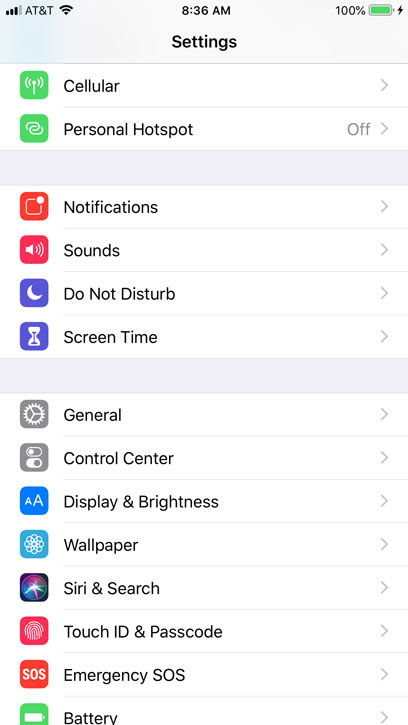
عليك أن تتذكر أن إعادة تعيين الإعدادات ، لن يؤثر ذلك على مساحة تخزين جهاز iPhone الخاص بك. إنه يمحو فقط الإعدادات التي قمت بتعيينها للتو على جهاز iPhone الخاص بك. للقيام بذلك ، انتقل إلى تطبيق الإعدادات وانتقل إلى عام. بشكل عام ، ابحث عن خيار إعادة التعيين. مرة واحدة على إعادة التعيين ، ثم انقر فوق خيارات إعادة تعيين جميع الإعدادات.
الجزء 4. لتلخيص كل شيء!
إن معرفة كيفية تعيين موسيقى Apple كأغنية تنبيه أمر ممتع لأنه يمكنك الاستمتاع بمساراتك المفضلة عندما تبدأ إنذاراتك في تذكيرك. آمل أن يساعدك هذا الدليل في نقل تنبيهاتك اليومية إلى المستوى التالي ، وتعيين موسيقى Apple كأغنية منبه وفي نفس الوقت ساعدك في حل ما إذا واجهت بعض المشكلات مع منبه iPhone الخاص بك.
الناس اقرأ أيضا
- الدليل الشامل لشراء المقطوعات الموسيقية من متجر iTunes
- طرق سهلة: كيفية استعادة كل ما تبذلونه من الموسيقى على Apple Music
- Apple Music vs Pandora: مقارنة بث الموسيقى
- كيفية نقل Apple Music إلى Spotify
- كيفية إضافة أحد أفراد العائلة إلى اشتراك Apple Music؟
- كيفية إصلاح Apple Music يبقى متوقفًا مؤقتًا
- كيفية إصلاح مشكلة تخطي أغاني Apple Music
- كيفية نقل الموسيقى من جهاز iPod إلى جهاز الكمبيوتر بدون iTunes
روبرت فابري هو مدون متحمس، ومهتم بالتكنولوجيا، وربما يمكنه أن يلوثك من خلال مشاركة بعض النصائح. كما أنه شغوف بالموسيقى وكتب لموقع AMusicSoft حول هذه الموضوعات.