كيفية ضبط نغمة رنين من Apple Music بدون iTunes
اعتاد تطبيق iTunes أن يكون شائعًا جدًا عند إعداد نغمات الرنين من قبل. ومع ذلك ، مع مرور الأيام ، يتم إنشاء المزيد من التحديثات والإصدارات مما جعل من الصعب على المستخدمين تجاوز الإجراء بسهولة نظرًا لأن هذا يختلف تمامًا عن الطريقة التي اعتادوا أن يكون عليها. لذلك ، تم تطوير طرق متعددة وبعضها موضح أدناه.
سواء كان لديك جهاز كمبيوتر أم لا ، يمكنك بسهولة تعيين ملف نغمة من Apple Music. ستساعدك المناقشة التالية في التعرف على الإجراء الصحيح لتعيين أغنية Apple Music كنغمة رنين مع تطبيق iTunes وبدونه.
دليل المحتويات الجزء 1. تحويل Apple Music باستخدام Apple Music Converterالجزء 2. كيفية جعل Apple Music نغمة رنين بدون iTunesالجزء 3. استنتاج
الجزء 1. تحويل Apple Music باستخدام Apple Music Converter
بالحديث عن تحويل أغاني Apple Music ، لا يوجد تطبيق أفضل من محول الموسيقى من AMusicSoft إلى Apple Musicيرجع هذا إلى أن برنامج AMusicSoft يحتوي على العديد من التنسيقات المدعومة التي يمكن الوصول إليها بسهولة على أجهزة متعددة. عند تسمية التنسيقات التي قد تحصل عليها باستخدام هذه الأداة، يمكنك الاختيار من بين MP3 وWAV وFLAC وM4A وAC3 وAAC. حتى تتمكن من الاحتفاظ بالتنسيقات المفضلة لديك أغاني Apple Music لنظام التشغيل Linuxأو أجهزة كمبيوتر Mac أو Windows أو مشغلات الوسائط الأخرى.
بالإضافة إلى ذلك ، بعد التحويل يساعد في تنزيل الأغاني. إذا لاحظت أيضًا ، فإن جودة الصوت للأغاني الناتجة هي الأفضل بالتأكيد. يمكن التحكم في إجراء استخدام هذه الأداة وسيتم الانتهاء من العملية في فترة زمنية قصيرة فقط. عندما يتعلق الأمر ب إزالة Apple Music DRMيمكن لبرنامج AMusicSoft أيضًا القيام بعمل أفضل. راجع قائمة الخطوات التي يجب اتباعها عند استخدام AMusicSoft للمتابعة في ضبط نغمة رنين من Apple Music بسهولة.
- بمساعدة متصفحك، ابحث عن موقع AMusicSoft وقم بتنزيل Apple Music Converter من هنا. انتقل إلى التثبيت بعد تنزيل التطبيق بالكامل.
- افتح المحول وأضف أغاني Apple Music عن طريق تحديدها من مجموعة الموسيقى الخاصة بك. ما عليك سوى وضع علامة في المربع قبل تحديد عنوان كل أغنية.

- من التنسيقات المتاحة المذكورة ، اختر واحدًا ثم حدد مجلد النهاية أيضًا.

- ابدأ بالتحويل بالضغط على زر التحويل أدناه.

- قم بتنزيل النتائج من خلال التوجه إلى القسم المحول أعلاه.
الجزء 2. كيفية جعل Apple Music نغمة رنين بدون iTunes
بفضل مساعدة برنامج AMusicSoft Apple Music Converter، تمكنت من حفظ أغاني Apple Music المحولة التي يمكنك استخدامها كنغمة رنين. بعد تأمين نسخ منها على جهاز الكمبيوتر الخاص بك، يمكنك نقلها إلى أي جهاز تريده بما في ذلك اي فون. بمجرد الانتهاء من ذلك ، حتى بدون تطبيق iTunes ، يمكنك تعيين نغمة الرنين المفضلة لديك من Apple Music. دعونا نرى أدناه الخطوات التي يجب اتباعها كيفية تعيين أغاني Apple Music كنغمات رنين على جهاز iPhone الخاص بك.
اضبط نغمة Apple Music عبر إعدادات iPhone
تتمثل إحدى طرق تعيين أغنية Apple Music كنغمة رنين في استخدام إعدادات iPhone. تحقق من الإجراء أدناه.
- قم بتشغيل جهاز iPhone الخاص بك وتوجه بسرعة إلى قسم "الإعدادات". عند رؤية نافذة الإعدادات ، اختر خيار "Sounds & Haptics".
- ثم اضغط على "نغمة". من هنا ، يمكنك اختيار أي من أغاني Apple Music المحولة والتي تم نقلها إلى جهازك منذ فترة.

قم بتعيين نغمة Apple Music عبر التخصيص على iPhone
تتطلب الطريقة الثانية الحصول على مساعدة من جهاز الكمبيوتر الخاص بك. يتعلق هذا تحديدًا بنغمات الرنين المخصصة والتي لا تكون فعالة إلا إذا كانت الموسيقى متاحة بسهولة. نظرًا لأنك قمت بحفظ ملفات Apple Music المحولة مسبقًا ، يمكنك متابعة ضبط نغمة الرنين من Apple Music دون قلق.
- تأكد من وجود كبل USB معك لتوصيل الجهازين ، وخاصة جهاز iPhone والكمبيوتر.
- بعد فترة ، ستتمكن من رؤية أيقونة iPhone على شاشة جهاز الكمبيوتر الخاص بك أسفل الأجهزة المتصلة. فقط اضغط على iPhone الخاص بك بعد ذلك.
- كما ترى ، أسفل قسم الإعدادات ، يوجد خيار الملخص. انقر فوق هذا ولا تنس تحديد خيار "إدارة الموسيقى ومقاطع الفيديو يدويًا".
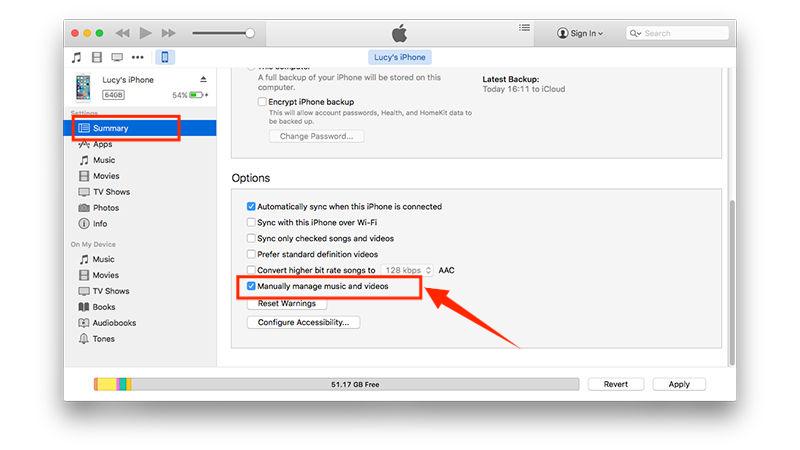
- بمجرد الانتهاء ، انقر فوق الزر "تطبيق" أدناه لحفظ التغييرات في الإعدادات التي قمت بإجرائها.
- الآن ، ضمن قسم على جهازي ، يوجد خيار نغمات. اضغط على هذا الزر بعد ذلك لتتمكن من إضافة نغمات الرنين.
- لإضافة أغاني Apple Music المحفوظة محليًا ، ما عليك سوى إجراء طريقة السحب والإفلات.
قم بتعيين نغمة Apple Music عبر GarageBand
قد يعتقد المستخدمون الذين ليس لديهم أجهزة كمبيوتر أنه من غير الممكن بالنسبة لهم تعيين نغمة رنين من Apple Music. ولكن في الواقع ، حتى بدون جهاز كمبيوتر أو تطبيق iTunes ، لا يزال بإمكانك متابعة العملية المذكورة باستخدام تطبيق يمكن تثبيته على جهاز iPhone الخاص بك. هذا التطبيق هو GarageBand والذي يمكن البحث عنه وتنزيله بسهولة من ملف Apple Store. هناك بعض أجهزة iPhone حيث تم تثبيت هذا التطبيق بالفعل عند الشراء.
لمعرفة كيفية عمل إعداد نغمة رنين من Apple Music باستخدام تطبيق GarageBand ، اتبع الإجراء أدناه.
- بالنسبة لأولئك الذين ليس لديهم هذا التطبيق حتى الآن ، انتقل إلى متجر التطبيقات أولاً وقم بتنزيل هذا التطبيق.
- بمجرد الانتهاء ، افتحه ولاحظ رمز "+" الموجود في الجزء العلوي الأيمن من نافذة التطبيق.
- مرر لليسار أو لليمين لتحديد خيار "مسجل الصوت" وانقر على "صوت" (رمز الميكروفون). تظهر شاشة محطة عمل صوتية.
- ابحث عن الزر "عرض" وحدده لرؤية خيار "تكرار". سترى ثلاثة عناوين فرعية هنا: "حلقات Apple" و "الملفات" و "الموسيقى". حدد موقع ملف الأغنية المحول.
- ابحث عن الأغنية التي تريد إضافتها إلى GarageBand. إذا لم تتمكن من العثور على ملف الأغنية المحول ، فانقر فوق تطبيق "تصفح العناصر من تطبيق الملفات".
- اسحب الأغنية المحددة إلى محطة العمل الصوتية الخاصة بك لتقصير طولها.
- بمجرد الانتهاء ، انقر نقرًا مزدوجًا على الأغنية وحدد "تقسيم". ثم اسحب رمز المقص للقص والتقسيم عند النقاط التي تريدها. احذف الجزء غير القابل للاستخدام من الأغنية بالنقر عليه مرتين ثم اختيار "حذف".
- انقر فوق رمز زر السهم لأسفل ثم اختر خيار "My Songs" لمتابعة حفظ أغنية Apple Music.
- اضغط على الأغنية المضافة ثم اختر خيار "مشاركة" لتحديد تنسيق الأغنية المضافة وهو تنسيق نغمة الرنين.
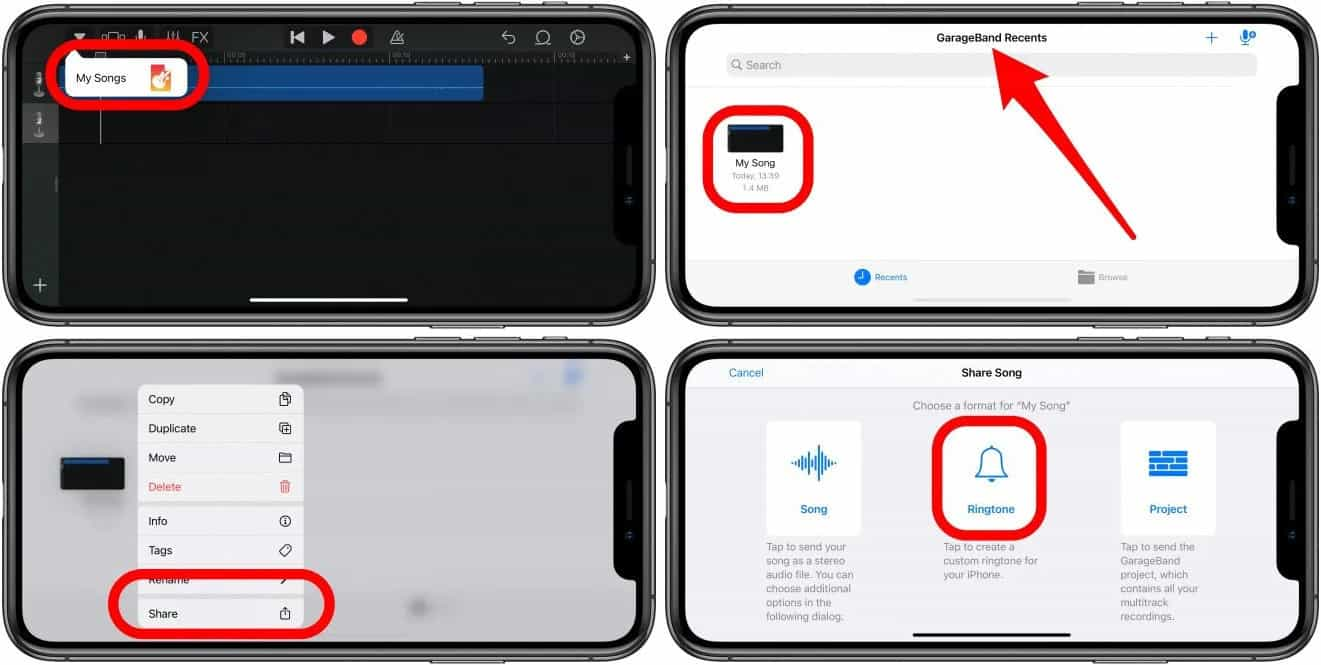
الجزء 3. استنتاج
تمت مناقشة أسهل ثلاث طرق حول كيفية تعيين نغمة رنين من Apple Music أعلاه. بصرف النظر عن هذه الطرق ، لا يزال هناك المزيد من الطرق التي يمكنك تجربتها ، ولكن يمكنك الاختيار من بين الطرق الثلاثة بشكل عرضي إذا وجدت أنها مناسبة جدًا للقيام بها. ومع ذلك ، لن تعمل هذه الطرق إلا إذا كانت هناك بالفعل أغانٍ متاحة بسهولة للاختيار على جهازك. في هذه الحالة ، أوصي باستخدام محول الموسيقى من AMusicSoft إلى Apple Music لأن هذه الأداة هي بالتأكيد الأفضل للاستخدام عند تحويل الموسيقى وتنزيلها.
الناس اقرأ أيضا
- أفضل بديل لضبط سرعة تشغيل موسيقى Apple
- دعنا نتعلم كيف تتلاشى على Apple Music
- كيف يمكنني نقل الموسيقى من iTunes إلى مشغل MP3 الخاص بي؟
- "كيف أحصل على Alexa لتشغيل موسيقى iTunes الخاصة بي" - تم حلها!
- دليل حول كيفية تشغيل / إيقاف تشغيل مكتبة موسيقى iCloud
- كيف يمكننا تحويل أغاني iTunes القديمة إلى أغاني خالية من DRM؟
- أفضل الطرق: كيفية تصدير الأغاني من iTunes
- كيفية تنزيل أغاني اتجاه واحد: دليل لك
روبرت فابري هو مدون متحمس، ومهتم بالتكنولوجيا، وربما يمكنه أن يلوثك من خلال مشاركة بعض النصائح. كما أنه شغوف بالموسيقى وكتب لموقع AMusicSoft حول هذه الموضوعات.