كيفية تنظيم وإعادة تسمية الألبومات في iTunes
عند شراء وتنزيل عناصر من المتجر ، فإن iTunes و Apple Music يفشل أحيانًا في إعطائك الأسماء الصحيحة وفن غلاف الألبوم المناسب وحتى الموقع المناسب. سيتم إصلاح هذه النقص واحدًا تلو الآخر ، حيث ستوجهك هذه المشاركة عبر الدليل الكامل حول كيفية القيام بذلك إعادة تسمية الألبومات في iTunes وكيفية إدارتها أيضًا.
كما ذكرنا ، في هذا المنشور ، توقع اكتساب قدر كافٍ من المعرفة حول عملية كيفية تغيير معلومات الأغنية في iTunes بالإضافة إلى الخطوات البسيطة حول كيفية تنظيمها وفقًا لما تريد. تعرف أيضًا على الأداة المثالية لاستخدامها عندما يتعلق الأمر بحفظ مفضلاتك بشكل دائم على جهاز الكمبيوتر الخاص بك.
دليل المحتويات الجزء 1. كيفية إعادة تسمية أغنية أو ألبوم في مكتبة iTunes الخاصة بك؟الجزء 2. كيفية إضافة وتنظيم الألبومات في iTunes؟الجزء 3. كيفية حفظ الألبومات وقوائم التشغيل بشكل دائم من iTunes و Apple Music؟الجزء 4. الكلمات الأخيرة
الجزء 1. كيفية إعادة تسمية أغنية أو ألبوم في مكتبة iTunes الخاصة بك؟
عملية إعادة تسمية الألبومات في iTunes بسيطة للغاية. يمكنك إنهاء العملية في بضع خطوات بسيطة وستنتهي بالتأكيد ، في وقت قصير فقط. إليك كيفية تغيير معلومات الألبومات في iTunes.
- ابدأ بتشغيل تطبيق iTunes على جهاز الكمبيوتر الخاص بك.
- بعد ذلك مباشرة ، انتقل إلى مجموعتك الموسيقية لترى قائمة الألبومات وقوائم التشغيل والمسارات التي جمعتها حتى الآن.
- تصفح قائمتك واختر الألبوم الذي ترغب في إعادة تسميته. يمكنك أيضًا البحث عن الاسم الحالي للألبوم إذا كنت تتذكره.
- بعد القيام بذلك ، انقر بزر الماوس الأيمن على الألبوم وحدد خيار الحصول على معلومات من خيارات القائمة المعروضة.
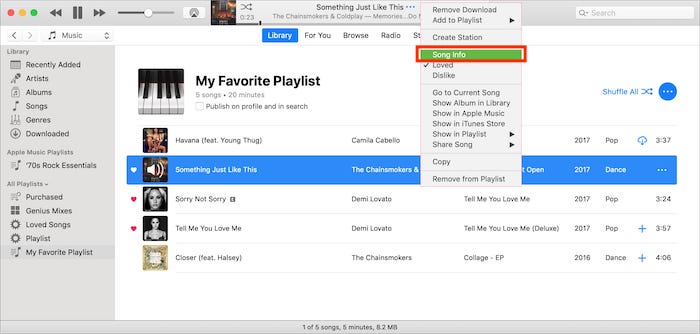
- في قسم المعلومات ، سيتم عرض جميع التفاصيل المتعلقة بالألبوم. من هنا ، يُسمح لك بتعديل أي شيء تريد تغييره. يتضمن هذا اسم الألبوم.
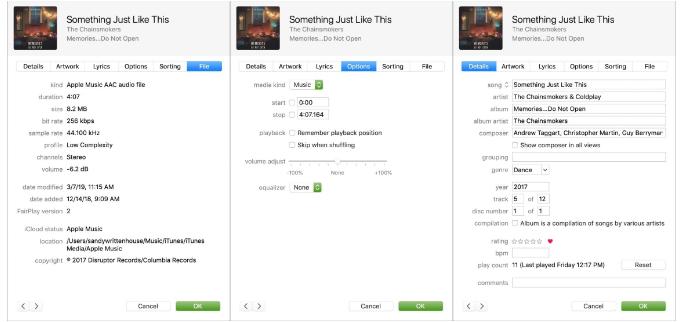
- بعد وضع الاسم الذي تريده ، لا تنس النقر فوق الزر "موافق" لحفظ جميع التغييرات التي تم إجراؤها.
بصرف النظر عن استخدام تطبيق iTunes نفسه لإعادة تسمية الألبومات في iTunes ، يمكنك أيضًا محاولة القيام بذلك عبر ملف تيونز. ما عليك سوى تشغيله والتوجه إلى قسم My Music أو المتجر لتحديد الألبوم الذي ترغب في إعادة تسميته. من النافذة الافتتاحية ، يوجد زر تحرير بجوار عنوان الألبوم مباشرةً. اضغط عليها لتغيير اسمها وأخيرًا ، لا تنس تحديد زر موافق لحفظ الاسم الجديد.
الجزء 2. كيفية إضافة وتنظيم الألبومات في iTunes؟
يمكن تنفيذ الإجراء الذي تم تناوله أعلاه حول كيفية إعادة تسمية الألبومات في iTunes ببضع خطوات فقط. تعد إعادة تسمية أسماء الألبومات في تطبيق iTunes طريقة واحدة فقط لتنظيم الملفات. إلى جانب ذلك ، لا يزال هناك المزيد من الأشياء التي يجب القيام بها عندما يتعلق الأمر بإدارة مكتبتك ، مثل حفظها أو نقلها إلى مواقعها الخاصة.
بعد كل عملية شراء لألبوم معين من iTunes Store ، سيتم حفظ الملفات تلقائيًا في مكتبة موسيقى تطبيق iTunes أو تطبيق Apple Music. هذا هو الموقع الأولي لهم ، ولكن يمكنك دائمًا تغييرهم ، خاصةً إذا كان يبدو غير مناسب لك. تحقق من الخطوات أدناه.
- يمكن مشاهدة الألبوم الذي تم حفظه حديثًا في قسم "المضافة مؤخرًا" أو مجلد "Compilations". للبدء ، قم بتشغيل تطبيق iTunes أو تطبيق الموسيقى وتوجه إلى مكتبتك.

- حدد الألبوم لمشاهدة المسارات المحفوظة بداخله ، ثم انقر بزر الماوس الأيمن فوق المسار الأول المعروض في القائمة.
- في نافذة القائمة ، حدد الخيار Show In Windows Explorer أو Show In Finder ، لرؤية مجلد Compilations بسرعة.
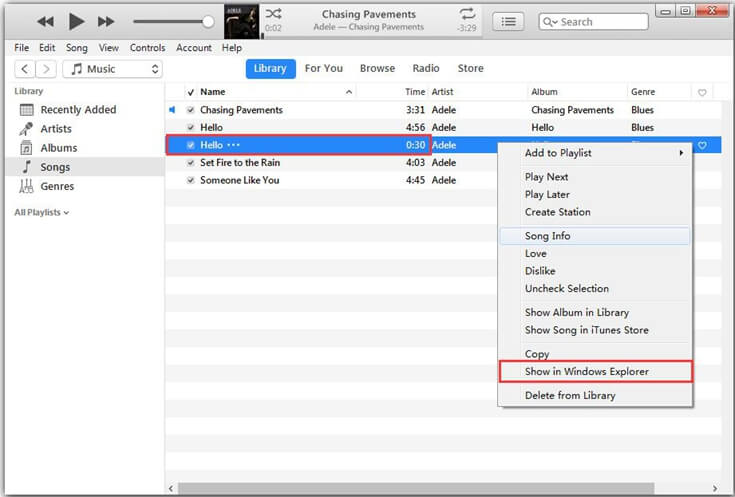
- لبدء تنظيم العناصر ، توجه إلى مجلد الموسيقى الموجود أسفل قسم iTunes Media في File Explorer.
- بعد ذلك ، قم بإنشاء مجلد جديد وقم بتسميته مع الفنان الذي ترغب في استخدامه للألبوم.
- توجه إلى الموقع الأصلي للألبوم ، وانقر فوقه بزر الماوس الأيمن وحدد خيار القص أو النسخ من نافذة القائمة. ثم قم بلصق العنصر في موقعه الجديد. هذه المرة ، يجب عليك فتح المجلد الذي تم إنشاؤه حديثًا منذ فترة.
- بمجرد الانتهاء ، كل ما عليك فعله الآن هو حذف الموقع الأصلي. في تطبيق iTunes أو الموسيقى ، انتقل إلى المكتبة ثم انقر بزر الماوس الأيمن على الألبوم مرة أخرى. من النافذة الافتتاحية ، حدد حذف من المكتبة.
الجزء 3. كيفية حفظ الألبومات وقوائم التشغيل بشكل دائم من iTunes و Apple Music؟
من خلال معرفة البديل المثالي حول كيفية حفظ العناصر من iTunes و Apple Music ، لن تضطر إلى تنفيذ الإجراء المحدد أعلاه حول كيفية إعادة تسمية الألبومات في iTunes. يمكنك حتى وضع المعايير الخاصة بك عندما يتعلق الأمر بتنظيم ملفاتك المحفوظة. للقيام بذلك ، سوف تضطر إلى استخدام محول الموسيقى من AMusicSoft إلى Apple Music.
عندما يتعلق الأمر إزالة Apple Music DRMيمكن لبرنامج AMusicSoft أيضًا أن يقدم أداءً أفضل. يعد برنامج AMusicSoft Apple Music Converter محولًا احترافيًا رائعًا للموسيقى، وهو مفيد للغاية خاصة في إجراءات مثل التنزيل والتحويل. يمكن لهذه الأداة بالفعل تقديم نتائج في غضون دقيقتين فقط بسبب سرعتها التي تزيد بمقدار 16 ضعفًا. حتى مع هذه السرعة، لا يزال الناتج بجودة جيدة ولن يظهر أي أثر للاختلاف مقارنة بالنسخة الأصلية.
تسمية التنسيقات التي قد تحصل عليها باستخدام هذه الأداة ، يمكنك الاختيار من بين MP3 و WAV و FLAC و M4A و AC3 و AAC. بعد الحصول على هذه الملفات ، سيكون نقل نسخة من جهاز الكمبيوتر الخاص بك إلى أي جهاز آخر ممكنًا وسهلاً الآن. يمكنك مشاركة هذه الموسيقى مع أي شخص بلا حدود و قم بتشغيل موسيقى iTunes على Alexa أو غيرها من الأجهزة.
لاستخدام AMusicSoft Apple Music Converter، راجع الخطوات الموضحة أدناه.
- أولاً، قم بالحصول على نسخة من AMusicSoft Apple Music Converter من موقع AMusicSoft الإلكتروني وقم بتثبيته على جهازك مباشرة بعد ذلك.
- افتح التطبيق وابدأ في تحديد الملفات المختارة لتحميلها في محول الموسيقى.

- اختر تنسيق التحويل مع مجلد الإخراج.

- اضغط على زر التحويل لبدء بداية التحويل.

- احصل على النتائج من القائمة المحولة واحفظها على جهاز الكمبيوتر المحلي الخاص بك.
الجزء 4. الكلمات الأخيرة
قدمت لنا الأقسام السابقة أعلاه الإجراء البسيط حول كيفية إعادة تسمية الألبومات في iTunes والطريقة السهلة حول كيفية تنظيم مجموعة قوائم التشغيل الخاصة بك. كل ما عليك فعله هو اتباع الإجراء المحدد أعلاه لمتابعة التفاصيل المفضلة لديك. علاوة على ذلك ، إذا كنت ترغب في الحصول على الألبوم الصحيح بالاسم والموقع الصحيحين في المحاولة الأولى ، فتأكد من استخدام محول الموسيقى من AMusicSoft إلى Apple Music. تمت أيضًا مشاركة الدليل المفصل حول كيفية استخدام هذه الأداة أعلاه.
الناس اقرأ أيضا
- استخدام iTunes حول كيفية إنشاء إصدار AAC؟
- كيف تلعب Windows Media على Mac [أفضل ثلاثة حلول]
- مقارنة خدمة بث الموسيقى: أيهما أفضل
- ما هو تنسيق الصوت في متجر iTunes وكيف يتم تشغيله؟
- دعونا نستمتع بقائمة Apple Music الحصرية
- كيفية عمل نسخة احتياطية من قوائم التشغيل الخاصة بك عبر Apple CD Burner
- كيفية استخدام iTunes للبحث عن الموسيقى المضافة
- إصلاحات سهلة لخطأ "iTunes Get Album Artwork Gone"
روبرت فابري هو مدون متحمس، ومهتم بالتكنولوجيا، وربما يمكنه أن يلوثك من خلال مشاركة بعض النصائح. كما أنه شغوف بالموسيقى وكتب لموقع AMusicSoft حول هذه الموضوعات.