أفضل طريقة لنقل iTunes إلى Spotify
نظرًا لوجود الكثير من تطبيقات بث الموسيقى التي تتكون من ميزات جيدة جدًا ، فمن الطبيعي أن يحاول المستخدمون استخدام تطبيقات أخرى مما يفسر معظم أسباب طرق النقل iTunes إلى Spotify قدم لنا. انظر أدناه جميع أفضل الطرق التي قد تستخدمها لنقل iTunes إلى Spotify.
يجب أن يكون iTunes و Spotify شائعين لجميع مشغلي بث الموسيقى. يحتوي هذان التطبيقان على ميزات جيدة مفيدة حقًا للمستخدمين. قد يكون هذا هو السبب الرئيسي وراء كون استخدام Spotify عبر iTunes والعكس بالعكس شائعًا جدًا للمستخدمين أيضًا. لذا ، فإن التعرف على نقل قوائم التشغيل هو إجراء لا بد منه.
في هذا المنشور ، تعرف على أسهل الطرق وأكثرها موثوقية لاستخدامها في نقل iTunes إلى Spotify.
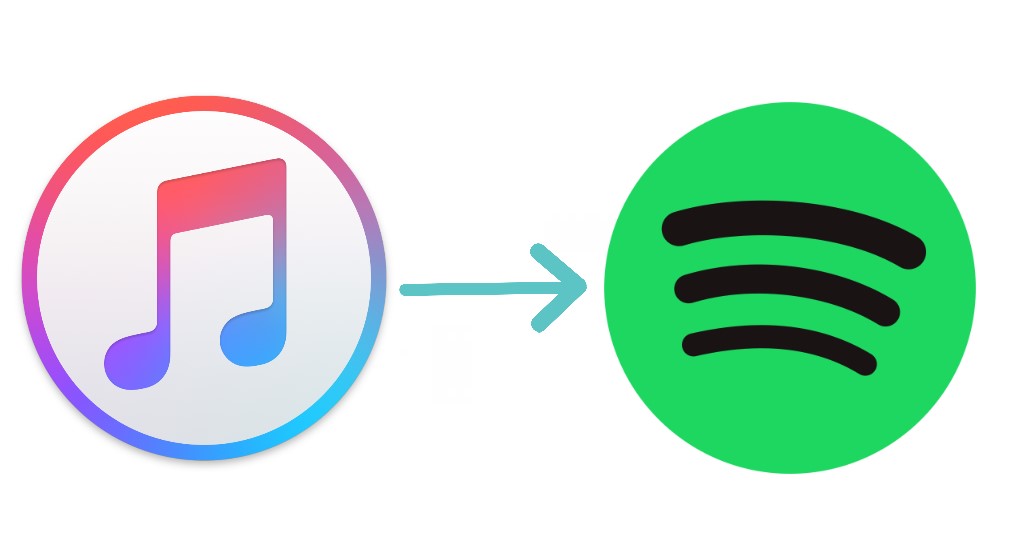
دليل المحتويات الجزء 1. كيفية استيراد قائمة تشغيل iTunes إلى Spotifyالجزء 2. أفضل طريقة لإضافة أغاني iTunes / Apple Music إلى Spotifyالجزء 3. كيفية إضافة قائمة تشغيل iTunes إلى Spotify عبر الإنترنتالجزء 4. استنتاج
الجزء 1. كيفية استيراد قائمة تشغيل iTunes إلى Spotify
تمت إزالة الميزة المتعلقة بالنقل المباشر لـ iTunes إلى Spotify بواسطة Spotify. جعل ذلك من المستحيل عليك نقل قوائم التشغيل والألبومات المفضلة لديك على iTunes إلى Spotify بالطريقة الأكثر ملاءمة. لحسن الحظ ، لا تزال هناك طريقة لنقل iTunes إلى Spotify وذلك من خلال تحميل الملفات محليًا. عندما تقول محليًا ، فهذا يعني أنه يجب عليك حفظ الملفات على جهاز الكمبيوتر المحلي الخاص بك حتى يمكن الوصول إليها للتحميل.
تحقق من الخطوات السهلة أدناه حول كيفية إضافة ملفات الموسيقى محليًا من iTunes إلى Spotify.
ابدأ في مشاركة ملف مكتبة iTunes الخاص بك
- على جهاز الكمبيوتر الخاص بك ، ابحث عن تطبيق iTunes وقم بتشغيله بمجرد العثور عليه.
- في القائمة العلوية ، حدد موقع علامة التبويب ملف ثم حدده.
- من القائمة التالية المعروضة ، انقر فوق تحرير ثم اتبعها بخيار التفضيلات.
- سيؤدي تحديد هذا الخيار إلى فتح نافذة تفضيلات iTunes. في النافذة ، حدد علامة التبويب خيارات متقدمة الموجودة في الزاوية اليمنى العليا من شاشتك.
- كما ترى ، هناك ثلاثة خيارات معروضة أدناه حيث يتعين عليك تحديد المربع قبل "مشاركة مكتبة iTunes XML مع تطبيقات أخرى".
- بعد القيام بذلك ، عليك فقط النقر فوق الزر "موافق" لحفظ التغييرات التي أجريتها.
تابع تحويل قوائم تشغيل iTunes إلى تنسيق إخراج MP3
نظرًا لأن قوائم تشغيل iTunes مشفرة بتنسيقات M4A و M4P ، ولن يقبل Spotify سوى تلك الملفات المشفرة بتنسيق MP3 ، فمن الواضح أن تحويل ملفات M4P أو M4A ضروري لإتمامه أولاً من أجل استيراد iTunes إلى Spotify. للقيام بذلك ، يرجى اتباع الخطوات أدناه.
- في تطبيق iTunes الخاص بك ، انقر فوق علامة التبويب التفضيلات.
- بعد ذلك ، ستظهر نافذة الإعدادات على شاشتك.
- الآن ، حدد علامة التبويب عام ثم اختر خيار إعدادات الاستيراد بعد ذلك.
- من هناك ، برنامج ترميز MP3 محدد.
- ابدأ في تصفح مجموعة iTunes الخاصة بك واختر الأغاني التي تريد استيرادها إلى Spotify. بمجرد الانتهاء من الاختيار ، انقر فوق علامة التبويب ملف ثم انقر فوق إنشاء إصدار جديد التالي.
- بعد بضع دقائق ، سيبدأ iTunes بعد ذلك في تحويل الأغاني إلى تنسيق MP3.
يجب أن تأخذ في الاعتبار أن هذه الطريقة ستعمل فقط مع ملفات موسيقى M4P غير المحمية من كل من iTunes و Apple Music.
أخيرًا ، قم باستيراد قائمة تشغيل iTunes المحولة إلى Spotify
- على جهاز الكمبيوتر الخاص بك ، قم بتشغيل تطبيق Spotify لسطح المكتب.
- بجانب ملف التعريف الخاص بك ، انقر فوق السهم المتجه لأسفل ثم حدد خيار الإعدادات.
- في نافذة الإعدادات ، استعرض حتى ترى قسم الملفات المحلية.
- من هناك ، لاحظ خيارات مكتبة iTunes والموسيقى. تم بالفعل تعيين هذين الخيارين في البداية على أنهما معطلان. لذلك ، يجب عليك تشغيل الأزرار الخاصة بهم ، حتى يتم استيراد عناصر iTunes غير المحمية إلى Spotify.
- كما ترى ، في الجزء الأيمن ، لديك قسم الملفات المحلية. يجب عليك النقر فوقه بعد ذلك لتأكيد ما إذا كان قد تم استيراد ملفات الموسيقى إليه بنجاح.
إذا حدث أن خيار iTunes مفقود ضمن نافذة إعدادات الملفات المحلية ، فحدد بدلاً من زر "إضافة مصدر" الموجود أسفل هذه الخيارات مباشرةً. سيوجهك هذا إلى قسم الملفات المحلية الذي يحتوي على مجلد iTunes المحلي الخاص بك. بعد ذلك ، تابع فقط اختيار الملفات ثم قم باستيرادها إلى Spotify.
بعد القيام بكل هذه الإجراءات حول نقل iTunes إلى Spotify ، حتى عند استخدام هاتفك المحمول في البث ، ما عليك سوى البحث عن قسم الملفات المحلية وستتمكن من رؤية قوائم تشغيل iTunes التي تم استيرادها.
الجزء 2. أفضل طريقة لإضافة أغاني iTunes / Apple Music إلى Spotify
إذا لم تنجح للأسف في إجراء نقل iTunes إلى Spotify عبر الطريقة الرسمية التي تمت مناقشتها أعلاه ، فإنني أوصي باستخدام محول الموسيقى من AMusicSoft إلى Apple Music في إضافة iTunes إلى Spotify. هذه في الواقع طريقة أكثر استقرارًا يمكن أن تساعدك بشكل كامل وأكثر ملاءمة لهذا النوع من الإجراءات. الشيء الجيد في استخدام هذه الطريقة هو أنه يمكنه حتى استيراد iTunes المحمي إلى Spotify وهذا من خلال مهارته في إزالة DRM.
إذا تمت إزالة DRM، فستتم عملية التحويل والتنزيل بسهولة. يتمتع برنامج AMusicSoft Apple Music Converter بالقدرة على تحويل ملفات الموسيقى إلى تنسيقات إخراج عادية بما في ذلك MP3FLAC، WAV، AAC، M4A، وAC3. تتمتع هذه الملفات المحولة بأفضل جودة صوتية ويمكن بثها في أي وقت تريده بمجرد تنزيلها على جهاز الكمبيوتر الخاص بك. لن تستغرق العملية التي يقوم بها AMusicSoft سوى بضع دقائق لأنها تتمتع بسرعة عمل أسرع بـ 16 مرة من معظم سرعات التحويل المعتادة.
شاهد الخطوات التي يجب اتباعها لمعرفة كيفية استخدام AMusicSoft بشكل صحيح.
- قم بتشغيل المتصفح على جهاز الكمبيوتر الخاص بك ثم ابحث عن AMusicSoft. من هنا، عليك تنزيل تطبيق Apple Music Converter.
- بعد ذلك ، انتظر حتى يتم التثبيت حتى تتم قراءة مجموعتك الموسيقية بالكامل. إذا تم ذلك بالفعل ، فقم بإضافة العناصر بمجرد تحديدها من خلال مربع قبل كل عنوان أغنية.

- الخطوة التالية هي تحديد تنسيق الإخراج المراد استخدامه. يمكنك أيضًا تعديل إعدادات الإخراج عبر القسم الموجود أسفل الأغاني. استعد أيضًا للمجلد النهائي للملفات المحولة.

- الآن ، اضغط على زر التحويل ثم ابدأ التحويل.

- حدد علامة التبويب تم تحويلها أعلاه وشاهد كل قوائم التشغيل التي تم تحويلها.
الجزء 3. كيفية إضافة قائمة تشغيل iTunes إلى Spotify عبر الإنترنت
إذا كنت تبحث بدلاً من ذلك عن بعض الطرق عبر الإنترنت لاستخدامها في نقل iTunes إلى Spotify ، فيمكنك محاولة استخدام الطريقتين الموضحتين أدناه.
Soundiiz
تمامًا مثل الطريقة المذكورة أعلاه ، يعمل Soundiiz أيضًا كمحول موسيقى ويمكنه حتى مزامنة ملفات الموسيقى داخل منصتين متدفقتين مثل iTunes إلى Spotify. تتمثل إحدى مزايا Soundiiz في سهولة استخدامه. يحتوي على عدد قليل جدًا من الخطوات البسيطة التي يجب اتباعها وستنتهي في دقيقة واحدة فقط.
- على جهاز الكمبيوتر الخاص بك ، قم بتشغيل ملف اي تيونز app ثم ابدأ في تصفح مجموعتك الموسيقية لتحديد تلك التي تريد نقلها.
- إلى جانب قائمة التشغيل التي حددتها ، انقر فوق الزر ثلاثي النقاط لإظهار القائمة مع خيار مشاركة قائمة التشغيل.
- إذا ظهر خيار مشاركة قائمة التشغيل في القائمة المنبثقة ، فانقر فوق هذا ثم حدد الزر نسخ الرابط لمتابعة عملية النقل.
- بعد القيام بذلك ، في متصفحك ، انتقل إلى صفحة Soundiiz الرئيسية وابدأ بمجرد النقر على قسم الأنظمة الأساسية. من هناك ، اختر تطبيق iTunes.
- بمجرد الانتهاء من ذلك ، الصق الرابط الذي نسخته للتو منذ فترة.
لحن موسيقاي
هناك أداة أخرى عبر الإنترنت يمكن استخدامها لنقل iTunes إلى Spotify وهي لحن موسيقاي طلب. يمكن أن تساعدك هذه الأداة في نقل أغاني iTunes الفردية وحتى قائمة التشغيل بأكملها إلى Spotify. لبدء استخدام هذه الأداة ، اتبع الخطوات الموضحة أدناه.
- انتقل إلى أداة Tune My Music عبر الإنترنت ثم ابدأ باختيار النظام الأساسي المصدر للاستفادة منه في العملية. يمكنك القيام بذلك من خلال النقر على قائمة النظام الأساسي أولاً. قد يتطلب هذا منك تسجيل الدخول إلى حساب iTunes الخاص بك من أجل المتابعة.
- بعد القيام بذلك ، سيسمح لك Tune My Music بتصفح مجموعة الموسيقى الخاصة بك في iTunes لاختيار العناصر المراد نقلها.
- إذا كنت قد انتهيت بالفعل من اختيار ملفات الموسيقى ، فحدد Spotify Music كنظام أساسي الوجهة.
- مرة أخرى ، سيتعين عليك تسجيل الدخول إلى حساب Spotify الخاص بك حتى تستمر عملية النقل.
- بعد ذلك مباشرة ، اضغط على زر Start Moving My Music وانتظر بضع دقائق حتى ينتهي النقل.
الجزء 4. استنتاج
نوقشت أعلاه هي أفضل الطرق لمحاولة iTunes إلى Spotify هناك العديد من الطرق التي يمكنك من خلالها نقل الموسيقى. يمكن أن تساعدك جميع هذه الطرق في الحصول على النتائج التي تريدها، وهي بث قوائم تشغيل iTunes الخاصة بك عبر حساب Spotify الخاص بك. ولكن بالطبع، لا يزال يتعين عليك اختيار الطريقة التي يمكن أن تساعدك على النحو الأكثر إفادة. ولهذا السبب، أوصي ببرنامج AMusicSoft Apple Music Converter.
الناس اقرأ أيضا
روبرت فابري هو مدون متحمس، ومهتم بالتكنولوجيا، وربما يمكنه أن يلوثك من خلال مشاركة بعض النصائح. كما أنه شغوف بالموسيقى وكتب لموقع AMusicSoft حول هذه الموضوعات.