تصدير iTunes إلى WAV - الدليل النهائي
هناك العديد من الأسباب التي تجعل من المهم معرفة ذلك تصدير iTunes إلى WAV. قد يؤدي تحويل التنسيق الأصلي إلى تنسيق آخر ، وهو WAV ، إلى التساؤل عما إذا كانت هناك بالفعل حاجة لبذل الوقت والجهد لتجاوز هذه العملية بينما لا يزال بإمكانك دفق المسارات حتى لو تم تشفيرها بتنسيقها الأصلي.
في الواقع ، تأتي ملفات الموسيقى بتنسيقات مضغوطة وغير مضغوطة. في بعض الأحيان ، يمكن أن يتسبب تنسيق الملفات في حدوث مشكلة إذا كان سيتم تشغيلها على أجهزة أخرى. هذا عندما يجب تقدير أهمية تحويل الملفات إلى تنسيقات يمكن الوصول إليها مثل WAV. لحسن الحظ ، يمكن ببساطة إجراء تحويل الملفات داخل ملف Apple Music التطبيق نفسه. على الرغم من أن هذا أسهل كثيرًا ، إلا أن بعض المستخدمين لا يدركون بالتأكيد أن هذه الأنواع من الإجراءات ممكنة في Apple Music.
في هذا المنشور ، سأوضح لك كيفية عمل عملية تصدير iTunes إلى WAV. ستعرف أيضًا أفضل بديل للاستمرار في متابعة عملية التحويل حتى إذا لم يكن لديك تطبيق iTunes على جهاز الكمبيوتر الخاص بك.
دليل المحتويات الجزء 1. كيفية تحويل أغاني iTunes إلى WAV باستخدام iTunesالجزء 2. كيفية تحويل موسيقى iTunes إلى WAV بدون iTunesالجزء 3. استنتاج
الجزء 1. كيفية تحويل أغاني iTunes إلى WAV باستخدام iTunes
نظرًا لأننا نركز على استخدام أجهزة الكمبيوتر أو Windows ، فلنتحدث عن العملية التي يجب اتباعها فيما يتعلق بتصدير iTunes إلى WAV. تحقق من الخطوات المذكورة أدناه.
الخطوة 1: قم بتعديل إعدادات iTunes إلى WAV Encoder
- تأكد من أن لديك بالفعل تطبيق iTunes على جهازك.
- بعد التثبيت ، قم بتشغيله ثم انقر فوق علامة التبويب تحرير من شريط القائمة أعلاه.
- من القائمة الفرعية المعروضة ، اختر خيار التفضيلات. عند القيام بذلك ، ستظهر نافذة التفضيلات العامة.
- في النافذة التي تم فتحها ، حدد علامة التبويب "عام" ثم انقر فوق الزر "إعدادات الاستيراد" في الجزء السفلي من النافذة التي ظهرت.
- بعد النقر فوق هذا الزر ، ستتمكن من رؤية جميع تنسيقات الإخراج المتوفرة في iTunes للتحويل. بجانب خيار الاستيراد باستخدام ، انقر فوق السهم المتجه لأسفل لرؤية مجموعة التنسيقات. من هنا ، انقر فوق خيار WAV Encoder.
- بمجرد تحديده ، لا تنس النقر فوق الزر "موافق" في أسفل النافذة.
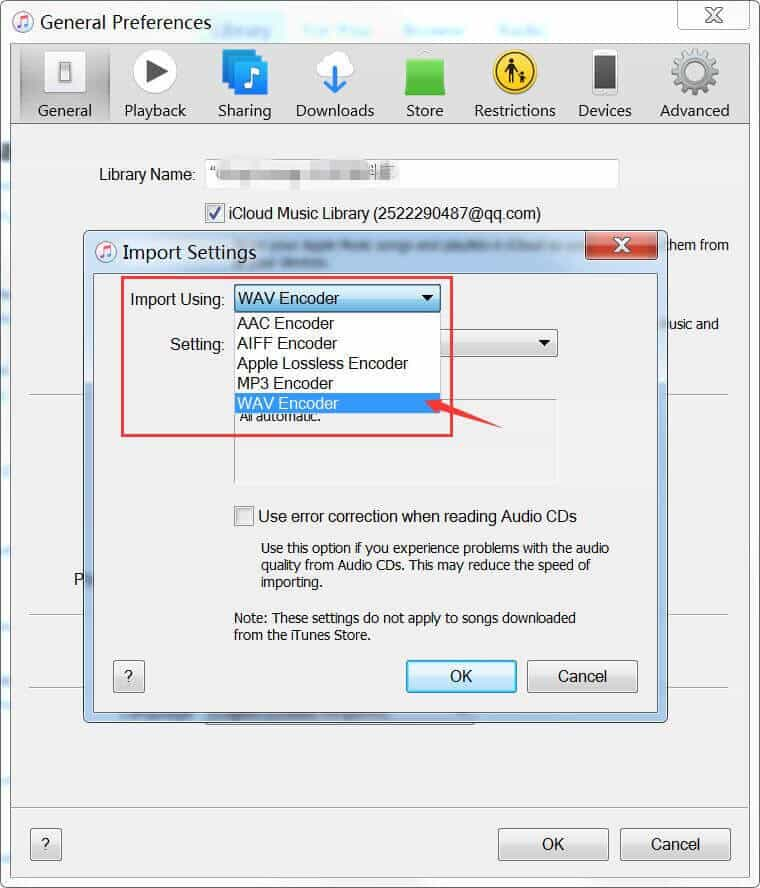
الخطوة 2: أضف ملفات الموسيقى إلى iTunes
لمتابعة عملية تصدير iTunes إلى WAV ، ابدأ في تحميل الملفات إلى iTunes. لهذه العملية ، لديك خياران للاختيار من بينها. ما عليك سوى اتباع أيهما أكثر ملاءمة وأسرع لك.
الخيار 1: من خلال طريقة السحب والإفلات
يوصى باستخدام هذه الطريقة لأنها أسهل. عليك فقط إنشاء قائمة تشغيل مسبقًا بحيث يكون سحبها من مكتبتك إلى iTunes أسرع.
الخيار 2: استيراد الملفات من خلال سلسلة من الخطوات
- حدد علامة التبويب ملف في الزاوية العلوية اليسرى من واجهة iTunes.
- ثم انقر فوق خيار "إضافة ملف إلى المكتبة".
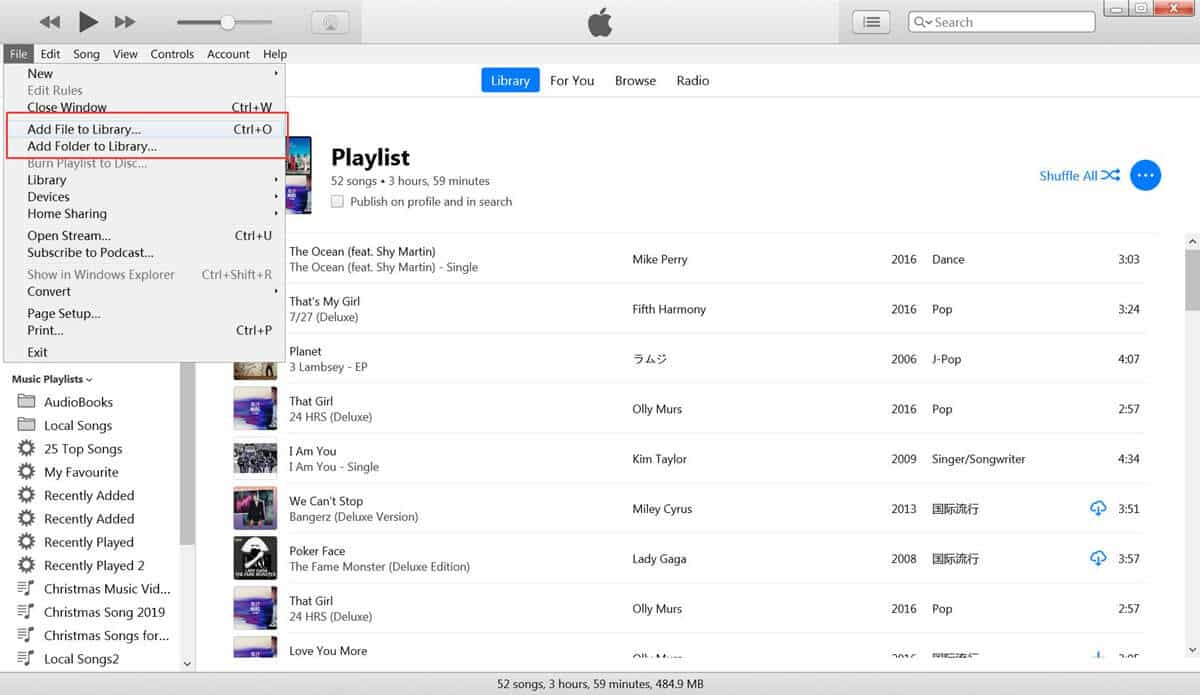
- بعد القيام بذلك ، سيتم توجيهك إلى مكتبتك لبدء اختيار الأغاني. يمكنك تحديدها بشكل فردي أو دفعة واحدة.
- لمتابعة إضافتها ، انقر فوق الزر "فتح" أدناه.
الخطوة 3: تحويل iTunes إلى WAV
- نظرًا لأنه تم بالفعل تحميل كل مسار في iTunes ، فكل ما عليك فعله الآن هو بدء إجراء "تصدير iTunes إلى WAV" رسميًا عن طريق النقر فوق علامة التبويب ملف في الزاوية اليسرى العليا.
- اتبع ذلك باختيار خيار التحويل.
- ثم من القائمة الفرعية الموضحة بعد ذلك ، حدد إنشاء إصدار WAV.
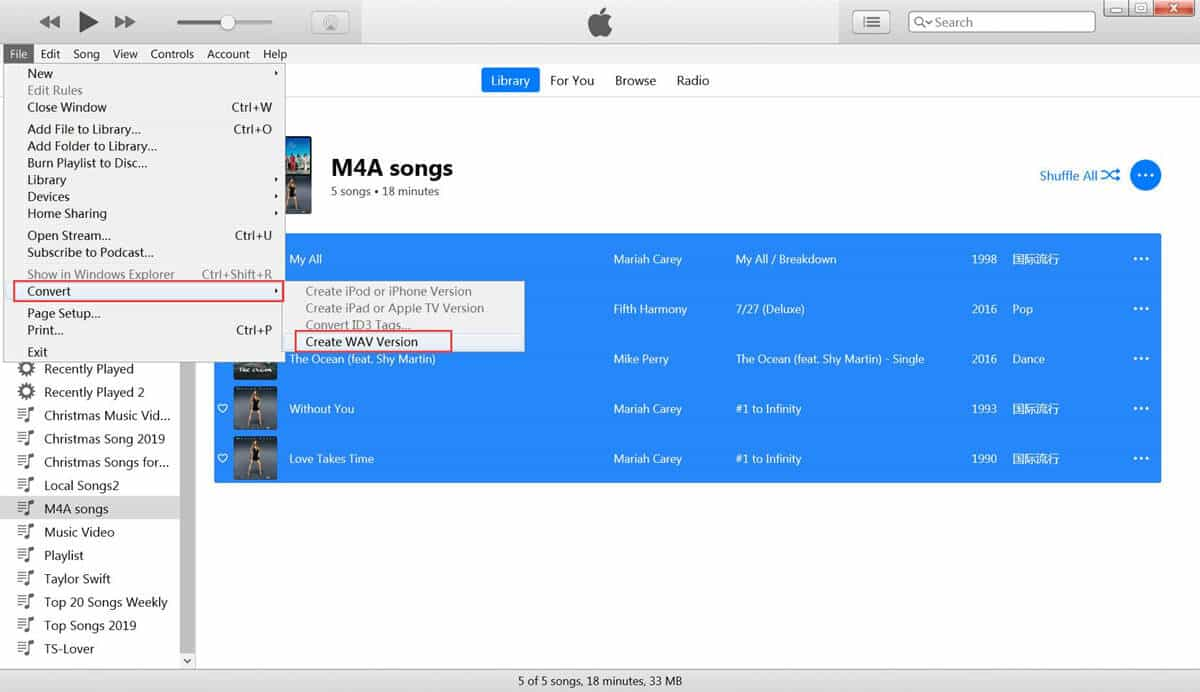
بعد القيام بذلك ، سيتم تطبيق التغييرات في الإعدادات التي تم إجراؤها على جميع ملفات M4A الواردة.
الجزء 2. كيفية تحويل موسيقى iTunes إلى WAV بدون iTunes
إذا كنت للأسف لا تستخدم تطبيق iTunes في دفق الموسيقى ، فهل من الممكن متابعة عملية "تصدير iTunes إلى WAV"؟ في بعض الأحيان ستجد موسيقى في مكتبة iTunes التي تحتوي على ملفات حماية DRM. هذا التشفير يجعل من الصعب تصدير الأغاني الخاصة بك من iTunes أو نقل الملفات إلى أجهزة أخرى.
بصراحة ، لا تزال هناك طريقة حول كيفية القيام بهذه العملية وذلك من خلال الاستخدام محول الموسيقى من AMusicSoft إلى Apple Music. عندما يتعلق الأمر بالميزات ، فإن هذه الأداة لديها كل شيء بالتأكيد. أولاً ، يمكنه تحويل الأغاني إلى تنسيقات يسهل الوصول إليها وشائعة ؛ ثانيًا ، يمكنه تنزيل الملفات الناتجة ويمكن أن يساعدك في تأمين نسخة دائمة ؛ حتى أن لديها سرعة عمل أسرع 16x يمكنها إنهاء جميع العمليات المتضمنة في غضون دقائق قليلة ؛ يمكن أن ينتج عنه نتائج عالية الجودة دون عناء ، وأخيرًا ، إنه سهل الاستخدام للغاية.
يعد برنامج AMusicSoft Apple Music Converter موثوقًا للغاية للاستخدام. بمجرد حفظ الملفات كمستندات محلية على جهازك، لن يكون نقلها من مشغل موسيقى إلى آخر مشكلة كبيرة بالنسبة لك. وذلك لأن جميع التنسيقات التي يمكنك الحصول عليها من هذه الأداة مدعومة في جميع الأجهزة تقريبًا. عند تسمية هذه التنسيقات، يمكنك الاختيار من بين FLAC وWAV وAAC وMP3 وAC3 وM4A. يمكنك استخدام هذه الأغاني المحولة مجانًا إذا كنت تريد تخصيص نغمة رنين من Apple Music مع أغانيك المفضلة.
اتبع الخطوات التالية.
- انتقل إلى موقع AMusicSoft على الويب وانقر على زر التنزيل أسفل Apple Music Converter.
- قم بتثبيت التطبيق مباشرة بعد ذلك ثم قم بتشغيله لبدء إضافة الملفات. للقيام بذلك ، ما عليك سوى تحديد المربع قبل كل عنوان أغنية تريد تحويلها.

- حدد التنسيق الذي تريد استخدامه ثم قم بتخصيص مجلد نهائي لحفظ الملفات.

- اضغط على زر التحويل التالي.

- احفظ الملفات الناتجة عن طريق الحصول عليها من قائمة Finished في الجزء العلوي من المسارات الفردية.

الجزء 3. استنتاج
لكي تكون عملية تصدير iTunes إلى WAV ممكنة ، ما عليك سوى القيام بمجموعة معينة من الخطوات التي يسهل اتباعها جميعًا. عليك فقط استخدام تطبيق iTunes بشكل صحيح. من ناحية أخرى ، إذا لم يكن لديك التطبيق ، يمكنك فقط استخدام محول الموسيقى من AMusicSoft إلى Apple Music لتحويل الأغاني وتنزيلها إلى تنسيقات يمكن الوصول إليها مثل WAV. بهذه الطريقة ، يمكنك جعلهم يتدفقون على أي مشغل موسيقى من اختيارك دون حدود.
الناس اقرأ أيضا
- كيفية ضبط نغمة رنين من Apple Music بدون iTunes
- تعرف على كيفية الحفاظ على تشغيل موسيقى Apple في الخلفية
- إزالة Apple Music DRM: هل هو غير قانوني؟
- دليل حول كيفية تشغيل / إيقاف تشغيل مكتبة موسيقى iCloud
- كيفية تغيير نوع ملف الموسيقى
- كيف أحصل على تشغيل موسيقى Apple على مشغل الموسيقى Windows XP
- ما هو ملف M4p: كل الأشياء التي نحتاج إلى معرفتها
- أفضل الطرق لنقل قائمة تشغيل iTunes إلى كمبيوتر آخر
روبرت فابري هو مدون متحمس، ومهتم بالتكنولوجيا، وربما يمكنه أن يلوثك من خلال مشاركة بعض النصائح. كما أنه شغوف بالموسيقى وكتب لموقع AMusicSoft حول هذه الموضوعات.