4 طرق لاستيراد قائمة تشغيل iTunes إلى Spotify بسهولة
كما نعلم جميعًا، قامت شركة Apple بإيقاف iTunes، وسيتم استبداله بثلاثة تطبيقات منفصلة. مكتبة وسائط iTunes الخاصة بك متاحة الآن في تطبيق Apple Music، وتطبيق Apple TV، وتطبيق Apple Books، وتطبيق Apple Podcasts. ومع ذلك، فإن Apple Music هي خدمة قائمة على الاشتراك ويجب عليك الدفع مقابلها للوصول إلى الموسيقى الخاصة بك. في هذه الحالة، يرغب معظمنا في التبديل إلى Spotify لأنه يوفر طبقة مجانية.
لتوفير الوقت في إعادة بناء قوائم التشغيل، يمكنك ذلك استيراد قائمة تشغيل iTunes إلى Spotify بعد الاشتراك في سبوتيفي. هل يمكنني نقل قائمة تشغيل iTunes الخاصة بي إلى Spotify؟ نعم. في الواقع، لنخبرك أن عملية تصدير قوائم تشغيل iTunes واستيرادها إلى Spotify ممكنة من خلال مساعدة بعض الأدوات. جربهم في الخارج!
دليل المحتويات الطريقة الأولى. استيراد قوائم تشغيل iTunes إلى Spotify يدويًاالطريقة الثانية. استيراد قوائم تشغيل iTunes غير المحمية إلى Spotify بواسطة iTunesالطريقة الثالثة. استيراد قوائم تشغيل iTunes المحمية إلى Spotify بواسطة Apple Music Converterالطريقة الرابعة. استيراد قوائم تشغيل iTunes إلى Spotify بواسطة TuneMyMusicالملخص
الطريقة الأولى. استيراد قوائم تشغيل iTunes إلى Spotify يدويًا
كيف أقوم بتصدير قائمة تشغيل من iTunes إلى Spotify؟ يمكنك مشاركة الملف يدويًا اي تيونز قوائم التشغيل باستخدام Spotify عن طريق إنشاء ملف XML لمكتبة iTunes. يمكن لملف iTunes Library XML تخزين بعض معلومات مكتبة iTunes الهامة. فهو يجعل استيراد الوسائط أسهل وأسرع. نظرًا لأنه يتم حفظه بتنسيق ملف XML قابل للقراءة، فهو متوافق مع بعض التطبيقات، مثل Spotify. يقرأ Spotify تلقائيًا ملف iTunes Library XML الخاص بك ويستورد جميع قوائم تشغيل iTunes عند إنشاء ملف iTunes Library XML على جهاز الكمبيوتر الخاص بك. تابع القراءة لمعرفة كيفية استيراد قائمة تشغيل iTunes إلى Spotify عن طريق إنشاء ملف iTunes Library XML.
الخطوة 1. قم بتشغيل iTunes على جهاز الكمبيوتر الذي يعمل بنظام Windows أو جهاز Mac الأقدم. في نظام التشغيل Windows، انقر فوق "تحرير" > "اختيار التفضيلات". على نظام Mac، انتقل إلى قائمة iTunes > اختر التفضيلات.
الخطوة 2. من نافذة تفضيلات iTunes، حدد علامة التبويب خيارات متقدمة. حدد المربع بجوار "مشاركة iTunes Library XML مع التطبيقات الأخرى" وانقر فوق "موافق" لحفظ التغيير.
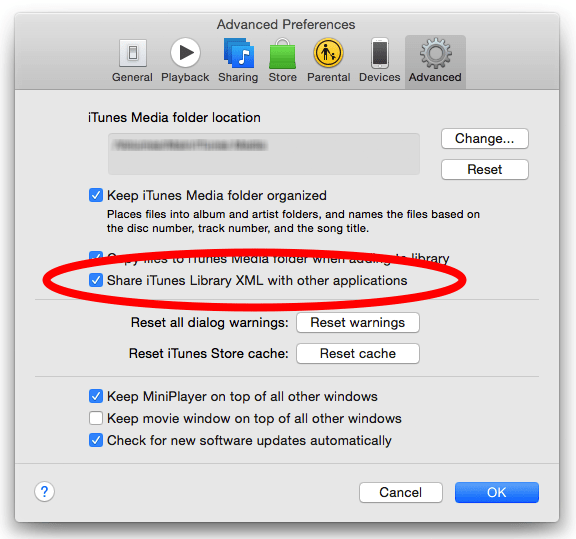
الخطوة 3. افتح تطبيق Spotify على جهاز الكمبيوتر الخاص بك وقم بتسجيل الدخول إلى حساب Spotify الخاص بك. انقر على صورة ملفك الشخصي واختر "الإعدادات" من القائمة المنسدلة. قم بالتمرير لأسفل حتى ترى "إظهار الأغاني من". قم بتشغيل "iTunes" ضمن القسم.
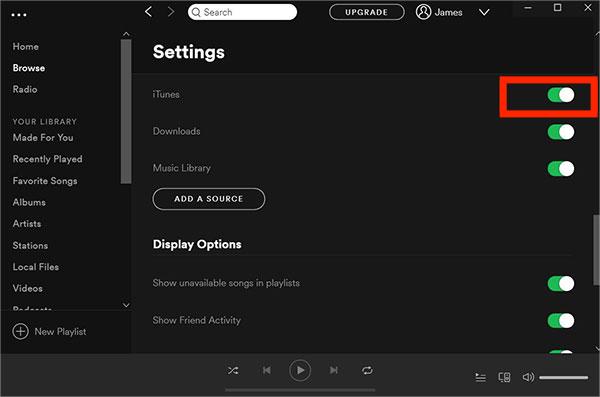
إذا لم يقم Spotify تلقائيًا بتحميل قائمة تشغيل iTunes كاملة بعد إنشاء ملف XML لمكتبة iTunes، فمن المحتمل أنه لم يتم العثور على بعض الموسيقى، أو أنها غير موجودة داخل المكتبة، أو أن هناك مشكلة أخرى حدثت في بيانات الموسيقى. إذا كنت تريد تصدير قائمة تشغيل موسيقى iTunes بالكامل، فيمكنك الرجوع إلى الطرق الأخرى أدناه.
الطريقة الثانية. استيراد قوائم تشغيل iTunes غير المحمية إلى Spotify بواسطة iTunes
يتيح Spotify للمستخدمين تحميل ملفات الموسيقى المحلية. حتى تتمكن من تنزيل قوائم تشغيل iTunes وتحميلها إلى Spotify. ولكن هناك شيء واحد عليك معرفته وهو أن موسيقى iTunes التي اشتريتها بعد عام 2009 هي كذلك D- ملفات M4P مجانية، ولا يدعم Spotify سوى ملفات MP3 أو MP4 أو FLAC المحلية. لاستيراد قائمة تشغيل iTunes إلى Spotify، يتعين عليك تحويل قوائم التشغيل الخاصة بك إلى MP3 أو MP4 أو FLAC أولاً. لحسن الحظ، يحتوي iTunes على أداة تشفير MP3 مدمجة تتيح لك إنشاء ملفات موسيقى MP3. بهذه الطريقة، يمكنك إضافة قائمة تشغيل iTunes الخاصة بك والاستماع إليها على Spotify. دعونا نرى كيفية تحميل ملفات الموسيقى المحلية الخاصة بك على iTunes إلى Spotify.
الخطوة 1. قم بتشغيل تطبيق iTunes الخاص بك أولاً. على نظام Mac، انتقل إلى iTunes > التفضيلات > عام > إعدادات الاستيراد > حدد MP3 Encoder. في نظام التشغيل Windows، انتقل إلى تحرير > التفضيلات > عام > إعدادات الاستيراد، واختر MP3 Encoder لخيار الاستيراد باستخدام. ثم حدد موافق، ثم موافق مرة أخرى للعودة إلى مكتبتك.
الخطوة 3. ابحث عن قائمة تشغيل iTunes التي تريد تصديرها وانقر عليها مرة واحدة. عندما يتم تمييز الأغاني التي تريد تحويلها، انقر فوق قائمة "ملف" في iTunes. انقر فوق "تحويل" (في بعض الإصدارات القديمة من iTunes، ابحث عن "إنشاء إصدار جديد" بدلاً من ذلك). انقر فوق إنشاء إصدار MP3. انتظر حتى يتم تحويل جميع الأغاني إلى MP3. تظهر ملفات الأغاني الجديدة في مكتبتك بجوار الملفات الأصلية.
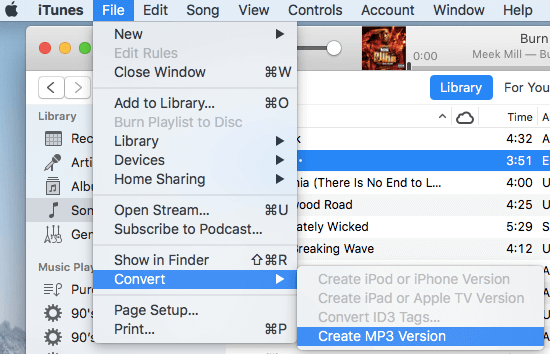
الخطوة 3. الآن بعد أن أصبح لديك قائمة تشغيل iTunes خالية من إدارة الحقوق الرقمية ومخزنة على جهاز الكمبيوتر الخاص بك. افتح تطبيق Spotify لسطح المكتب. انتقل إلى الإعدادات > عرض الأغاني من. لإضافة قوائم تشغيل iTunes الخاصة بك إلى Spotify كملفات محلية، انقر فوق الزر "إضافة مصدر" ضمن "إظهار الأغاني من".
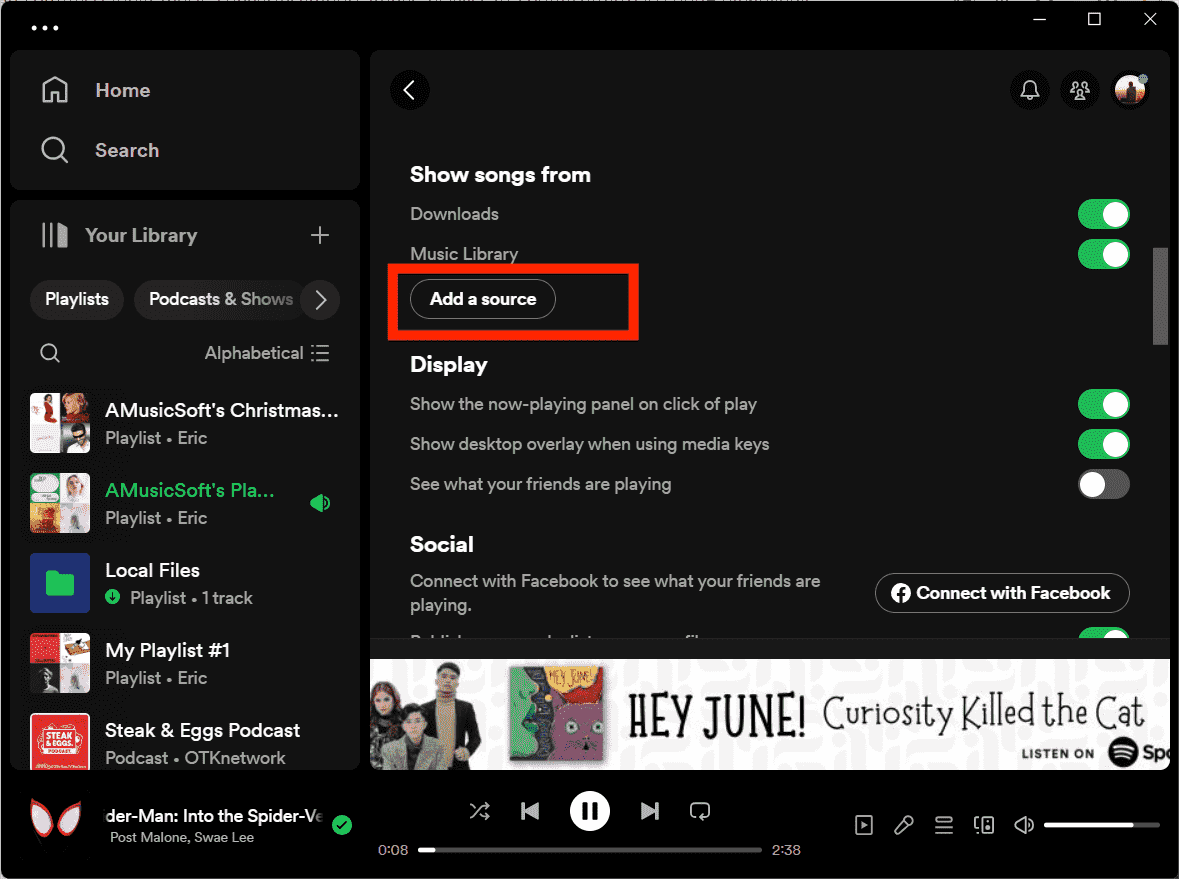
ضع في اعتبارك أن هذه الطريقة تعمل مع ملفات موسيقى iTunes التي تم شراؤها بعد عام 2009 فقط. لا تزال تلك المقطوعات الموسيقية التي تم شراؤها بين عامي 2003 و2009 عبارة عن ملفات M4P مثقلة بحماية إدارة الحقوق الرقمية (DRM). يستخدم محتوى الوسائط من Apple Music أيضًا تقنية DRM.
قد تكون مهتمًا: كيفية تحويل M4P إلى MP3 مجانًا على نظامي التشغيل Windows/Mac
الطريقة الثالثة. استيراد قوائم تشغيل iTunes المحمية إلى Spotify بواسطة Apple Music Converter
كيفية استيراد قائمة تشغيل iTunes إلى Spotify إذا كانت الملفات الصوتية محمية بواسطة إدارة الحقوق الرقمية؟ من الواضح أنه لم يعد بإمكانك إنشاء قوائم تشغيل MP3 باستخدام ملفات محمية بموجب إدارة الحقوق الرقمية مباشرة باستخدام iTunes بعد الآن. كيفية تحويل Apple Music أو ملفات M4P المحمية بواسطة iTunes إلى MP3 مجانا؟ أسهل طريقة للقيام بذلك هي باستخدام محول الموسيقى من AMusicSoft إلى Apple Musicيمكن لبرنامج AMusicSoft القيام بذلك بسهولة إزالة حماية DRM من Apple Music يمكنك تحويل الموسيقى إلى ملفات MP3 أو MP4 أو AAC أو M4A أو FLAC أو WAV أو غيرها من التنسيقات السائدة بسرعة أكبر بخمس مرات من أي وقت مضى. كما يحتفظ برنامج AMusicSoft بجميع بيانات الموسيقى الوصفية وعلامات ID5 للتنزيلات، بما في ذلك العنوان والفنانين ومعرف المسار ورسوم الألبوم بعد انتهاء التحويل. وباستخدام هذه المعلومات، يمكنك بسهولة إدارة مجموعة التنزيلات الموسيقية الخاصة بك.
احصل على أغاني وقوائم تشغيل خالية من DRM من Apple Music وiTunes باستخدام AMusicSoft Apple Music Converter! انقر فوق زر التنزيل المجاني لتنزيل AMusicSoft Apple Music Converter على جهاز كمبيوتر يعمل بنظام التشغيل WIndows/Mac!
قم بتنزيل قائمة تشغيل iTunes الخالية من إدارة الحقوق الرقمية (DRM) على Spotify
الخطوة 1. لإزالة DRM من iTunes أو Apple Music، افتح برنامج AMusicSoft، وأدخل مشغل الويب المدمج، وقم بتسجيل الدخول باستخدام معرف Apple الخاص بك. بعد ذلك، يمكنك البحث عن أغنية Apple Music التي تريد إزالة DRM منها. ببساطة عن طريق سحبها إلى زر "+"، سيقوم البرنامج بجلب البيانات من Apple Music.

الخطوة 2. لاستيراد قائمة التشغيل إلى Spotify، انقر فوق القائمة المنسدلة Output Format لتحديد MP3 كتنسيق الإخراج الخاص بك، بالإضافة إلى المجلد وفقًا لمتطلباتك.

الخطوة 3. انقر فوق الزر "تحويل". سيساعدك برنامج AMusicSoft Apple Music Converter على إزالة حماية DRM من أغاني iTunes على الفور عن طريق تحويلها دفعة واحدة بسرعة 5X.

الخطوة 4. انتظر بعض الوقت حتى تتم العملية. لحفظ النتائج، قم بالوصول إلى القسم "تم الانتهاء" وتحقق من وجود مسارات متاحة للتنزيل. الآن أصبحت أغانيك خالية من إدارة الحقوق الرقمية (DRM)، مما يعني أنه يمكنك نقلها إلى Spotify.

الخطوة 5. افتح تطبيق Spotify لسطح المكتب. انتقل إلى الإعدادات > عرض الأغاني من. لإضافة قوائم تشغيل iTunes الخاصة بك إلى Spotify كملفات محلية، انقر فوق الزر "إضافة مصدر" ضمن "إظهار الأغاني من". بعد ذلك ستظهر نافذة، ويمكنك اختيار المجلدات التي قمت بحفظ ملفات iTunes المحولة فيها، ثم انقر فوق "موافق" لاستيراد الملفات. بعد الانتهاء من الاستيراد، يمكنك العثور على ملفات iTunes هذه، ويمكنك النقر فوق "الملفات المحلية" على الشريط الأيسر.

الطريقة الرابعة. استيراد قوائم تشغيل iTunes إلى Spotify بواسطة TuneMyMusic
كيفية استيراد قائمة تشغيل iTunes إلى Spotify دون تثبيت أي تطبيقات؟ يمكنك أيضًا البحث عن بعض الأدوات المجانية عبر الإنترنت لتصدير مجموعتك الموسيقية. إحدى الأدوات الرائعة عبر الإنترنت التي يمكن أن نوصي باستخدامها هي TuneMyMusic. تتمتع هذه الأداة بمهارة كبيرة عندما يتعلق الأمر بنقل مكتبة الموسيقى الخاصة بك بين خدمات الموسيقى المختلفة، بما في ذلك Spotify وTIDAL وApple Music وYouTube وAmazon Music وDeezer وغيرها الكثير. الآن، دعنا نتعرف سريعًا على كيفية استخدام TuneMyMusic لنقل قوائم تشغيل iTunes إلى Spotify عبر الإنترنت.
الخطوة 1. توجه إلى الموقع الرسمي لـ TuneMyMusic وانقر على زر "Let's Start". من خيارات المصدر، اختر iTunes كمصدر للموسيقى.
الخطوة 2. هنا لديك طريقتان لاستيراد مصادر الموسيقى. إذا اخترت استيراد من iTunes XML، فستحتاج إلى إنشاء ملف XML الخاص بمكتبة iTunes كما فعلنا في الجزء الأول. يمكنك أيضًا نسخ عنوان URL لقائمة تشغيل iTunes ولصقه في المربع الفارغ. ثم انقر فوق تحميل قائمة التشغيل.
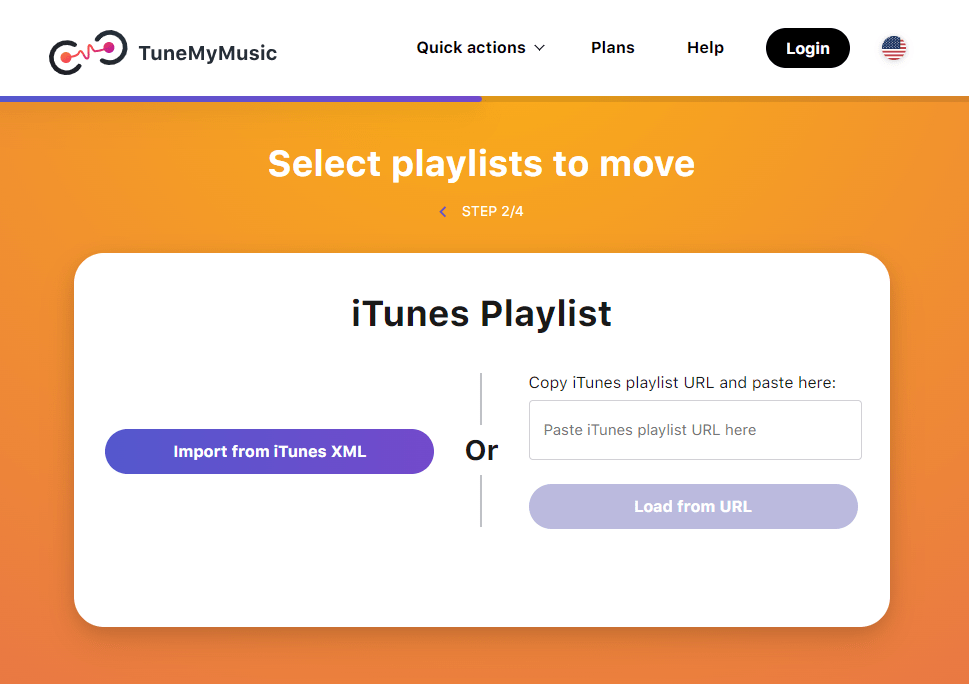
الخطوة 3. لقد حان الوقت الآن لاتخاذ قرار بشأن الوجهة. من بين التطبيقات اختر تطبيق Spotify. تأكيد النقل. عند الانتهاء، سيتم حفظ قائمة تشغيل iTunes على Spotify للبث بحرية!
باستخدام خطة Tune My Music المجانية، يمكنك تحويل ما يصل إلى 500 مقطع صوتي فقط. لا توجد مزامنة تلقائية على Tune My Music. والأكثر من ذلك، إذا كنت تريد تصدير ملفات الموسيقى إلى جهاز الكمبيوتر الخاص بك، فإن TXT وCSV هما الاختياران اللذان يوفرهما Tune My Music. لكسر هذه القيود، يجب عليك دفع 4.5 دولار شهريًا.
مواضيع ذات صلة: كيفية تصدير جهات اتصال النسخ الاحتياطي لـ iTunes إلى CSV
الملخص
كيف أقوم بإنشاء قائمة تشغيل Spotify من قائمة تشغيل iTunes؟ في هذه المقالة، شاركنا 4 طرق لاستيراد قائمة تشغيل iTunes إلى Spotify حسب احتياجاتك. مهما كانت الطريقة التي تختارها، تأكد من إكمال الخطوات بشكل صحيح. وهنا ننصح باستخدام محول الموسيقى من AMusicSoft إلى Apple Music حيث يجعل ذلك المهمة أسهل. باستخدام AMusicSoft، لا يمكنك نقل قوائم التشغيل الخاصة بك إلى Spotify بنجاح فحسب، بل يمكنك أيضًا نقلها إلى أي مشغل وسائط للاستماع إليها دون اتصال بالإنترنت.
الناس اقرأ أيضا
- كيفية تصدير الأغاني من iTunes إلى أي مكان (4 طرق)
- كيفية تحويل قائمة تشغيل Spotify العامة إلى Apple Music
- أسهل الطرق لتصدير قائمة تشغيل iTunes إلى Spotify
- الدليل النهائي لاستيراد مكتبة iTunes إلى MediaMonkey
- استيراد الأغاني إلى GarageBand - الطريقة الصحيحة للقيام بذلك
- كيفية تصدير قائمة تشغيل iTunes إلى MP3 مع/بدون iTunes؟
روبرت فابري هو مدون متحمس، ومهتم بالتكنولوجيا، وربما يمكنه أن يلوثك من خلال مشاركة بعض النصائح. كما أنه شغوف بالموسيقى وكتب لموقع AMusicSoft حول هذه الموضوعات.