كيفية تشغيل Crossfade على Apple Music على iOS/Android/Windows/Mac
هل تبحث عن رفع مستوى الاستماع إلى الموسيقى إلى المستوى التالي؟ تقدم Apple Music مجموعة من الميزات المصممة لتعزيز رحلتك الموسيقية، وإحدى هذه الميزات هي Crossfade. تتيح Crossfade انتقالات سلسة بين الأغاني، مما يخلق تجربة استماع سلسة وغير متقطعة. إذا تساءلت يومًا عن كيفية تمكين هذه الميزة على Apple Music، فقد وصلت إلى المكان الصحيح.
في هذه المقالة سوف نقدم لك دليلاً على كيفية تشغيل التلاشي المتداخل على Apple Musicسواء كنت من محبي قوائم التشغيل التي تم تنظيمها بعناية أو تستمتع بالاستماع إلى الألبومات من البداية إلى النهاية، فإن خاصية crossfade قادرة على تغيير الطريقة التي تستمتع بها بأغانيك المفضلة. انضم إلينا بينما نستكشف الغرض من خاصية crossfade ونطلعك على عملية تنشيطها، مما يتيح لك إنشاء تدفق موسيقي غامر حقًا وغير متقطع. لنبدأ.
دليل المحتويات الجزء 1. ماذا يعني Crossfading في Apple Music؟الجزء 2. كيفية تشغيل Crossfade على Android/iOSالجزء 3. كيفية تشغيل Crossfade على Windows/Macالجزء 4. كيفية تشغيل Apple Music على الأجهزة الأخرىالجزء 5. استنتاج
الجزء 1. ماذا يعني Crossfading في Apple Music؟
كيف يتم تشغيل التلاشي المتبادل على Apple Music؟ الآن، بعد أن تحدثنا أكثر عن هذا الموضوع، دعنا نتعرف على ما هو التلاشي المتبادل في Apple Music. التلاشي المتبادل هو ميزة تسمح بالانتقال السلس بين الأغاني من خلال تداخل نهاية أحد المسارات مع بداية المسار التالي. بدلاً من تجربة توقفات أو فجوات مفاجئة بين الأغاني، يخلق التلاشي المتبادل مزيجًا سلسًا، مما يعزز تجربة الاستماع الشاملة. فهو يزيل التوقفات المزعجة ويضمن تدفقًا مستمرًا للموسيقى، خاصة عند تشغيل قائمة تشغيل أو ألبوم منظم.
أما بالنسبة لتطبيق Apple Music، فهو يوفر ميزة crossfade التي تمكن المستخدمين من الاستمتاع بتشغيل الموسيقى دون انقطاع. وباستخدام crossfade، يمكنك التخلص من الانتقالات المفاجئة بين الأغاني وخلق تجربة استماع أكثر تماسكًا. وبتمكين هذه الميزة، يمكنك الانتقال بسلاسة من مسار إلى آخر، مما يسمح للموسيقى بالتدفق بشكل طبيعي والحفاظ على الأجواء المرغوبة.
توفر Apple Music للمستخدمين المرونة اللازمة لضبط مدة تأثير التلاشي المتبادل وفقًا لتفضيلاتهم. من خلال تخصيص مدة التلاشي المتبادل، يمكنك التحكم في طول التداخل بين المسارات، وتخصيصها لتتناسب مع أذواقك الموسيقية الشخصية. سواء كنت تفضل انتقالًا قصيرًا ودقيقًا أو تلاشيًا متبادلًا أطول للحصول على تجربة أكثر غامرة، فإن ميزة التلاشي المتبادل في Apple Music توفر لك القدرة على ضبط هذا الجانب من تشغيل الموسيقى.
الجزء 2. كيفية تشغيل Crossfade على Android/iOS
الآن بعد أن تعرفت على هذه الميزة المذهلة في Apple Music وهي التلاشي المتبادل، يجب أن نعرف كيفية تشغيل التلاشي المتبادل على Apple Music على الأجهزة المختلفة التي سيتم تقديمها أدناه، لذا دعنا نتوجه إلى الجهاز المحمول أولاً:
1. قم بتشغيل Crossfade على تطبيق Apple Music لنظام Android
حصلت نسخة Apple Music لنظام Android على ميزة التلاشي المتبادل في عام 2020. عند تمكينها من خلال إعدادات تشغيل التطبيق، ستتداخل الأغاني وتتلاشى، مع تمكين المستخدمين من تعيين مدة التلاشي المتبادل لمدة تصل إلى 12 ثانية. إليك كيفية التلاشي المتبادل لـ Apple Music على Android:
- افتح تطبيق الموسيقى على جهاز يعمل بنظام Android. تأكد من تسجيل الدخول إلى حساب Apple Music الخاص بك.
- انقر على أيقونة إعدادات الترس، والتي توجد عادةً في الزاوية اليمنى العليا من الشاشة.
- ضمن قائمة الإعدادات، قم بالتمرير إلى الأسفل حتى تجد خيار "Crossfade".
- إذا تم ضبط Crossfade على Off (إيقاف التشغيل)، فقم بتبديله إلى Automatic (تلقائي) أو Manual (يدوي). يحدد الخيار Automatic (تلقائي) مدة crossfade (تلاشي متداخل) تلقائيًا استنادًا إلى ما يتم تشغيله. يمكنك أيضًا اختيار Manual (يدوي) لتخصيص مدة crossfade (تلاشي متداخل) وفقًا لتفضيلاتك.
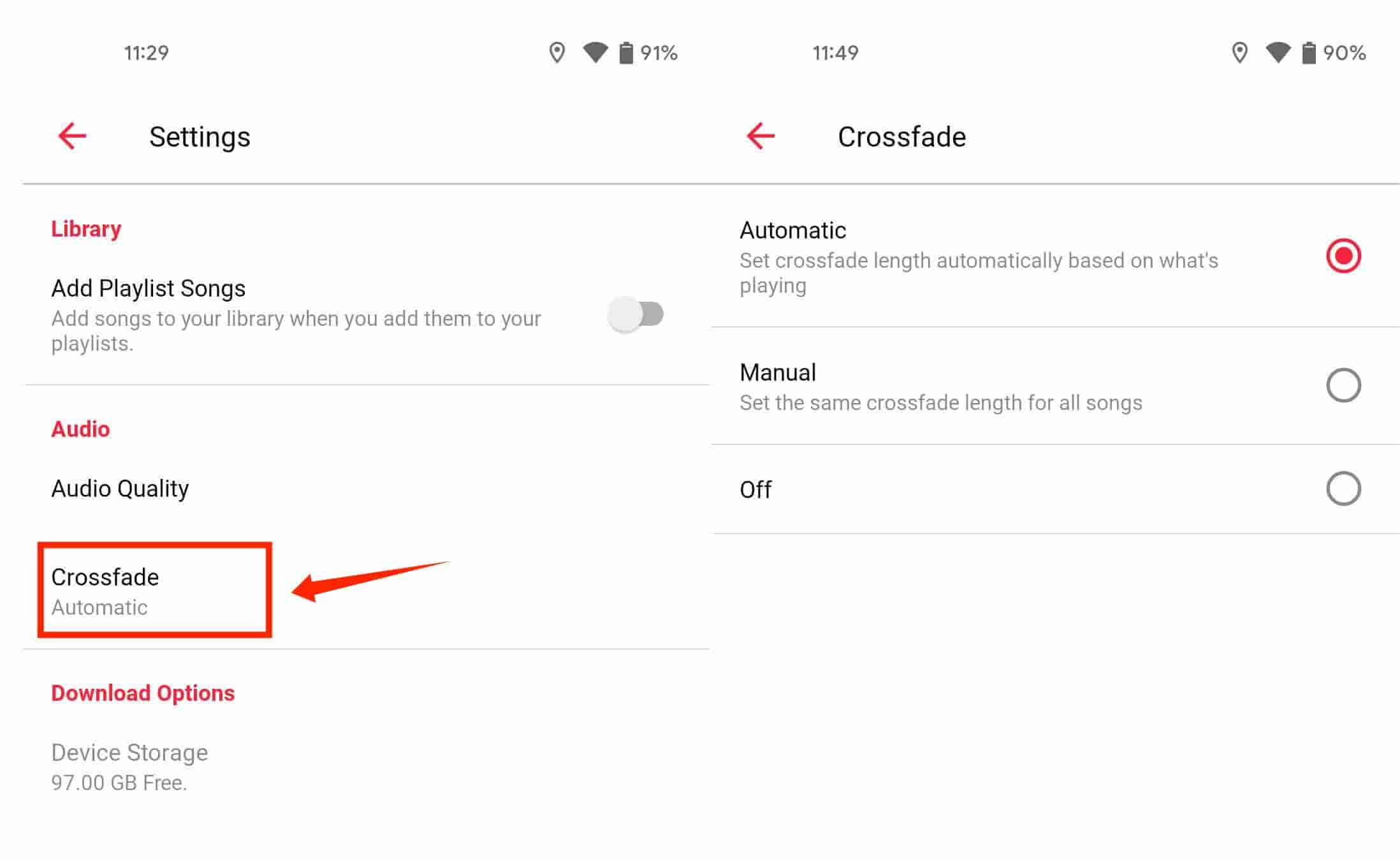
مبروك! أنت الآن جاهز للاستمتاع بالانتقالات السلسة بين الأغاني أثناء استخدام إصدار Apple Music لنظام Android.
2. قم بتشغيل Crossfade على تطبيق Apple Music iOS
من المثير للاهتمام أنه في السنوات الأولى، لم تكن ميزة التلاشي المتبادل هذه متاحة في Apple Music على iPhone أو iPad. ولكن مع إصدار iOS 17، أصبح لدى إصدار Apple Music لنظام التشغيل iOS القدرة على التلاشي المتبادل للمسارات. إذا كنت تريد ضبط Apple Music للتلاشي في كل أغنية، فيرجى تحديث جهاز iPhone أو iPad إلى iOS 17. بمجرد الانتهاء، إليك كيفية تشغيل التلاشي المتبادل على Apple Music على جهاز iPhone أو iPad:
- افتح تطبيق الإعدادات على جهاز iPhone أو iPad.
- قم بالتمرير لأسفل وانقر فوق الموسيقى.
- قم بالتمرير إلى الأسفل إلى قسم "الصوت"، ثم قم بتبديل المفتاح الموجود بجوار Crossfade بحيث يكون في وضع التشغيل باللون الأخضر.
- الآن يمكنك ضبط شريط التمرير الموجود أسفله لاختيار عدد الثواني التي يكون فيها التلاشي المتبادل نشطًا عبر الأغاني المتتالية (من 1 إلى 12 ثانية).
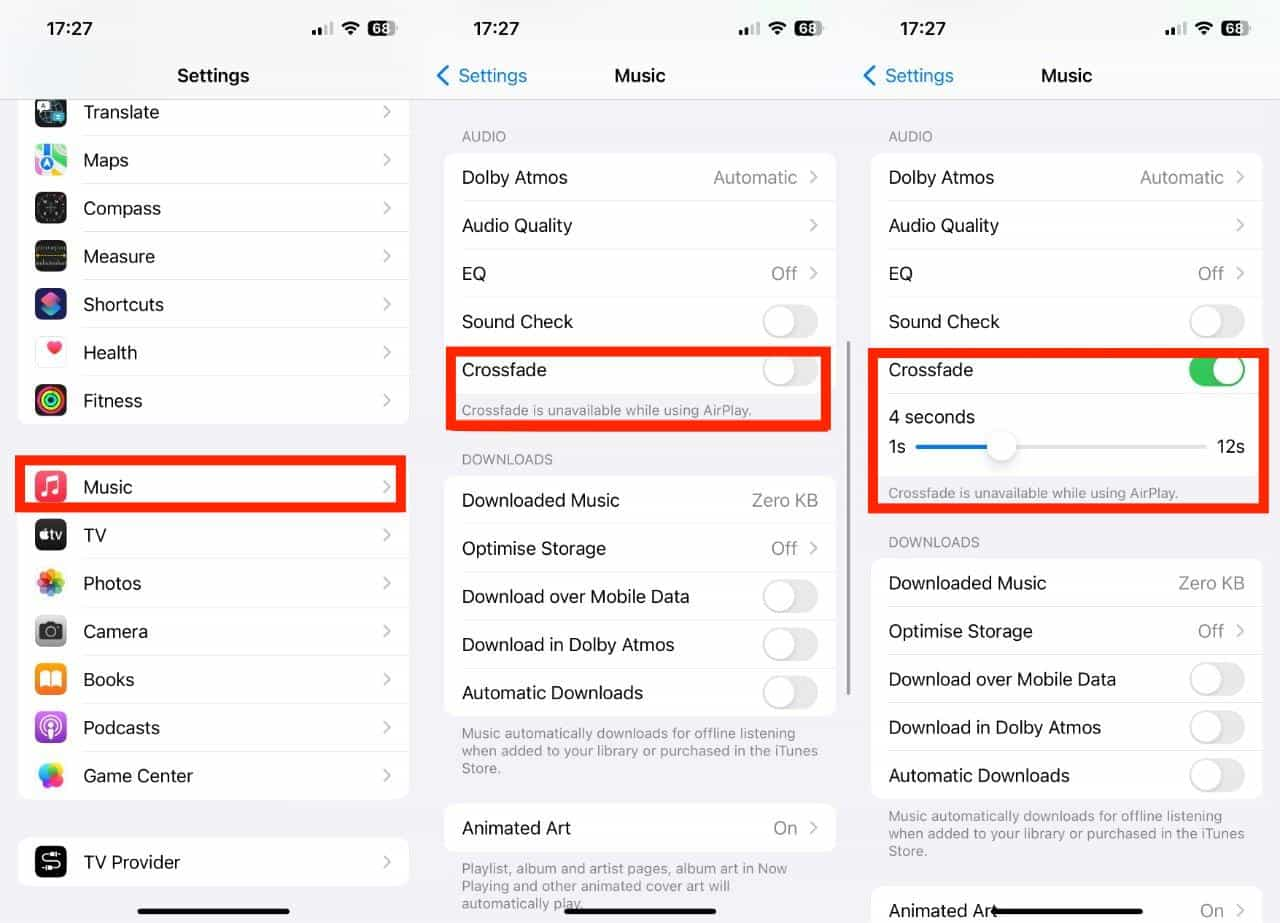
الجزء 3. كيفية تشغيل Crossfade على Windows/Mac
هل يمكنك تشغيل الأغاني وإيقافها تدريجيًا على الكمبيوتر؟ نعم. سنشارك هنا كيفية تشغيل التلاشي المتقاطع على Apple Music وiTunes.
1. قم بتشغيل Crossfade في تطبيق الموسيقى (Mac)
- قم بتشغيل تطبيق الموسيقى على جهاز Mac الخاص بك وتأكد من تسجيل الدخول إلى حساب Apple Music الخاص بك.
- في شريط القائمة، اختر الموسيقى > الإعدادات > التشغيل.
- ابحث عن خيار "Crossfade" ضمن إعدادات التشغيل وقم بتحديد مربع الاختيار المجاور له لتمكين الميزة.
- لتخصيص مدة التلاشي المتبادل، استخدم شريط التمرير وقم بتعديله وفقًا لتفضيلاتك.
2. قم بتشغيل Crossfade في تطبيق الموسيقى (Windows 10/11)
- افتح تطبيق الموسيقى على Windows 10/11.
- في اللوحة اليسرى، انقر على زر النقاط الثلاث لفتح قائمة الإعدادات.
- من القائمة المنسدلة ، حدد الإعدادات.
- انتقل إلى علامة التبويب "التشغيل" في الإعدادات.
- قم بتشغيل التبديل بجوار "التلاشي المتبادل"، ثم اضبط شريط التمرير "المدة".
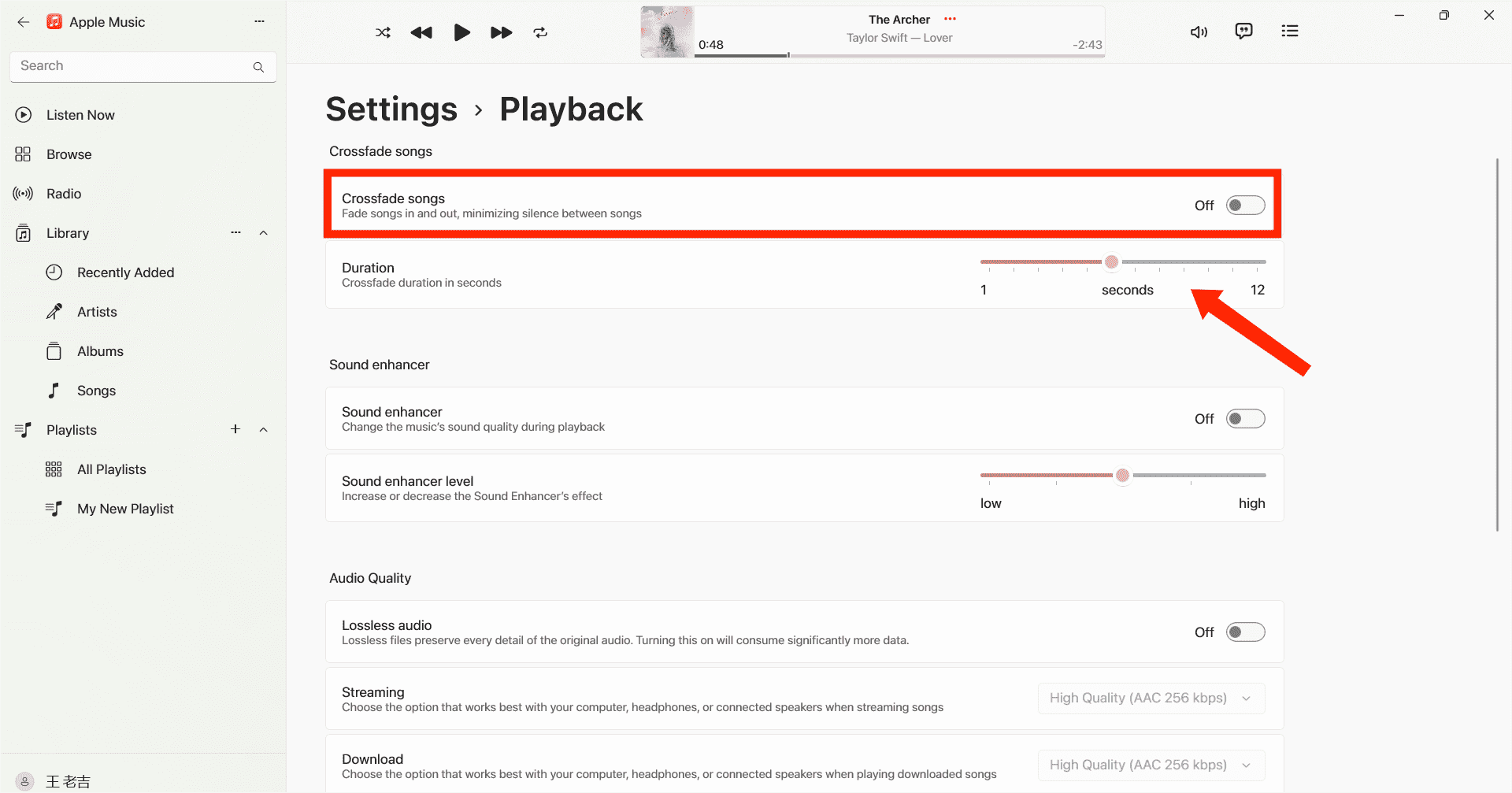
3. قم بتشغيل Crossfade على iTunes
إذا كنت لا تزال تستخدم iTunes لتشغيل الموسيقى، فيمكنك أيضًا تحويل الاستماع إلى تجربة موسيقية متواصلة باستخدام التلاشي المتبادل. إليك كيفية تشغيل التلاشي المتبادل على Apple Music باستخدام iTunes:
- قم بتشغيل iTunes على جهاز الكمبيوتر الخاص بك الذي يعمل بنظام Windows/Mac.
- ثم عليك الانتقال إلى "تحرير" في شريط القائمة واختيار "تفضيلات". حدد أيقونة التشغيل من شريط القائمة العلوي.
- من هذه النافذة ، ستتمكن بعد ذلك من رؤية خيار الأغاني المتقاطعة.
- الآن قم بتحريك شريط التمرير لضبط مدة التلاشي بين الأغاني. الطول الافتراضي هو ست ثوان.
- عند الانتهاء ، حدد "موافق" للخروج من قائمة التفضيلات.
الجزء 4. كيفية تشغيل Apple Music على الأجهزة الأخرى
تعتبر خطوات كيفية تشغيل التلاشي المتبادل على Apple Music باستخدام iOS وAndroid وWindows وMac سهلة، ولكن قد تكون هناك حالات يواجه فيها المستخدمون مشكلات. إحدى المشكلات الشائعة هي أن ميزة التلاشي المتبادل قد لا تعمل كما هو متوقع. إذا واجهت هذا الإزعاج، فلا تقلق. لقد وجدنا طريقة بديلة لك. أي أنه يمكنك الاستماع إلى أغاني Apple Music الخاصة بك باستخدام مشغلات موسيقى أخرى. بعد ذلك، ستتمكن من الحصول على أغاني Apple Music الخاصة بك مع مشغلات موسيقى أخرى. ومع ذلك، يتم تشفير ملفات Apple Music بواسطة DRM، مما يعني أنه لا يمكن تشغيلها إلا داخل تطبيق Apple Music. للتغلب على هذا القيد وإصلاح مشكلة التلاشي المتبادل، يمكنك استخدام محول صوت قوي مثل محول الموسيقى من AMusicSoft إلى Apple Music.
لن تكون إدارة الحقوق الرقمية مشكلة بعد الآن إذا كنت تريد نقل الأغاني التي قمت بتنزيلها إلى أي جهاز تريده. سيعمل برنامج AMusicSoft Apple Music Converter على إزالة القيود الفنية في الأغاني دون فقدان أي جودة. أنت حر في اختيار تنسيق ملف الصوت الذي يناسب احتياجاتك لأنه يمكن أن يساعدك في تحويل ملفات الموسيقى إلى MP3 وMP4 وFLAC وM4A وWAV وتنسيقات صوتية شائعة أخرى بسرعة تصل إلى 5 أضعاف. بمجرد الاحتفاظ بمسارات Apple Music خارج المنصة، لن تحتاج إلى فتح تطبيق Apple Music أو الاشتراك في Apple Music للوصول إلى قاعدة بيانات الموسيقى بعد الآن! يمكنك الاستمتاع بالموسيقى من مشغل موسيقى آخر حتى إذا كان لديك مشغل موسيقى آخر. تطبيق Apple Music لا يعمل.
تعد سهولة الاستخدام أمرًا ضروريًا عندما يتعلق الأمر بأي تطبيق في الوقت الحاضر. هذا البرنامج سهل الاستخدام. يقوم البرنامج تلقائيًا بمزامنة مكتبة الموسيقى Apple Music وiTunes مع الواجهة الرئيسية. سيحتفظ برنامج AMusicSoft بجميع بيانات الموسيقى الوصفية وعلامات ID3 للتنزيلات، بما في ذلك العنوان والفنانين ومعرف المسار ورسوم الألبوم بعد انتهاء التحويل. باستخدام هذه المعلومات، يمكنك بسهولة إدارة مجموعة تنزيلات الموسيقى الخاصة بك. حتى إذا أغاني Apple Music غير نشطة، يمكنك استعادتها على الفور.
يمكنك اتباع الخطوات التفصيلية التالية لتنزيل Apple Music وتشغيله مع مشغلات الموسيقى الأخرى.
الخطوة 1. كيف يمكنك الحصول على الموسيقى على Apple Music لتشغيلها مع مشغلات الموسيقى الأخرى؟ الخطوة الأولى التي يجب عليك القيام بها هي تنزيل وتثبيت AMusicSoft Apple Music Converter على جهاز الكمبيوتر الذي يعمل بنظام Windows أو Mac.
الخطوة 2. بعد التشغيل، يمكنك الدخول إلى مشغل الويب المدمج في Apple Music لتسجيل الدخول إلى حسابك. عند الوصول إلى مكتبة الموسيقى، يمكنك التصفح والعثور على أي موسيقى ترغب في تنزيلها. يدعم AMusicSoft أيضًا التحويل الدفعي، ويمكنك أيضًا إضافة قائمة تشغيل أو ألبوم كامل دفعة واحدة، مما يتيح لك توفير طاقتك ووقتك أيضًا.

الخطوة 3. الخطوة التالية هي إنشاء مجلد حيث ستضع جميع الملفات التي قمت بتحويلها. ثم الرجاء اختيار تنسيق الإخراج المفضل لديك.

الخطوة 4. عند الانتهاء من جميع الإعدادات، ابدأ الآن في تنزيل أغاني Apple Music المحددة في وضع عدم الاتصال عن طريق الضغط على زر تحويل الكل.

سيتم حفظ جميع الملفات المحولة في المجلد المحلي بجهاز الكمبيوتر الخاص بك. يمكنك النقر فوق الزر "تم" للعثور عليها والاحتفاظ بها إلى الأبد. عند تنزيل الأغاني، تكون بتنسيقات صوتية شائعة خالية من DRM، والتي لم تعد محمية بواسطة Apple Music، ويمكنك الاستماع إلى أغاني Apple Music التي تم تنزيلها باستخدام أي مشغل موسيقى آخر تريده ثم دمجها.
الجزء 5. استنتاج
Crossfade هي ميزة صغيرة ولكنها مثيرة للاهتمام تعمل على تحسين تجربة الاستماع إلى الموسيقى. لقد شاركنا كيفية تشغيل Crossfade على Apple Music على أجهزتك. بالإضافة إلى ذلك، يمكنك استخدام محول الموسيقى من AMusicSoft إلى Apple Music للحصول على تجربة استماع غير محدودة. لقد ثبت أنها أداة قيمة، حيث توفر تحويلًا سهلاً لمسارات Apple Music وتوسيع المرونة للاستمتاع بالموسيقى المفضلة لديك عبر أجهزة وتنسيقات مختلفة.
الناس اقرأ أيضا
- دليل تنزيل أعلى معدل بت Apple Music MP3
- دليل الموسيقى في وضع عدم الاتصال: ما هي مدة استمرار Apple Music في وضع عدم الاتصال؟
- كيف تشارك قائمة تشغيل Apple Music مع أصدقائك؟
- كيفية الحصول على Apple Music Lossless على جهاز الكمبيوتر الذي يعمل بنظام Windows؟
- 8 أفضل برامج إزالة Apple Music DRM المجانية لك
- التعرف على مشغل MP3 المتوافق مع Apple Music
- أفضل 3 طرق حول كيفية الاستمتاع بتلفزيون Apple Music Android TV
روبرت فابري هو مدون متحمس، ومهتم بالتكنولوجيا، وربما يمكنه أن يلوثك من خلال مشاركة بعض النصائح. كما أنه شغوف بالموسيقى وكتب لموقع AMusicSoft حول هذه الموضوعات.