كيفية وضع ملف MP3 في iTunes [أحدث التحديثات]
يشتهر تطبيق iTunes بميزاته الرائعة خاصة عندما يتعلق الأمر بإدارة الملفات. هذا هو أحد أكبر الأسباب التي تجعل الناس يهدفون إلى نقل نسخهم الموسيقية إلى الخدمة المذكورة ، لأنها يمكن أن تتعامل معها بشكل أفضل. على سبيل المثال ، يمكن أن يقوم بعمل رائع في تصنيف العناصر الخاصة بك بناءً على الفنان وسنة الإصدار والعنوان والألبوم والمزيد.
إذا كنت تتساءل أيضًا عن كيفية حفظ ملفاتك في تطبيق iTunes ، فستتناول هذه المشاركة الطرق البسيطة المختلفة على كيفية وضع ملف MP3 في iTunes خدمة. يمكنك الاختيار من بين استخدام طريقة الاختصار أو النقل اليدوي للملفات أو iCloud Drive لإنجاز الإجراء المذكور.
دليل المحتويات الجزء 1. الطرق المتاحة لإضافة ملفات MP3 إلى iTunesالجزء 2. نصيحة إضافية: كيفية تنزيل مسارات موسيقى Apple بتنسيق MP3؟الجزء 3. ملخص
الجزء 1. الطرق المتاحة لإضافة ملفات MP3 إلى iTunes
الطريقة الأولى: إضافة ملفات MP1 إلى iTunes لاسلكيًا
بالنسبة للطريقة الأولى ، يمكنك تجربة طريقة لاسلكية للقيام بعملية كيفية وضع ملف MP3 في iTunes. هذا قابل للتطبيق خاصة إذا تم حفظ ملفات الموسيقى الخاصة بك في تطبيق الملفات على جهازك. في هذه الحالة ، يمكنك استخدام ملف Apple iCloud Drive في تنزيل ملفات MP3 الخاصة بك على جهاز الكمبيوتر الخاص بك ثم نقلها إلى جانب iTunes. هنا كيفية القيام بذلك.
الخطوة 1: انقل نسخة من ملفات MP3 إلى محرك iCloud الخاص بك
- افتح تطبيق الملفات ثم ابحث عن ملفات MP3 المحفوظة.
- في الزاوية اليمنى العليا من شاشتك ، يوجد رمز ثلاثي النقاط يجب النقر عليه لرؤية خيار التحديد. أسفل قسم الموسيقى مباشرةً ، اختر وحدد جميع الملفات المراد نسخها.
- بعد القيام بذلك ، حدد رمز المجلد الذي تراه ، وانقر فوق محرك iCloud الخاص بك ، ثم قم بإنشاء مجلد للملفات أو حدد موقعًا موجودًا لحفظها.
- أخيرًا ، انقر فوق الزر "نسخ" في الجزء العلوي الأيمن من شاشة هاتفك.
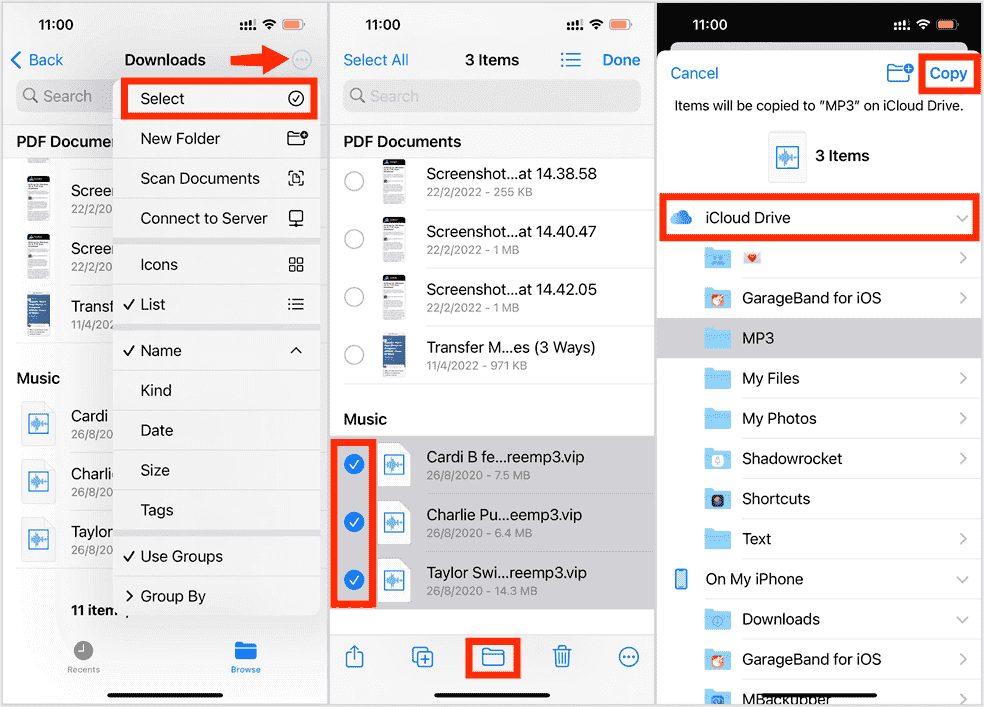
الخطوة 2: قم بتنزيل ملفات MP3 المنسوخة على جهاز الكمبيوتر الخاص بك
- قم بتشغيل أي متصفح على جهاز الكمبيوتر الخاص بك ثم انتقل إلى iCloud.com. تابع تسجيل الدخول باستخدام معرف Apple وكلمة المرور.
- انتقل إلى محرك iCloud الخاص بك ، ثم شاهد ملف MP3 المنسوخ منذ فترة.
- اضغط باستمرار على مفتاح Ctrl وحدد الملفات واحدة تلو الأخرى.
- احفظ الملفات المحددة عن طريق الضغط على أيقونة التنزيل في الأعلى.
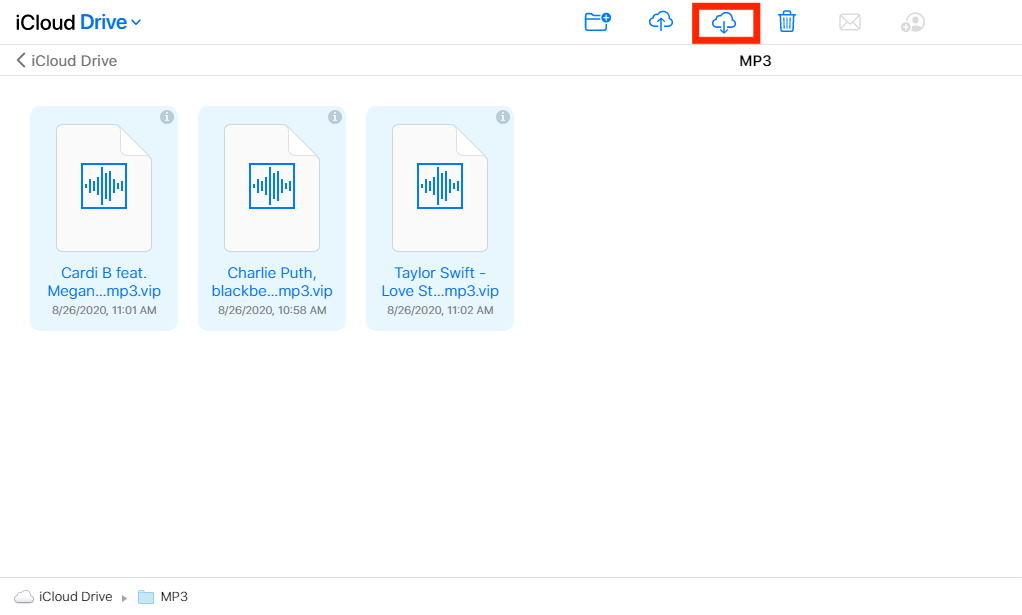
الخطوة 3: أضف ملفات MP3 إلى iTunes
بعد التأكد من أن لديك أحدث إصدار من التطبيق ، يمكنك الآن إجراء العملية بسلام حول كيفية وضع ملف MP3 في iTunes.
- افتح تطبيق iTunes واضغط على علامة التبويب ملف من شريط القائمة أعلاه.
- من قائمة خيارات القائمة ، اختر خيار إضافة ملف إلى المكتبة ثم حدد المجلد الذي يحتوي على العناصر.
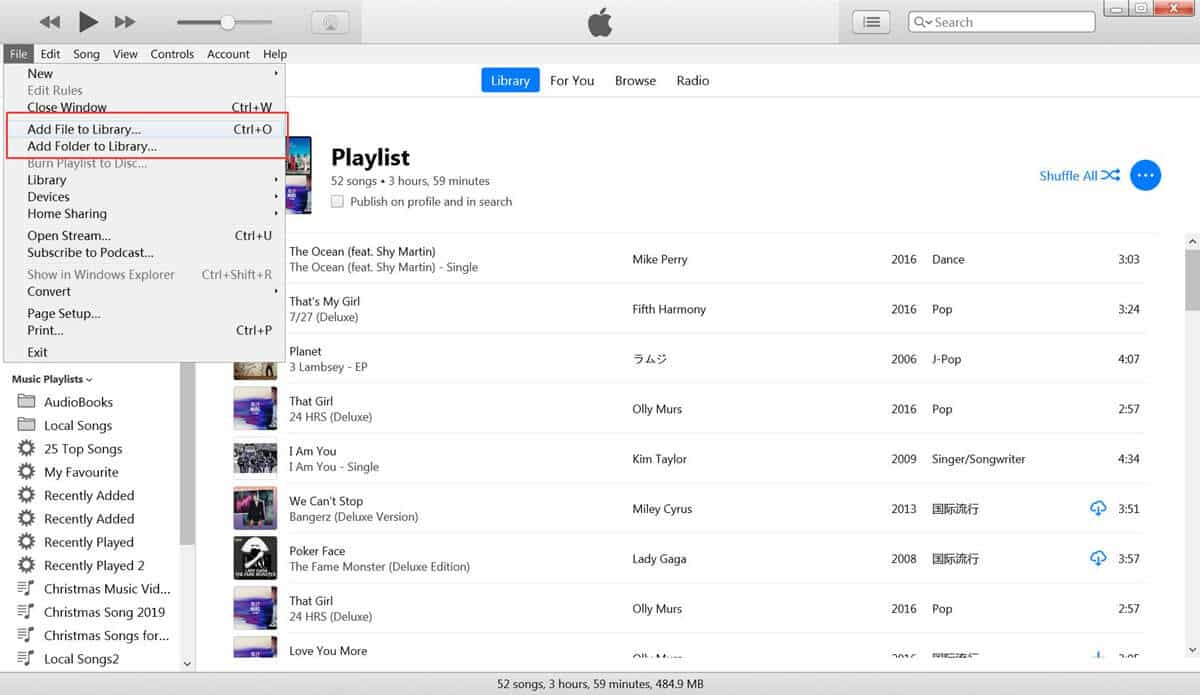
الطريقة الثانية: إضافة الموسيقى إلى iTunes باستخدام الاختصارات
الطريقة المختصرة للعملية الخاصة بكيفية وضع ملف MP3 في iTunes هي نفسها إلى حد ما مع الإجراء الذي تم تناوله مسبقًا. للحصول على الدليل التفصيلي ، راجع الخطوات أدناه.
- أولاً ، تحقق من موقع الملف الأصلي لملفات MP3 على جهازك.
- افتح تطبيق iTunes وحدد علامة التبويب ملف.
- انظر إلى قائمة الخيارات ثم انقر فوق خيار Add to Library.
- بعد ثوانٍ ، ستظهر نافذة جديدة حيث يمكنك التوجه إلى المجلد المحدد حيث يتم حفظ ملفات MP3.
- فقط اضغط على المجلد واضغط على الزر فتح لإضافتها إلى تطبيق iTunes.
- لمعرفة ما إذا تمت إضافة جميع الملفات بنجاح ، على iTunes ، انتقل إلى قسم الموسيقى ، واضغط على الأغاني ، ثم اختر تمت الإضافة مؤخرًا لمشاهدة الملفات المنسوخة.

هناك طريقة أخرى مختصرة لكيفية إدخال ملف MP3 إلى إجراء iTunes وهي طريقة السحب والإفلات. قد يكون هذا أبسط وأكثر ملاءمة لبعض المستخدمين.
الجزء 2. نصيحة إضافية: كيفية تنزيل مسارات موسيقى Apple بتنسيق MP3؟
لن تعمل الطرق المذكورة أعلاه في المقام الأول إذا لم يكن لديك ملفات MP3 لنقلها. نظرًا لأن معظم المقاطع الصوتية الآن تقوم ببثها من شعبية خدمات بث الموسيقى مثل Spotify و Apple Music ، لم يتم ترميزها في الأصل بتنسيق MP3 ، فستحتاج إلى أداة إضافية لتحويلها إلى تنسيق يمكن الوصول إليه.
في هذا المنشور ، اسمح لي بالتركيز على معالجة كيفية تنزيل الأغاني من خدمة Apple Music وتحويلها إلى MP3 وإنجاز كيفية وضع MP3 في iTunes. لجعل هذا ممكنًا لعناصر Apple Music ، يمكنك استخدام ملفات محول الموسيقى من AMusicSoft إلى Apple Music. هذه الأداة عبارة عن أداة تنزيل ومحول مصممة خصيصًا لتلبية مثل هذه الاحتياجات في Apple Music. كما تدعم AMusicSoft تنسيقات صوتية متعددة مثل FLAC وWAV وAAC وAC3 وM4A والتي يمكن الوصول إليها بالتأكيد على أجهزة مختلفة. على سبيل المثال، يمكنك أضف أغاني Apple Music إلى WMP (ويندوز ميديا بلاير).
وهي مصنوعة من ميزات إزالة Apple Music DRMوسرعة عمل 16x ووظائف أقل تعقيدًا للاستخدام. بصرف النظر عن ذلك ، يمكن أن يؤكد للمستخدمين أنه يتم إنتاج أفضل جودة صوت فقط بعد التنزيل مباشرة. في غضون دقائق قليلة من الانتظار ، يمكنك الحصول على النتائج بالفعل.
تظهر الخطوات الكاملة التي يجب اتباعها حول كيفية تنزيل ملفات Apple Music إلى MP3 باستخدام AMusicSoft بالتفصيل أدناه.
- قم بتشغيل المتصفح على جهاز الكمبيوتر الخاص بك وابحث عن موقع AMusicSoft للحصول على تطبيق Apple Music Converter. بمجرد اكتمال التنزيل، قم بتثبيته على جهازك.
- افتح محول الموسيقى وأضف الملفات عن طريق تحديدها من مكتبة الموسيقى الخاصة بك. اضغط على مربع التحديد قبل كل عنوان لتحميلها.

- حدد تنسيق التحويل من MP3 و FLAC و WAV و AC3 و AAC و M4A. اتبعه مع مجلد الإخراج.

- اضغط على زر التحويل للبدء وتنزيلها من القائمة المحولة.

الجزء 3. ملخص
لسوء الحظ ، لا توجد طريقة مباشرة بعد لنقل ملفات MP3 من هاتفك المحمول إلى iTunes على الكمبيوتر. ولكن من ناحية أخرى ، هناك العديد من الطرق المتاحة لاستخدامها إذا كنت لا تزال ترغب في متابعة كيفية وضع ملف MP3 في iTunes. يمكنك استخدام طريقة الاختصار أو الطريقة اللاسلكية للقيام بذلك. ومع ذلك ، لا يمكنك المتابعة ما لم يكن لديك بالفعل ملفات MP3 ، والتي يمكن إنتاجها بسهولة بواسطة محول الموسيقى من AMusicSoft إلى Apple Music. هذه بالتأكيد الأداة الأكثر موثوقية لاستخدامها في الحصول على ملفات بتنسيق MP3 من خدمة Apple Music.
الناس اقرأ أيضا
- كيفية نسخ قائمة التشغيل من iPod إلى iTunes [طرق سريعة]
- كيفية إلغاء الاشتراك في iTunes على iPhone و Android والكمبيوتر
- كيف تلعب الموسيقى من خلال USB على iPhone؟ [محدث 2024]
- ماذا لو لم تتمكن من حذف الأغاني من iPhone؟ تم حلها!
- كيفية تنزيل نغمات الرنين على Android [دليل 2024]
- تنزيل الموسيقى وحرقها على قرص مضغوط بطرق متعددة
- طرق سهلة: كيفية استعادة كل ما تبذلونه من الموسيقى على Apple Music
- لماذا يحدث خلل My Apple CarPlay وكيفية إصلاحه
روبرت فابري هو مدون متحمس، ومهتم بالتكنولوجيا، وربما يمكنه أن يلوثك من خلال مشاركة بعض النصائح. كما أنه شغوف بالموسيقى وكتب لموقع AMusicSoft حول هذه الموضوعات.