تعلم كيفية وضع صورة على أغنية iTunes في عام 2025
هناك الكثير من الأسباب التي تجعل الكثير من الناس يريدون أن يعرفوا كيفية وضع صورة على أغنية iTunes. قد يرجع السبب في ذلك إلى قيام شخص ما بإزالة العمل الفني فجأة أو عدم تحميل أي شيء مخصص للأغنية على iTunes التي تريد الاستماع إليها في المقام الأول.
في هذه المقالة ، سنكتشف طرقًا حول كيفية إضافة عمل فني للألبوم على أغاني iTunes أو إذا كانت هناك أداة متاحة يمكنك استخدامها لتتمكن من دمج عملك الفني أو الصورة المطلوبة عليها. هناك طرق مختلفة للقيام بذلك ، وسوف نناقش كل هذه هنا.
دليل المحتويات الجزء 1. كيفية إضافة صورة إلى أغنية على iTunes؟الجزء 2. المكافأة: كيف تستمتع بموسيقى Apple بلا حدود؟الجزء 3. لتلخيص كل شيء
الجزء 1. كيفية إضافة صورة إلى أغنية على iTunes؟
في هذا الجزء من المقالة ، سوف نتحدث عن بعض الطرق الخاصة بكيفية وضع صورة على أغنية iTunes بناءً على الأجهزة التي ستستخدمها. لكن عليك أولاً العثور على صورة غلاف الألبوم عبر الإنترنت. للعثور على الصور المناسبة ، انتقل إلى موقع الويب الخاص بالفرقة ، وموقع شركة التسجيلات الخاصة بها ، صور Google، أو أمازون. إذا كنت قد حصلت على العمل الفني للأغنية ، فيرجى التحقق من الطرق أدناه.
استخدام Windows لإضافة صورة على iTunes Song
- اذهب وابدأ تشغيل تطبيق iTunes على جهاز الكمبيوتر الذي يعمل بنظام Windows.
- اختر الموسيقى ثم اضغط على المكتبة.
- بمجرد أن تكون بالفعل في مكتبة iTunes ، اختر ثم انقر بزر الماوس الأيمن فوق الأغنية التي تحتوي على العمل الفني المفقود ، واختر Get Info.
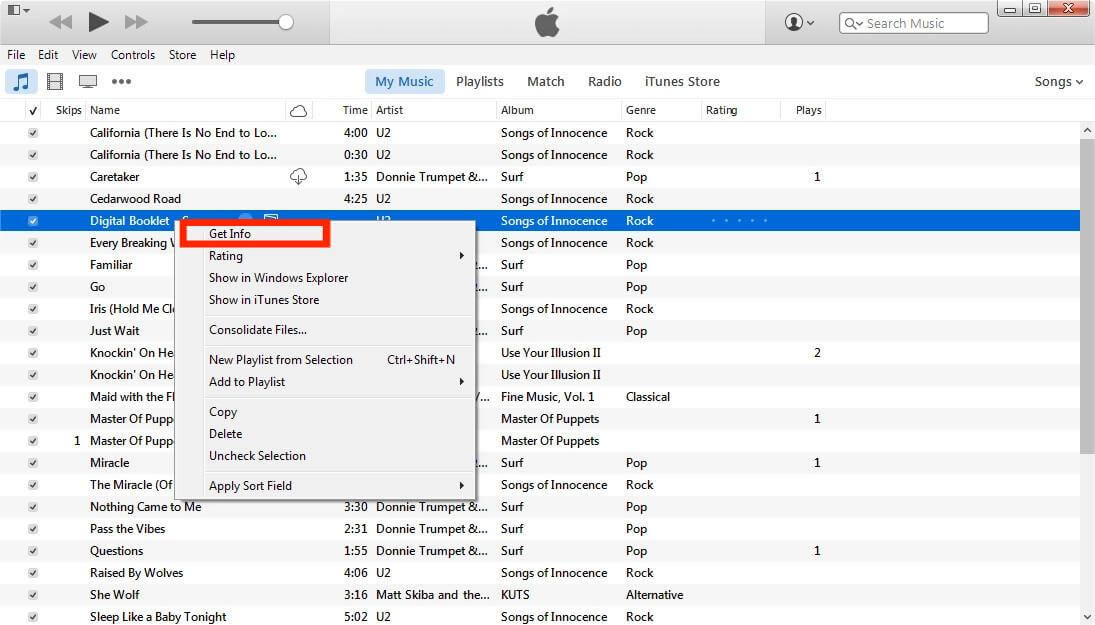
- في النافذة المفتوحة حديثًا ، انتقل إلى علامة التبويب Artwork ، وانقر فوق Add Artwork.
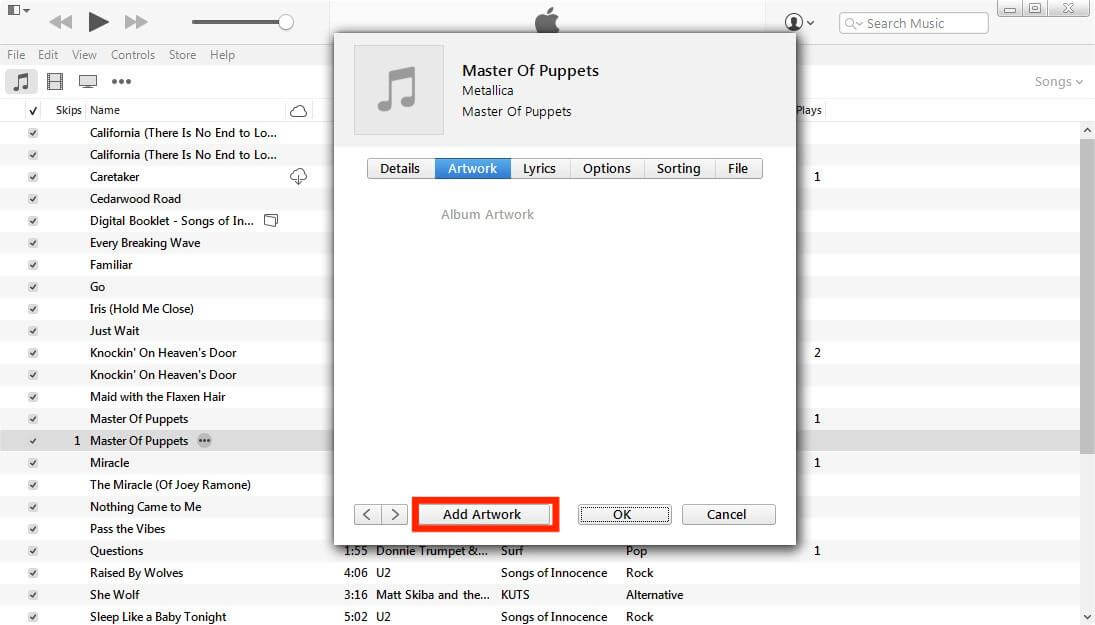
- اختر الصورة التي تم تنزيلها من جهاز الكمبيوتر الخاص بك.
- لحفظ جميع التغييرات ، انقر فوق موافق.
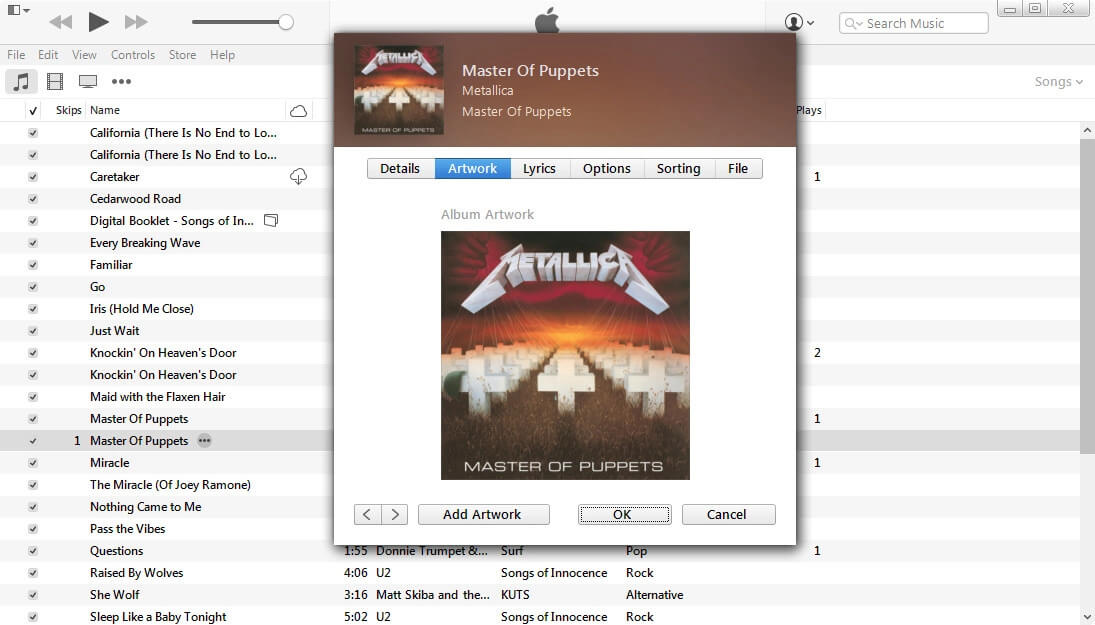
استخدام Mac لإضافة صورة على iTunes Song
كيف تضع صورة على أغاني iTunes إذا كنت تستخدم Mac؟ بعد ماك كاتالينا والإصدارات الأحدث ، يقسم macOS iTunes إلى ثلاثة تطبيقات: الموسيقى والبودكاست والتلفزيون. إذا كنت تبحث عن حل لإضافة عمل فني إلى ملف موسيقى على جهاز Mac ، فتابع الخطوات أدناه:
- ابحث عن صورة الألبوم عبر الإنترنت وقم بتنزيلها على Finder.
- اذهب وافتح تطبيق الموسيقى على جهاز Mac الخاص بك.
- انقر بزر الماوس الأيمن فوق الألبوم الذي يحتوي على الألبوم الفني المفقود واختر الحصول على معلومات.
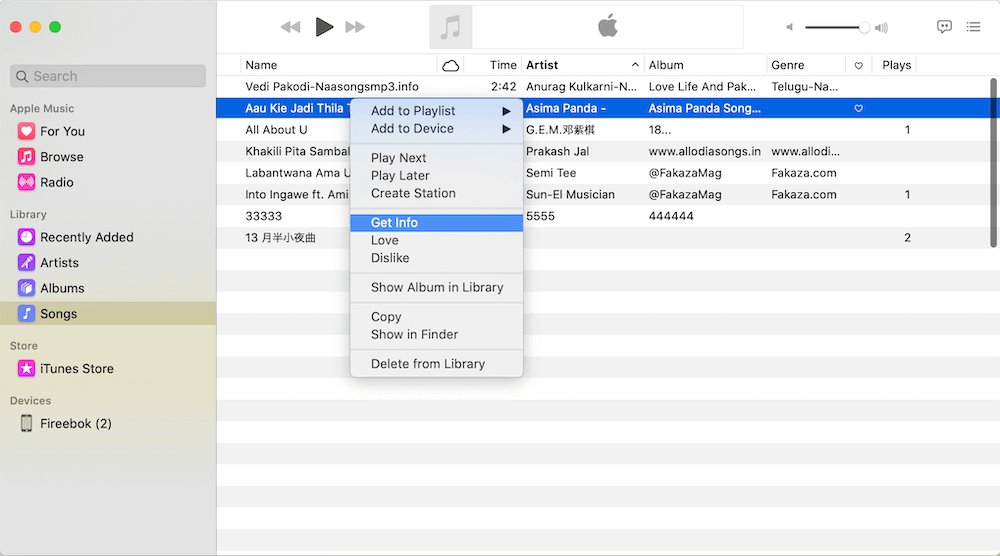
- ثم حدد علامة التبويب Artwork ، وانقر فوق Add Artwork لتحميل صورة العمل الفني في Finder.
- ثم اختر موافق لحفظ جميع التغييرات التي تم إجراؤها.
استخدام iPhone لإضافة صورة على iTunes Song
إذا كنت تريد استخدام جهاز iPhone الخاص بك في كيفية وضع صورة على أغنية iTunes ، فعليك في البداية اتباع الخطوات بناءً على تلك التي ناقشناها أعلاه. بمجرد الانتهاء من الإجراءات المذكورة ، يجب عليك مزامنة جميع التغييرات التي تم إجراؤها على جهاز iPhone الخاص بك ، للقيام بذلك عليك:
- باستخدام كبل USB ، يجب عليك توصيل جهاز iPhone بجهاز كمبيوتر Mac أو Windows.
- اختر رمز الجهاز الذي ستراه في الزاوية العلوية اليسرى من الواجهة.
- اذهب واختر الإعدادات ثم اختر الموسيقى في الجانب الأيسر من الواجهة.
- ضع علامة في مربع الاختيار الموجود بجوار خيارات مزامنة الموسيقى ومكتبة الموسيقى بأكملها.
- في الجزء السفلي الأيمن من الواجهة ، انقر فوق "تطبيق" وفي حالة عدم تنفيذ المزامنة ، انقر فوق الزر "مزامنة".
هذه ليست سوى بعض الأشياء التي يمكنك تجربتها إذا أردت معرفة كيفية وضع صورة على أغنية iTunes. بمساعدة هذه الإجراءات التي ستظل تعتمد على الجهاز الذي تستخدمه ، سيكون كل شيء ممكنًا وأسهل القيام به. سيتم التأكيد على أنه يمكنك وضع أي صورة تريدها بسهولة للتعرف على الأغنية التي تريد تشغيلها.
الجزء 2. المكافأة: كيف تستمتع بموسيقى Apple بلا حدود؟
الآن نعتقد أنك تعلمت كيفية وضع صورة على أغاني iTunes. لا يضيف العمل الفني الذي تراه لألبوم ما إلى التجربة المرئية فحسب ، بل يمكن أن يساعدك في العثور على الأغاني أو الألبومات التي تريد الاستماع إليها بشكل أسرع.
ربما كنت تبحث عن إمكانية دفق الموسيقى اللانهائي والاستماع إلى جميع مقطوعات Apple Music المفضلة لديك. حسنًا ، إذا كان لديك المال للاشتراك في الإصدار المميز أو المدفوع من التطبيق ، فهذا جيد. لديك الحرية في تنزيل الملفات واستخدامها في أي وقت تريده. ومع ذلك ، بمجرد توقف الاشتراك ، يجب أن تعلم أيضًا أنك لن تتمكن من الوصول إلى جميع الملفات التي تم تنزيلها. أيضًا ، من الضروري دائمًا استخدام جهاز Apple أو جهاز معتمد من Apple عليه.
كما نعلم ، فإن سبب صعوبة الوصول إلى هذه المسارات هو تشفير DRM. يمنع المستخدمين من الوصول إلى الملف واستخدامه دون أي حقوق أو إذن. وهي طريقة رائعة لحماية الملفات من الضرر والتوزيع غير القانونيين. ومع ذلك ، قد يتساءل البعض منكم عما إذا كان لا يزال من الممكن الوصول إلى هذه الأغاني على أي جهاز دون الاشتراك في اشتراك مدفوع نظرًا لأنك ستستخدمها لتحقيق مكاسب شخصية فقط ، ولهذا السبب ربما تكون موسيقى محظوظة متحمس إذا كنت لا تزال تقرأ هذا الجزء. نحن على وشك أن نشارك معك واحدة من أكثر الأدوات فعالية ورائعة التي يمكنك استخدامها لتحويل الملفات.
الأداة التي نتحدث عنها تسمى محول الموسيقى من AMusicSoft إلى Apple Music. إنه شريك موثوق بالتأكيد إذا كنت تحب الاستماع إلى الأغاني وليس لديك موارد كافية للمتابعة. يمكن لهذا المحول الاحترافي أن يجعلك تصل إلى ملفات مثل مسارات iTunes قدر الإمكان إزالة DRM من موسيقى iTunes الذي تتم إزالته جنبًا إلى جنب مع عملية تحويل الملف. بمعنى أن أقول ، يمكنك احصل على أغاني موسيقى Apple مجانًا واحفظ جميع الملفات الموجودة في مكتبة iTunes الخاصة بك. وليس فقط أنه يمكن أيضًا استخدام هذه الأداة الاحترافية من أجل:
- قم بتحويل مسارات موسيقى Apple إلى تنسيقات ملفات مرنة وسهلة التعديل أو التعديل. بعضها MP3 و MP4 و AIFF و AC3 و FLAC و WAV وغير ذلك الكثير.
- استمتع بتحويل غير محدود مع توفير بعض الوقت بمساعدة هذه الأداة. يمكن لبرنامج AMusicSoft Apple Music Converter تحويل مسارات الموسيقى الخاصة بك بسرعة أكبر 16 مرة من المحولات الاحترافية الأساسية. بل إنه يسمح لك بتحويل ملفاتك إلى دفعة واحدة!
- يستطيع برنامج AMusicSoft Apple Music Converter تحويل ملفاتك مع التأكد من عدم المساس بالجودة! وسيضمن أن الملفات المحولة ستكون مطابقة تمامًا للملفات الأصلية. كما يمكنك حفظ علامات التعريف والبيانات الوصفية لملفات الموسيقى.
- واجهة برنامج AMusicSoft Apple Music Converter بسيطة وآمنة للمبتدئين. كما أن الخطوات سهلة الاستخدام والفهم.
دعونا نتحقق من الخطوات حول كيفية استخدام AMusicSoft Apple Music Converter في تحويل مسارات Apple Music التي أردنا استخدامها حتى نتمكن من الوصول إلى أي أغنية نريدها في أي وقت.
الخطوة 1. ابدأ بتنزيل وتثبيت AMusicSoft Apple Music Converter على جهاز الكمبيوتر الشخصي الخاص بك.
الخطوة 2. بمجرد التثبيت ، افتح الأداة ثم ابدأ في إضافة ملفات الموسيقى التي تريد تحويلها. يمكنك النقر فوق إضافة ملفات لاستيراد الملفات ، ويمكنك أيضًا استخدام طريقة السحب والطريقة أو نسخ عنوان URL لملفات الموسيقى إذا أردت.

الخطوة 3. عليك بعد ذلك اختيار تنسيقات الملفات التي تريدها أو تحتاجها. ثم عليك إنشاء مجلد حيث ستقوم بحفظ ملفاتك. يمكنك تسمية مجلد يسهل تذكره لسهولة التعرف عليه.

الخطوة 4. اضغط على علامة التبويب "تحويل" وانتظر حتى تنتهي العملية أو التحويل. لن يستغرق الأمر سوى بضع دقائق لتحويل جميع ملفات الموسيقى الخاصة بك بمساعدة برنامج AMusicSoft Apple Music Converter.

يمكنك دائمًا التحقق من حالة تحويل الملف الخاص بك في الواجهة الرئيسية لبرنامج AMusicSoft Apple Music Converter. وبمجرد انتهاء العملية، يمكنك الآن الاستمتاع بجميع الأغاني التي تحبها أو تحتاج إليها والتي أصبحت خالية من إدارة الحقوق الرقمية أخيرًا!
الجزء 3. لتلخيص كل شيء
إنه لأمر جيد حقًا أن تكون لديك فكرة عن كيفية وضع صورة على أغنية iTunes ، فمن الجيد أن تحدد بسهولة أي أغنية ترغب في تشغيلها. من خلال استخدام الصور ، يمكنك الوصول إلى الأغاني كما يحلو لك. أيضًا ، من الأفضل أن يكون لدينا الآن فكرة عن أحد أفضل المحولات الاحترافية مثل محول الموسيقى من AMusicSoft إلى Apple Music وهو أفضل خيار لاستخدامه في تحويل أي مقطوعات موسيقية تريدها والاستمتاع بالأغاني في وتيرتك الخاصة.
الناس اقرأ أيضا
- iTunes Match مقابل Apple Music: أيهما يقدم أفضل في عام 2024؟
- هل يمكنني إزالة DRM من iTunes Movies Handbrake؟
- خطوات تنزيل Apple Music على Apple Watch
- دليل سهل حول كيفية شراء نغمات من متجر Apple Ringtone
- Apple Music إلى Chromecast عبر iPhone و Android و Windows و Mac
- هل يمكن تنزيل Apple Music PC؟
- أيهما أفضل ، YouTube Music مقابل Apple Music؟
- كيفية تصدير جهات اتصال النسخ الاحتياطي لـ iTunes إلى CSV
روبرت فابري هو مدون متحمس، ومهتم بالتكنولوجيا، وربما يمكنه أن يلوثك من خلال مشاركة بعض النصائح. كما أنه شغوف بالموسيقى وكتب لموقع AMusicSoft حول هذه الموضوعات.