دليل حول كيفية نقل مكتبة iTunes إلى محرك أقراص ثابت خارجي
ربما يستهلك iTunes الخاص بك معظم مساحة التخزين المحلية لديك وتريد تحرير بعض المساحة أو تريد فقط عمل نسخة احتياطية من iTunes الخاص بك لأغراض تتعلق بالسلامة ، ولهذا السبب تريد أن تتعلم كيفية نقل مكتبة iTunes إلى قرص صلب خارجي.
لأي أسباب لديك ، أنت في الوقت المناسب تمامًا لأن هذه المقالة هي ما تبحث عنه. سنزودك بالمعلومات التي تحتاجها حول كيفية التنقل خطوة بخطوة اي تيونز مكتبة ل الأقراص الصلبة الخارجية. فما الذي ننتظره؟ دعونا الحصول على شعرة معاوية!
دليل المحتويات الجزء 1. كيف أنقل مكتبة iTunes الخاصة بي إلى محرك أقراص ثابت خارجي؟الجزء 2. كيفية الحصول على موسيقى iTunes على أي جهاز؟الجزء 3. لتلخيص كل شيء!
الجزء 1. كيف أنقل مكتبة iTunes الخاصة بي إلى محرك أقراص ثابت خارجي؟
إذن ، كيف يمكن نقل مكتبة iTunes إلى محرك أقراص ثابت خارجي؟ قبل أن نبدأ ، دعنا نجهز أولاً الأشياء التي نحتاجها: أولاً هو محرك الأقراص الثابتة الخارجي ، تأكد من أنه يعمل وثانيًا كابل USB الذي سنستخدمه لتوصيل محرك الأقراص الثابتة الخارجي بجهاز Mac الخاص بك.
تأكد أيضًا من أن مصدر الطاقة لديك كافٍ لمنع الانقطاعات ، وبالتالي ستكون العملية سلسة. بالإضافة إلى ذلك ، نصحتك أيضًا بعمل نسخة احتياطية من جهاز Mac الخاص بك أولاً قبل إجراء أي تغييرات ، وذلك لتأمين بياناتك وأعتقد أنها فكرة رائعة أيضًا. إذا تم ضبط كل شيء ، فلنبدأ الآن في كيفية نقل مكتبة iTunes إلى محرك أقراص ثابت خارجي.

الخطوة 1. قم بتوحيد أو دمج مكتبتك أولاً
لكي تتأكد من اكتمال جميع محتويات iTunes التي تريد نقلها ، فأنت بحاجة إلى دمج ملفاتك أولاً قبل نقلها إلى محرك الأقراص الثابتة الخارجي.
إذا كنت تفعل هذا بين الحين والآخر وتعتقد أنك قمت بدمج ملفاتك بالفعل ، أعتقد أنه من الأفضل التحقق مرة أخرى قبل النقل فقط للتأكد ، حتى لا يفوتك أي شيء ، ومن خلال القيام بذلك ، سيوفر الكثير حان الوقت لتكرار نفس العملية مرة أخرى. لقد قدمت أدناه الخطوات الخاصة بكيفية دمج iTunes الخاص بك.
- افتح iTunes الخاص بك على جهاز Mac الخاص بك.
- حدد "ملف" الموجود في الجزء العلوي الأيسر من شاشتك.
- ابحث عن "المكتبة" من القائمة المنسدلة.
- مرة واحدة في القائمة الثانوية ، انقر فوق تنظيم المكتبة.
- حدد المربع بجوار Consolidate Files لدمج مكتبتك.
- أخيرًا ، انقر فوق "موافق" للتأكيد.

من خلال القيام بهذه العملية ، ستوفر نسخة لجميع ملفاتك الموجودة في مجلد وسائط iTunes الخاص بك مع ترك الملفات الأصلية في موقعها الحالي ، وسأناقش المزيد حول هذا الأمر بينما ننتقل إلى كيفية نقل مكتبة iTunes إلى مجلد خارجي ثابت قائد
الخطوة 2. نقل مكتبة iTunes الخاصة بك إلى محرك الأقراص الثابتة الخارجي
بعد دمج iTunes ، تصبح مكتبتك جاهزة للعمل! في هذه الخطوة ، سأوضح لك الآن كيفية نقل مكتبة iTunes إلى محرك أقراص ثابت خارجي. هناك 9 خطوات يجب عليك القيام بها وقد سردتها أدناه:
- أغلق أو اخرج من iTunes الخاص بك.
- باستخدام كابل USB من القرص الصلب الخارجي ، قم بتوصيله الآن بجهاز Mac الخاص بك
- حدد في Finder لبدء تشغيل نافذة Finder.
- اختر القرص الصلب المحلي لجهاز Mac الخاص بك.
- ابحث في مجلد الموسيقى وافتحه.
- انقر فوق iTunes ثم اسحب مجلد iTunes إلى محرك الأقراص الثابتة الخارجي.
- عند المطالبة ، انقر فوق مصادقة للسماح بنقل مجلد iTunes إلى محرك الأقراص الثابتة الخارجي.
- أدخل كلمة مرور المسؤول للتحقق من صحتها
- انقر فوق موافق للتأكيد.
ضع في اعتبارك أن هذه العملية قد تستغرق وقتًا حتى تكتمل ، وقد تستغرق ما يصل إلى ساعة إلى ساعتين حتى تنتهي هذه العملية اعتمادًا على حجم مكتبة iTunes الخاصة بك التي يتم نقلها. كلما كان حجم ملفات الوسائط الخاصة بك أصغر ، كلما أقصر وقت اكتمالها.
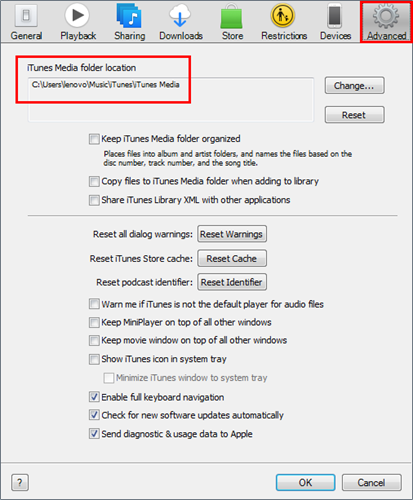
الخطوة 3. أعد توجيه iTunes إلى موقعه الجديد
أحد الأشياء المهمة التي يجب عليك القيام بها أو تحتاج إلى التحقق من كيفية نقل مكتبة iTunes إلى محرك أقراص ثابت خارجي هو إعادة توجيه تطبيق iTunes أو ضبطه على مساره الجديد وهو محرك الأقراص الثابتة الخارجي بدلاً من محرك الأقراص المحلي. يعد هذا ضروريًا لأنه لا يمكنك الوصول إلى مكتبة iTunes الخاصة بك على محرك الأقراص الثابتة الخارجي إذا لم تقم بذلك ، وسيساعدك هذا أيضًا في تأكيد ما إذا كان ملف الوسائط الذي قمت بنقله موجودًا في محرك الأقراص الثابتة الخارجي. ما عليك سوى اتباع الخطوات التي قدمتها أدناه حتى تتمكن من إعادة توجيه مكتبة iTunes الخاصة بك إلى محرك الأقراص الثابتة الخارجي.
- افتح الموسيقى الخاصة بك أثناء الضغط باستمرار على مفتاح الخيارات
- حدد اختيار مكتبة بمجرد ظهور نافذة جديدة.
- اختر محرك الأقراص الثابتة الخارجي في الشريط الجانبي لـ Finder الموجود ضمن "الأجهزة"
- حدد iTunes.
- ثم ، انقر فوق اختيار
- انقر فوق Tunes Library.itl.
- حدد اختيار
- أدخل اسم الملف المفضل لديك في "حفظ باسم".
- أخيرًا ، انقر فوق Saveto Complete.
ضع في اعتبارك أنه يمكنك التبديل مرة أخرى والوصول إلى مكتبة iTunes الخاصة بك على وحدة التخزين المحلية الخاصة بك عن طريق اتباع الخطوات المذكورة أعلاه متى شعرت بعدم رغبتك إلا إذا قمت بحذف iTunes الخاص بك من وحدة التخزين المحلية الخاصة بك.
الخطوة 4. طرق تأكيد نجاح الأمر
بعد القيام بهذه الخطوات من 1 إلى 3 أعلاه التي قدمتها بشكل صحيح ، يجب أن يبدو iTunes الخاص بك مشابهًا بمجرد بدء التشغيل قبل إجراء أي تغييرات. يمكنك أيضًا التحقق المضاد إذا كان الترحيل ناجحًا من خلال الاطلاع على معلومات أي ملف تختاره. للقيام بذلك ، راجع الخطوات الواردة أدناه.
- افتح iTunes الخاص بك.
- اختر أي أغنية متاحة.
- انقر مع الضغط على مفتاح التحكم أو انقر بزر الماوس الأيمن فوق الأغنية المحددة.
- من القائمة المنسدلة ، اختر "الحصول على معلومات".
- حدد علامة التبويب ملف.
- يمكنك التأكيد عن طريق التحقق من موقع هذا المحتوى. سيُظهر أن التخزين الآن / وحدات التخزين / اسم محرك الأقراص الثابتة الخارجي / بدلاً من المستخدمين / اسم محرك الأقراص الثابتة المحلي / ، إذا كان الأمر كذلك ، فهذا يعني أن إعادة توجيه مكتبة iTunes الخاصة بك قد نجحت.
- بمجرد التأكيد ، يمكنك النقر فوق "موافق" للخروج.

الخطوة 5. مسح مكتبة iTunes القديمة
بمجرد التأكد من قيامك بالفعل بنسخ ونقل جميع مكتبة iTunes الخاصة بك ، وكذلك تأكيد موقعها بعد إعادة توجيه iTunes الخاص بك. يجب أن تفعل أو تحتاج إلى التحقق من كيفية نقل مكتبة iTunes إلى محرك أقراص ثابت خارجي. يمكنك الآن مسح التخزين المحلي الخاص بك عن طريق حذف مكتبة iTune الخاصة بك بحيث يمكنك الحصول على مساحة كافية على جهاز Mac الخاص بك. إذن ، كيف تحذف مكتبة iTunes الخاصة بك من التخزين المحلي الخاص بك؟ ما عليك سوى اتباع الخطوات الواردة أدناه.
- قم بإنهاء أو الخروج من iTunes الخاص بك.
- حدد Finder من أجل تشغيل نافذة Finder.
- اختر القرص الصلب لجهاز Mac الخاص بك
- حدد مجلد الموسيقى.
- انقر على iTunes ويمكنك سحبه مباشرة إلى سلة المهملات.
لاحظ أنه يمكنك تخطي الخطوة 5 إذا كنت تريد فقط نقل نسخة من iTunes إلى جهاز الكمبيوتر الجديد. ولكن إذا كنت تريد مسح كل شيء من جهاز الكمبيوتر القديم ، فيمكنك القيام بذلك.
بمجرد حذف مكتبة iTunes الخاصة بك من وحدة التخزين المحلية الخاصة بك ، لم يعد بإمكانك الوصول إلى مكتبة iTunes الخاصة بك هناك. لذلك ، تأكد من توصيل محرك الأقراص الثابتة الخارجي حتى تتمكن من الوصول إلى مكتبة iTunes الخاصة بك ، وإلا فلن يتمكن iTunes من تحديد موقع المحتوى. إذا حدث هذا في أي وقت ، فما عليك سوى إغلاق iTunes الخاص بك ، وتأكد من توصيل محرك الأقراص الثابتة الخارجي ، وحاول إعادة فتح iTunes الخاص بك.
الخطوة 6 (اختياري). نقل مكتبة iTunes إلى جهاز Mac الجديد.
نظرًا لأن مكتبة iTunes الخاصة بك موجودة الآن على محرك الأقراص الثابتة الخارجي ، يمكنك أيضًا استخدامها الآن إذا كنت تريد نقلها إلى جهاز Mac الجديد الخاص بك وسيكون نقلها أسهل بكثير. فيما يلي الخطوات التي يجب عليك القيام بها.
- تأكد من إغلاق iTunes على جهاز Mac الجديد.
- باستخدام كبل USB ، قم بتوصيل محرك الأقراص الثابتة الخارجي بجهاز Mac الجديد.
- افتح القرص الصلب الخارجي بمجرد ظهوره على شاشة جهاز Mac الجديد.
- حدد Finder لفتح نافذة Finder على جهاز Mac الجديد.
- اختر القرص الصلب لجهاز Mac الجديد
- حدد وانقر فوق مجلد الموسيقى.
- ما عليك سوى سحب مجلد iTunes من محرك الأقراص الثابتة الخارجي إلى مجلد موسيقى Mac الجديد.

بمجرد الانتهاء من ذلك ، يجب عليك إعادة توجيه iTunes الخاص بك على جهاز Mac الجديد.
- افتح الموسيقى الخاصة بك أثناء الضغط باستمرار على مفتاح الخيارات
- حدد اختيار مكتبة بمجرد ظهور نافذة جديدة.
- اختر محرك الأقراص الثابتة الخارجي في الشريط الجانبي Finer الموجود أسفل الأجهزة
- حدد iTunes.
- ثم ، انقر فوق اختيار
- انقر فوق Tunes Library.itl.
- حدد اختيار
- أدخل اسم الملف المفضل لديك في "حفظ باسم".
- أخيرًا ، انقر فوق "حفظ" لإكمال.
الجزء 2. كيفية الحصول على موسيقى iTunes على أي جهاز؟
نظرًا لأننا ناقشنا كيفية نقل مكتبة iTunes إلى محرك أقراص ثابت خارجي ، فهل تريد أيضًا معرفة كيفية الحصول على iTunes Music على أي جهاز؟ إذا كان الأمر كذلك ، فسأقدم لك النصائح الواردة في هذا القسم. يعلم معظمنا أنه ليس من السهل نقل المسارات على iTunes بنفس الطريقة Apple Music على أي جهاز ما لم يكن متوافقًا.
يتم أيضًا تشفير ملفات الوسائط من خدمات دفق الموسيقى هذه بالحماية مما يجعل الوصول إلى جهاز آخر أكثر صعوبة.
لذلك ، لكي تفعل ذلك ، ستحتاج إلى أداة خاصة تتجنب هذين السببين. الشخص الذي أوصي به بالتأكيد هو محول الموسيقى من AMusicSoft إلى Apple Music.
يحتوي هذا البرنامج على العديد من الميزات ، وبعضها: يمكنه ذلك تحويل الأغاني إلى أي تنسيق مثل MP3، WAV ، وما إلى ذلك ، لديها سرعة تحويل تصل إلى 16x حتى مع هذه السرعة لن تؤثر على جودة الأغنية ، يزيل الحماية المشفرة للأغنية بمجرد تحويله مما يجعله في متناول أي أجهزة.
بالإضافة إلى ذلك ، بمجرد أن تصبح غير محمية ، يمكنك الاحتفاظ بالأغنية بقدر ما تريد دون القلق إذا انتهى اشتراكك. تبدو مذهلة ، أليس كذلك؟ إذا كنت ترغب في تجربة هذه الأداة الرائعة ، يمكنك زيارة موقع الويب الرسمي وتنزيل برنامج التثبيت الخاص بها. بمجرد تثبيته ، يمكنك اتباع الخطوات التي قدمتها أدناه كدليل لك حول كيفية استخدام البرنامج.

الخطوة 1. حدد المسارات أو الموسيقى من iTunes الخاص بك.
قم بتشغيل برنامج AMusicSoft Apple Music Converter بالنقر فوق الاختصار على سطح المكتب. سيقوم البرنامج تلقائيًا بفحص مكتبة الموسيقى الخاصة بك بمجرد تشغيل البرنامج، وقد يستغرق الأمر بضع دقائق حسب حجم مكتبتك. بمجرد الانتهاء، يمكنك تحديد الأغاني التي تريد تحويلها.
الخطوة 2. اختيار تنسيق الإخراج ومسار الأغاني المحولة.
بمجرد الانتهاء من اختيار الأغاني ، يمكنك الآن تعيين تنسيق الإخراج الذي تريده أو التنسيق المتوافق مع جهازك وأيضًا موقع الملفات بمجرد تحويلها.
الخطوة 3. حدد زر "تحويل" لبدء العملية.
بعد تحديد التنسيق المراد استخدامه والموقع الذي يمكنك الوصول إليه ، انقر فوق الزر "تحويل" لبدء التحويل. لن تضيع أبدًا المدة التي ستستغرقها العملية لأن الحالة ستكون مرئية على واجهتها الرئيسية. بمجرد الانتهاء من ذلك ، يمكنك أيضًا عرضها في قسم التحويل.

بعد القيام بهذه الخطوات ، يمكنك نقل مساراتك المحولة بحرية إلى أي أجهزة باستخدام كابل Bluetooth أو USB تمامًا مثل كيفية نقل مكتبة iTunes إلى محرك أقراص ثابت خارجي.
الجزء 3. لتلخيص كل شيء!
إن معرفة كيفية نقل مكتبة iTunes إلى محرك أقراص ثابت خارجي يمكن أن يساعدك حقًا في تحرير بعض المساحة على وحدة التخزين المحلية الخاصة بك ، وكذلك من خلال القيام بذلك ، سيعمل محرك الأقراص الثابتة الخارجي أيضًا كنسخة احتياطية من مكتبة iTunes الخاصة بك.
بخلاف محرك الأقراص الثابتة الخارجي ، يمكنك أيضًا استخدام أي أجهزة كمخزن لمكتبة iTunes الخاصة بك ولهذا السبب قمت بتضمين نصيحة إضافية في هذا المنشور. آمل أن تكون قد حصلت من خلال قراءة هذا المنشور على معلومات حول كيفية نقل مكتبة iTunes إلى محرك أقراص ثابت خارجي.
الناس اقرأ أيضا
- كيفية نقل الموسيقى من جهاز iPod إلى جهاز الكمبيوتر بدون iTunes
- حلول حول كيفية إصلاح iTunes Song Greyed Out
- طرق سهلة للحصول على نغمة رنين مخصصة لجهاز iPhone الخاص بك
- كيفية نقل الموسيقى من جهاز iPod إلى جهاز الكمبيوتر بدون iTunes
- كيفية البحث عن أفضل أغاني موسيقى Apple التي تم تشغيلها
- طريقة سهلة حول كيفية استرداد الأموال على موسيقى iTunes
- كيف تلعب iTunes على Android
- 2024 أفضل محولات Apple Music و iTunes (Windows و Mac)
روبرت فابري هو مدون متحمس، ومهتم بالتكنولوجيا، وربما يمكنه أن يلوثك من خلال مشاركة بعض النصائح. كما أنه شغوف بالموسيقى وكتب لموقع AMusicSoft حول هذه الموضوعات.