كيفية تصدير الموسيقى من iTunes إلى الكمبيوتر في عام 2025
اي تيونز هي مكتبة وسائط وبرنامج شامل حيث يمكنك فعل أي شيء تقريبًا بدءًا من إدارة قائمة التشغيل وتشغيل فيلمك المفضل والاستماع إلى الموسيقى وحتى شراء الموسيقى التصويرية ، ولهذا السبب يفضل الكثير من الأشخاص iTunes لأنه يوفر كل ما تحتاجه بشكل خاص من أجل عشاق الموسيقى.
الأسئلة الأكثر شيوعًا التي أواجهها بين مستخدمي iTunes هي "هل من الممكن تصدير الموسيقى من iTunes" أو "كيفية تصدير الموسيقى من iTunes إلى الكمبيوتر؟ ". إذا كنت تبحث أيضًا عن إجابة لهذه الأسئلة ، فأنت في الوقت المناسب تمامًا لأننا سنقوم بمعالجتها من هذه المقالة وسنقدم لك الحلول. سيساعد هذا الدليل أيضًا الأشخاص الجدد على iTunes. لذا ، ماذا ننتظر ، فلنبدأ!
دليل المحتويات الجزء 1. قم بعمل نسخة احتياطية من مكتبة iTunes قبل تصدير الموسيقىالجزء 2. كيف تنقل الموسيقى من iTunes إلى الكمبيوتر؟الجزء 3. كيفية تصدير الموسيقى من iTunes إلى جهاز كمبيوتر أو أجهزة أخرى؟الجزء 4. كيفية تنزيل الموسيقى من iTunes إلى الكمبيوتر مجانًا؟الجزء 5. لاختتام كل شيء!
الجزء 1. قم بعمل نسخة احتياطية من مكتبة iTunes قبل تصدير الموسيقى
أول شيء يجب عليك فعله لتصدير الموسيقى من iTunes إلى الكمبيوتر هو إنشاء نسخة احتياطية للحفاظ على أمان ملفاتك ، ولكن قبل إنشاء نسخة احتياطية ، هناك أيضًا شيء واحد يجب عليك فعله أيضًا ، وهو دمج iTunes الخاص بك المكتبة اولا. السبب وراء حاجتك إلى دمجها هو التأكد من أن جميع الملفات الموجودة في مكتبة iTunes الخاصة بك ستكون في نفس المكان عند إجراء نسخ احتياطي يدوي ، وهذا يساعد في تنظيمها بمجرد إنشاء نسخة احتياطية. هنا ، سأقدم الخطوات بدءًا من دمج مكتبة iTunes ثم إنشاء نسخة احتياطية.
خطوات حول كيفية توحيد مكتبة iTunes
- إطلاق اي تيونز.
- بعد ذلك ، انقر فوق "ملف" في شريط القائمة الذي يظهر في الجزء العلوي من شاشة جهاز الكمبيوتر الخاص بك أو الجزء العلوي من نافذة iTunes الخاصة بك. البحث التالي عن "مكتبة" ثم "تنظيم المكتبة"
- بعد ذلك ، بمجرد النقر فوق "تنظيم المكتبة" ، حدد دمج الملفات عن طريق تحديد المربع.
- أخيرًا ، انقر فوق موافق.

بمجرد دمج الملفات ، تتم الآن إضافة ملفات الموسيقى الموجودة خارج مجلد وسائط iTunes إلى مجلد وسائط iTunes. قد يكون لديك الآن خيار لحذف النسخ الموجودة بالخارج بعد التحقق مما إذا كانت النسخ متوفرة بالفعل في المجلد الخاص بك حتى تتمكن من توفير مساحة إذا أردت ذلك. يمكنك التحقق من مجلد وسائط iTunes الخاص بك باتباع الخطوات التي قدمتها أدناه.
خطوات العثور على مجلد وسائط iTunes
يمكن العثور على مجلد iTunes Media في مجلد iTunes الخاص بك. يمكنك العثور عليه بالانتقال إلى المستخدم> الموسيقى> iTunes Media.
ولكن إذا كنت تواجه مشكلة في تحديد موقع مجلد iTunes Media الخاص بك حتى بعد اتباع المجلد الافتراضي ، فيمكنك الرجوع إلى الخطوات أدناه حول كيفية القيام بذلك.
- قم بتشغيل iTunes الخاص بك
- اختر "تحرير" ثم "تفضيلات" في شريط القائمة الذي يظهر في الجزء العلوي من نافذة iTunes.
- بعد ذلك ، حدد علامة التبويب خيارات متقدمة.
- أخيرًا ، يمكنك التحقق من موقع مجلد iTunes Media الخاص بك من خلال النظر داخل المربع في "موقع مجلد iTunes Media"
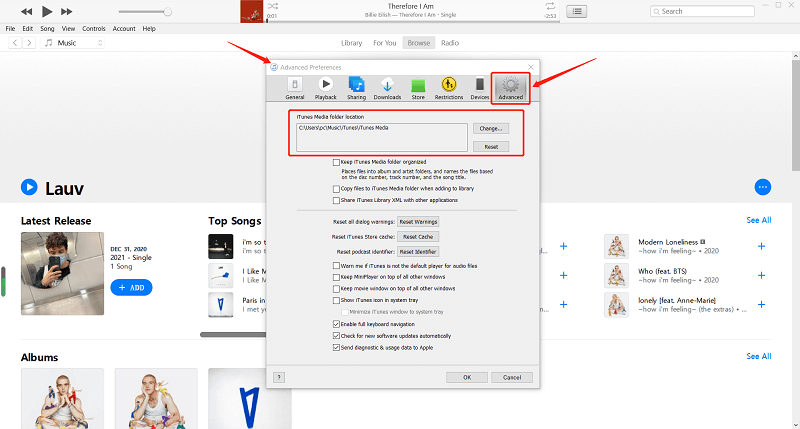
بمجرد التحقق من أن ملفاتك المدمجة موجودة في مجلد iTunes Media الخاص بك ، فإن العملية التالية ستكون النسخ الاحتياطي لمكتبة iTunes أو ملفات الوسائط على محرك أقراص خارجي.
خطوات نسخ ملفات الوسائط والمكتبة احتياطيًا
- أغلق iTunes.
- ابحث عن مجلد iTunes الخاص بك.
- انسخ مجلد iTunes الخاص بك عن طريق النقر بزر الماوس الأيمن فوق مجلد iTunes الخاص بك
- بعد ذلك ، بمجرد النسخ ، يمكنك الآن الانتقال إلى محرك الأقراص الثابتة الخارجي ، والنقر بزر الماوس الأيمن فوق لصق التحديد.
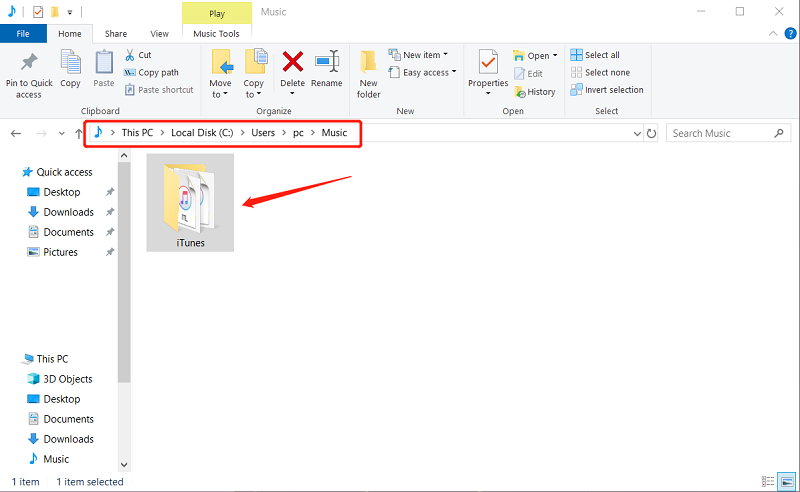
باتباع الخطوات المذكورة أعلاه ، ستبدأ عملية نسخ مجلد iTunes. لاحظ أن العملية قد تستغرق وقتًا طويلاً حسب حجم مكتبة iTunes الخاصة بك. لذلك ، من الأفضل أيضًا تحويل انتباهك إلى أشياء أخرى أثناء الانتظار.
الجزء 2. كيف تنقل الموسيقى من iTunes إلى الكمبيوتر؟
لذلك ، تتمثل إحدى طرق تصدير الموسيقى من iTunes إلى الكمبيوتر بشكل فعال في نقلها يدويًا. هذه هي الطريقة الأكثر شيوعًا التي يمكن لأي شخص أو أي شخص أن يفكر فيها بشكل صحيح. فكيف يتم تصدير الموسيقى من iTunes إلى الكمبيوتر يدويًا؟ راجع الدليل التفصيلي الذي قدمته أدناه:
الخطوة الأولى. ابحث عن موقع مجلد موسيقى iTunes على سطح المكتب
يعد العثور على موقع مجلد موسيقى iTunes أمرًا مهمًا لأن هذا هو المكان الذي يمكننا فيه العثور على ملفات الموسيقى التي نريد تصديرها.
بالنسبة لمستخدمي Mac ، يمكنك الانتقال إلى صفحة Finder ، وتحديد Go ، ثم النقر فوق Home في شريط القائمة الذي يظهر في الجزء العلوي من الشاشة ، وبعد ذلك انقر نقرًا مزدوجًا فوق مجلد Music حتى تتمكن من الوصول إلى مجلد iTunes.
بالنسبة لمستخدمي Windows ، انقر فوق المستخدمون ثم اسم المستخدم ، ثم انقر فوق My Music ، وابحث عن مجلد iTunes حتى تتمكن من رؤية موسيقى iTunes.
الخطوة 2. قم بسحب وإسقاط مجلد iTunes على سطح المكتب الخاص بك
هناك العديد من الطرق التي يمكنك من خلالها نقل مجلد iTunes إلى سطح المكتب ، ولكن أسهلها هو سحب الملف وإفلاته إلى وجهته الجديدة.
الخطوة الثالثة. قم بتصدير مجلد iTunes إلى الكمبيوتر
إذا كنت تستخدم نفس جهاز الكمبيوتر ، فيمكنك ببساطة نقل المجلد الذي تقوم بإسقاطه على سطح المكتب إلى أي مكان على جهاز الكمبيوتر الخاص بك.
إذا كنت تستخدم جهاز كمبيوتر مختلفًا ، فيجب عليك توصيل محرك أقراص خارجي على جهاز الكمبيوتر الخاص بك ، ثم نسخ مجلد iTunes ولصقه في محرك الأقراص الخاص بك ، وبمجرد الانتهاء من ذلك ، قم بإزالة محرك الأقراص بأمان من جهاز الكمبيوتر الخاص بك. ثم قم بتوصيل محرك الأقراص بجهاز الكمبيوتر المستلم واسحب ببساطة مجلد iTunes من محرك الأقراص الخارجي إلى مجلد My Music (لنظام التشغيل Windows) أو مجلد الموسيقى (لنظام التشغيل Mac).
بصراحة ، هذه الطريقة لها جانب سلبي أيضًا. يستغرق تصدير موسيقى iTunes إلى الكمبيوتر يدويًا وقتًا طويلاً جدًا لأنه يستغرق وقتًا طويلاً لنقل ملفات الموسيقى. أيضًا ، ليس هناك ما يضمن أن ملفات الموسيقى التي تنقلها ستعمل. لا تزال بعض موسيقى iTunes التي اشتريتها مشفرة بتقنية DRM من Apple مما يعني أنها محمية ولا يمكنك تشغيلها على أجهزة أخرى.
علاوة على ذلك ، في بعض الأحيان عن طريق نقل iTunes يدويًا ، يمكنك أيضًا مواجهة خطأ iTunes الذي يمنعك فجأة من نقل المهام. ولكن هناك طريقة أو خيار آخر حول كيفية تصدير الموسيقى من iTunes إلى جهاز الكمبيوتر الذي يمكنك استخدامه وهو أسرع بكثير وسيحل مشكلتك فيما يتعلق بتقنية DRM ، فقط استمر في القراءة لأنني سأناقشها أكثر في القسم التالي .
الجزء 3. كيفية تصدير الموسيقى من iTunes إلى جهاز كمبيوتر أو أجهزة أخرى؟
كما ذكرت سابقًا ، هناك طريقة أخرى لكيفية تصدير الموسيقى من iTunes إلى الكمبيوتر وهي أسرع بكثير مقارنة بما إذا كنت ستقوم بذلك يدويًا ، وبغض النظر عن ذلك من خلال القيام بهذه الطريقة ، يمكنك أيضًا نقلها بحرية إلى أي أجهزة انت تريد. فكيف نفعل ذلك؟ سنحتاج إلى أداة تحويل خاصة لما هو ملف محول AMusicSoft Apple Music حتى نتمكن من تصديرها إلى جهاز الكمبيوتر الخاص بك أو الأجهزة الأخرى.

يعد محول AMusicSoft Apple Music نوعًا من المحولات التي تسمح لك بتحويل أي تنسيق إلى التنسيق المفضل لديك والمتوافق مع جهازك، مثل AAC إلى MP3، أو MP4 إلى WAV. لقد ذكرت أنه أسرع كثيرًا لأنه يتمتع بسرعة تحويل تبلغ x16 مما يمكنه تقليل وقت الانتظار مقارنة بالتصدير يدويًا، بالإضافة إلى أنه حتى مع هذه السرعة، لا يزال بإمكانه الحفاظ على جودة الأغنية بنسبة 100%.
ميزة رئيسية أخرى لهذا المحول هي أنه بمجرد تحويل الأغاني سوف تقوم بذلك تصبح خالية من إدارة الحقوق الرقمية مما يعني أنه لم يعد محميًا وبسبب هذا يمكنك الآن نقله بحرية إلى أي تطبيق أو جهاز مدعوم هذا ما تريده.
أيضًا ، بمجرد إزالة DRM ، يظل قابلاً للتشغيل حتى إذا كنت خارج الاشتراك ، خاصة لمستخدمي Apple Music. يعد هذا البرنامج أداة ضرورية للغاية ، لذلك ، إذا كنت ترغب في تجربة هذا المحول النهائي ، فما عليك سوى زيارة موقع الويب الرسمي الخاص بهم ، وتنزيل البرنامج وتثبيته على جهاز الكمبيوتر الخاص بك.
دليل خطوة بخطوة حول كيفية تحويل الموسيقى من iTunes باستخدام AMusicSoft Apple Music Converter:
الخطوة 1. قم بتشغيل برنامج AMusicSoft Apple Music Converter
انقر فوق مفتاح الاختصار لبرنامج AMusicSoft Apple Music Converter لتشغيله.
الخطوة 2. حدد الأغاني من iTunes
بمجرد فتح تطبيق iTunes، سيقوم برنامج AMusicSoft Apple Music Converter على الفور بفحص مكتبة iTunes الخاصة بك، انتظر حتى يكتمل الفحص ثم حدد الأغاني التي تريد تحويلها.

الخطوة 3. اختر تنسيق الإخراج ومسار الإخراج للأغاني المحولة.
بعد تحديد الأغاني المراد تحويلها ، اختر تنسيق الإخراج والموقع الذي تريد عرض الأغاني المحولة فيه. سيتم إرشادك بواسطة البرنامج كم عدد الدقائق المتبقية على الواجهة الرئيسية.

الخطوة 4. انقر فوق الزر "تحويل" لبدء التحويل.
يمكنك بدء عملية التحويل بالنقر فوق الزر "تحويل" ، بمجرد إعداد تنسيق الإخراج ووجهة الإخراج. بمجرد اكتمال التحويل ، ستكون أغنيتك المحولة مرئية الآن في القسم المحول.

الآن بعد أن أصبح لديك موسيقى iTunes المحولة ، يمكنك الآن تصديرها بحرية إلى جهاز الكمبيوتر الخاص بك أو أي أجهزة أخرى عن طريق نسخ الأغاني المحولة المتوفرة في مجلد الإخراج ونقل الملف إلى أجهزته الوجهة الجديدة. ما هو جيد في هذا ، هو أنه يمكنك الاحتفاظ بالموسيقى بقدر ما تريد.
الجزء 4. كيفية تنزيل الموسيقى من iTunes إلى الكمبيوتر مجانًا؟
على الرغم من أن غالبية موسيقى iTunes تتطلب منك الدفع مقابل أن تكون قادرًا على تنزيل ملفات الموسيقى المتوفرة في iTunes ، فلا تزال هناك مجموعة مجانية من iTunes مثل الفيديو والأفلام والبودكاست وما إلى ذلك والتي يمكن للمستخدمين استخدامها أيضًا. لكي تتمكن من تنزيل الأغاني مجانًا ، ستحتاج إلى اتصال إنترنت نشط وأيضًا ، يجب أن يكون البرنامج متاحًا أو مثبتًا على جهاز الكمبيوتر الخاص بك. ذكرت الخطوات أدناه كدليل لك.
1. قم بتثبيت iTunes على الكمبيوتر
يجب أن يكون مثبتًا على جهاز الكمبيوتر الخاص بك لتطبيق هذه الخدعة. إذا لم يكن مثبتًا لديك بعد ، فيمكنك زيارة موقع الويب الخاص بهم من هناك سيتم إرشادك من خلال التثبيت بما في ذلك كيفية تنشيط البرنامج وأيضًا لإعداد حساب على iTunes.
2. قم بتشغيل iTunes على سطح المكتب الخاص بك
بمجرد تشغيل iTunes الخاص بك ، في قائمة الجزء الأيسر من شاشتك ، حدد زر "iTunes Store". سيوجهك هذا إلى متجر iTunes في متصفحك.
3. الاستفادة من "مجانًا على iTunes"
بمجرد دخولك إلى المتصفح ، حدد "موسيقى" في الجزء العلوي من نافذة متصفح iTunes. ابحث عن قائمة "روابط الموسيقى السريعة" التي تظهر على الجزء الأيسر من الشاشة ثم تابع من خلال تحديد الرابط "مجاني على iTunes".
تصفح اختيارات التنزيل المجانية الموجودة ضمن صفحة Free on iTunes حتى ترى التحديد الذي تريد تنزيله. ثم حدد الزر "مجاني" الذي يمكنك العثور عليه ضمن التحديد. بعد ذلك ، سيُطلب منك إدخال التفاصيل الخاصة بك مثل معرف حساب iTunes وكلمة المرور.
انتظر حتى التحديد الذي اخترته ليكون متاحًا على جهاز الكمبيوتر الخاص بك. ثم حدد رابط "الموسيقى" في قائمة الجزء الأيسر من متصفح iTunes لتحديد موقع الملف الذي تم تنزيله ، حتى تتمكن من تشغيله على جهاز الكمبيوتر الخاص بك.
من خلال القيام بالخطوات المذكورة أعلاه ، ستحصل أخيرًا على فرصة لتنزيل الموسيقى من iTunes إلى جهاز الكمبيوتر الخاص بك مجانًا.
الجزء 5. لاختتام كل شيء!
في هذا المنشور ، ناقشنا كيفية تصدير الموسيقى من iTunes إلى الكمبيوتر وقدمنا حلاً. نوضح أيضًا سبب أهمية إجراء نسخ احتياطي لملفات الموسيقى الخاصة بك أولاً قبل التصدير إلى جهاز كمبيوتر أو أي أجهزة أخرى. علاوة على ذلك ، نتعامل مع الطرق المختلفة لكيفية تصدير الموسيقى من iTunes إلى الكمبيوتر ، ويمكن أن تكون إما يدويًا أو بمساعدة محول وهو محول AMusicSoft Apple Music.
آمل أن تكون قد اكتسبت من خلال قراءة هذا المنشور بعض المعرفة حول كيفية تصدير الموسيقى من iTunes إلى الكمبيوتر ويمكنك تطبيقها بنفسك.
الناس اقرأ أيضا
روبرت فابري هو مدون متحمس، ومهتم بالتكنولوجيا، وربما يمكنه أن يلوثك من خلال مشاركة بعض النصائح. كما أنه شغوف بالموسيقى وكتب لموقع AMusicSoft حول هذه الموضوعات.