كيفية تنزيل الموسيقى من iCloud إلى iPhone/iPad؟
إذا كنت تريد معرفة كيفية استعادة مكتبة Apple Music على أجهزة iOS، فسوف يعجبك الدليل كيفية تنزيل الموسيقى من iCloud إلى iPhone والآيباد هنا. على الرغم من أن Apple Music عبارة عن منصة كبيرة ومعروفة لبث الموسيقى في جميع أنحاء العالم، إلا أن العديد من المستخدمين لا يزالون يواجهون مشكلات. على سبيل المثال، يتم فقدان بعض المسارات عن طريق الخطأ. إنه أمر محبط لأنك تستثمر قدرًا كبيرًا من الوقت والجهد في إنشاء قائمة تشغيل بأغانيك المفضلة.
ولكن لا تقلق! ليس من الصعب تجنب مواجهة مشكلات مثل اختفاء الموسيقى الخاصة بك من مكتبتك، فمن الأفضل إعادة تنزيلها على جهازك. سنعلمك هنا طرقًا مختلفة لتنزيل الموسيقى مرة أخرى من iCloud إلى iPhone وiPad.
دليل المحتويات الطريقة الأولى: قم بتنزيل الموسيقى التي تم شراؤها على iPhone باستخدام تطبيق iTunes Storeالطريقة الثانية: قم بتنزيل الموسيقى التي تم شراؤها على iPhone باستخدام تطبيق iTunes/Musicالطريقة الثالثة. قم بتنزيل الموسيقى على أي جهاز باستخدام محول الموسيقى Appleوفي الختام
الطريقة الأولى: قم بتنزيل الموسيقى التي تم شراؤها على iPhone باستخدام تطبيق iTunes Store
كيفية تنزيل الموسيقى من iCloud إلى iPhone/iPad؟ إذا تم شراء الأغاني التي تريد تنزيلها من تيونز، يمكنك استعادتها بسهولة في تطبيق iTunes Store على جهاز iPhone أو iPad مباشرةً. اتبع الخطوات التالية:
الخطوة 1. تأكد من أن جهاز iPhone الخاص بك متوافق مع نظام التشغيل iOS 10.0 أو الأحدث. بالنسبة لأجهزة iPad، يلزم توفر iPadOS 10.0 أو أحدث. قم بتشغيل iTunes Store على iPhone أو iPad.
الخطوة 2. في الجزء السفلي من شاشة iPhone، انقر فوق المزيد > المشتريات > الموسيقى. في إصدار iPad، اضغط على أيقونة المشتريات في الأسفل وحدد الموسيقى.
الخطوة 3. يمكنك الآن رؤية قائمة بجميع المسارات التي اشتريتها باستخدام حساب Apple ID الخاص بك. لرؤية قائمة بجميع المقاطع الصوتية، اضغط على "جميع الأغاني". إذا كان المسار يحتوي على زر تشغيل، فهذا يعني أنه تم تنزيله بالفعل على الهاتف. إذا رأيت بدلاً من ذلك سحابة، فهذا يعني أنه تم شراؤها ولكن لم يتم تنزيلها. اضغط على أيقونة السحابة لتنزيله.
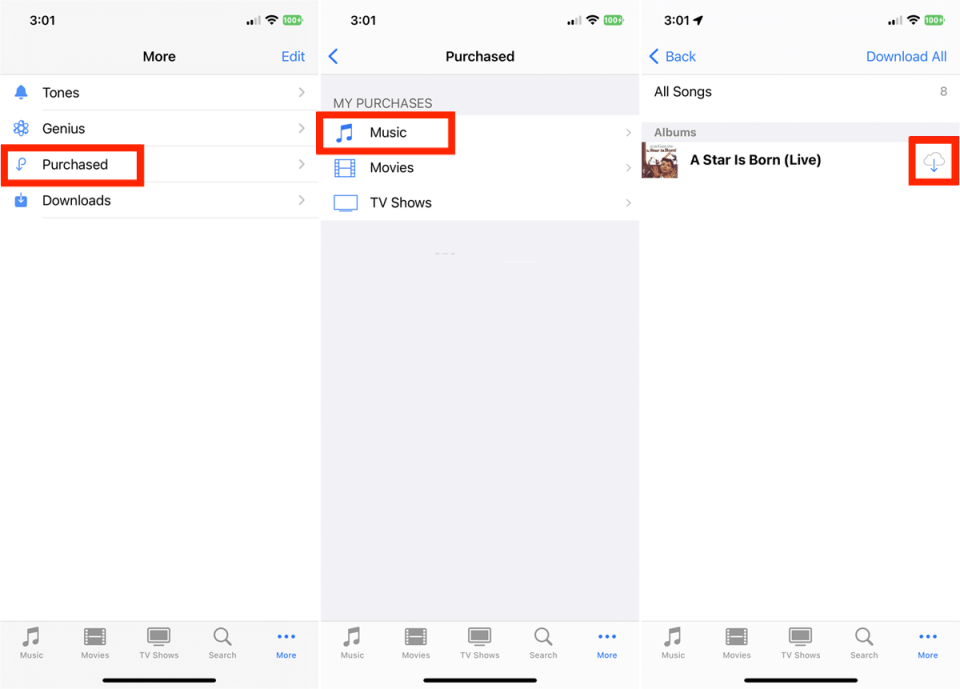
قد تكون مهتمًا: كيفية شراء الأغاني من متجر iTunes >>>>
الطريقة الثانية: قم بتنزيل الموسيقى التي تم شراؤها على iPhone باستخدام تطبيق iTunes/Music
كيف يمكنك تنزيل الموسيقى من iCloud إلى iPhone وiPad إذا كنت تفضل إعادة تنزيل الموسيقى من جهاز كمبيوتر؟ نظرًا لعدم وجود تطبيق سطح مكتب لـ iTunes Store، فأنت بحاجة إلى مساعدة iTunes و Apple Music برنامج. إليك كيفية القيام بذلك باستخدام جهاز الكمبيوتر الذي يعمل بنظام Windows أو Mac.
أعد تنزيل الموسيقى باستخدام iTunes
الخطوة 1. افتح تطبيق iTunes على جهاز الكمبيوتر الشخصي (PC) الذي يعمل بنظام Windows أو Mac (نظام التشغيل macOS Mojave أو إصدار أقدم)، واختر "الموسيقى" من القائمة المنبثقة في الجزء العلوي الأيسر، ثم انقر على "المتجر".
الخطوة 2. انقر فوق "تم الشراء" بالقرب من الجزء العلوي الأيمن من نافذة iTunes Store. في هذه الصفحة، يمكنك اختيار الموسيقى أو الأفلام أو البرامج التلفزيونية أو الكتب الصوتية. هنا نضغط على الموسيقى.
الخطوة 3. انقر فوق الخيار الكل. يمكنك عرض جميع مشترياتك الماضية. لتنزيل عنصر ما، انقر فوق زر التنزيل (أيقونة السحابة). يمكنك أيضًا النقر فوق الزر "تنزيل الكل" الموجود في الركن الأيمن السفلي من الواجهة.
الخطوة 4. إذا كنت تريد إعادة تنزيل الموسيقى التي تم شراؤها مسبقًا ولم يتم تنزيلها بالفعل على هذا الكمبيوتر فقط، فانقر فوق Not In My Library بالقرب من الجزء العلوي من الواجهة، ثم انقر فوق الزر Download. يبدأ iTunes في تنزيل جميع الأغاني والألبومات التي تم شراؤها مسبقًا.
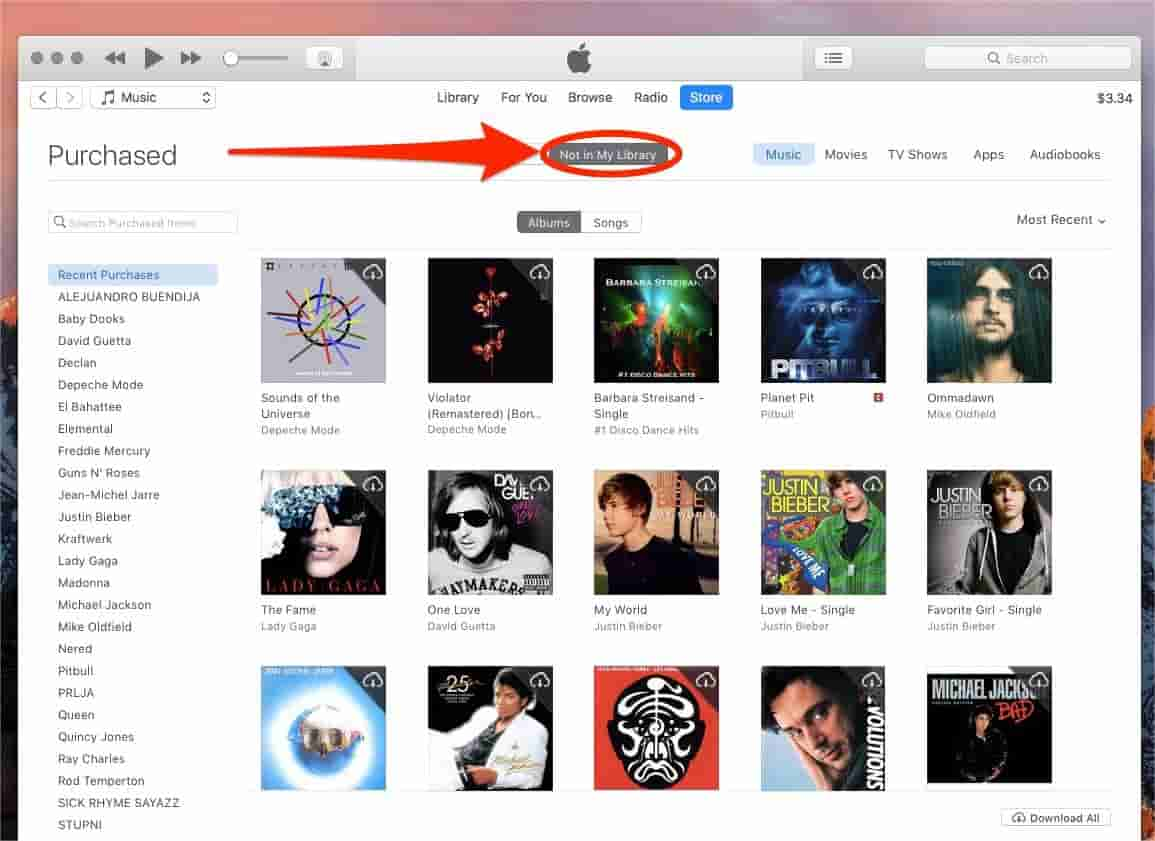
الخطوة 5. قم بتوصيل جهاز iPhone/iPad الخاص بك بـ iTunes وانقر فوق علامة التبويب "الجهاز". اختر الموسيقى من قسم الإعدادات. ثم حدد خيار مزامنة الموسيقى واختر أصل الأغاني التي تريد تنزيلها على جهازك. أخيرًا، انقر فوق "تطبيق" لنقل الأغاني من iCloud إلى جهاز iPhone/iPad الخاص بك.
أعد تنزيل الموسيقى باستخدام Apple Music
كيفية تنزيل الموسيقى من iCloud إلى iPhone/iPad باستخدام تطبيق Apple Music؟ بدءًا من أجهزة Mac التي تعمل بنظام macOS Catalina والإصدارات الأحدث، تم استبدال iTunes بتطبيقات منفصلة. لذلك، إذا كنت تستخدم أحدث جهاز Mac، فيجب عليك العثور على iTunes Store من Apple Music. اتبع الخطوات الموضحة أدناه.
الخطوة 1. افتح تطبيق الموسيقى على جهاز Mac الخاص بك، وتأكد من أنك سمحت لجهاز الكمبيوتر الخاص بك بتشغيل مشتريات iTunes Store. انقر على iTunes Store في الشريط الجانبي. إذا لم يظهر هناك، فاختر الموسيقى > الإعدادات > عام، وتأكد من تحديد iTunes Store، ثم انقر على "موافق".
الخطوة 2. انقر فوق "تم الشراء" على الجانب الأيمن من نافذة متجر iTunes. إذا كنت تريد إعادة تنزيل الموسيقى التي تم شراؤها مسبقًا ولم يتم تنزيلها بالفعل على هذا الكمبيوتر فقط، فانقر فوق Not In My Library بالقرب من الجزء العلوي من الواجهة، ثم انقر فوق الزر Download. يبدأ iTunes في تنزيل جميع الأغاني والألبومات التي تم شراؤها مسبقًا. لتنزيل كافة العناصر، انقر فوق الزر "تنزيل الكل" الموجود في الركن الأيمن السفلي من الواجهة.
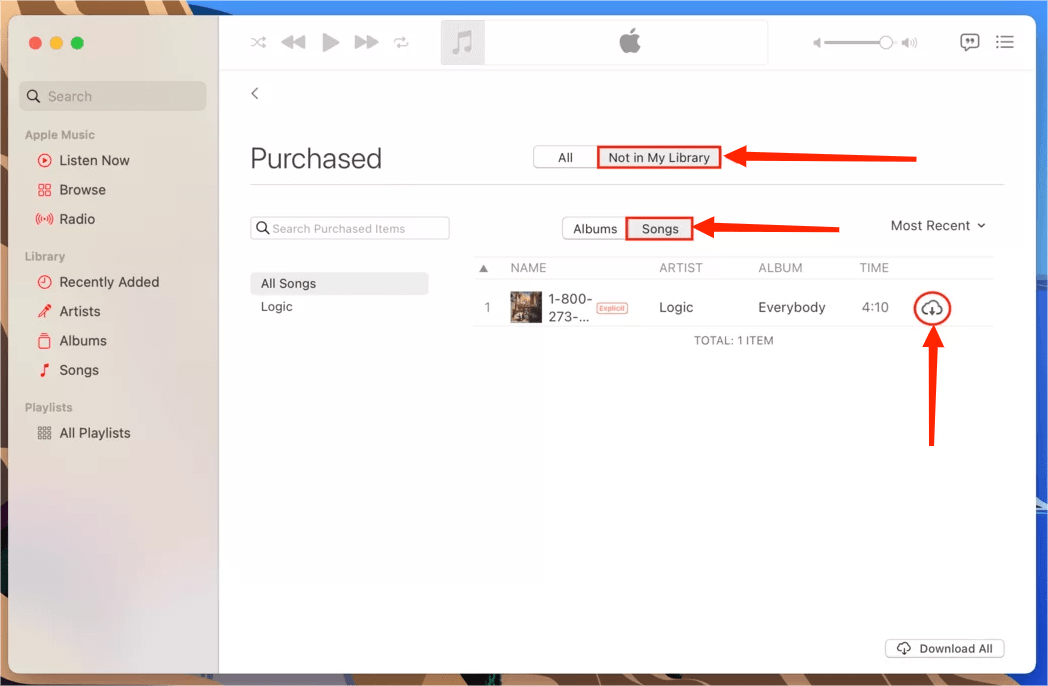
الخطوة 3. قم بتوصيل iPhone بجهاز Mac باستخدام كابل USB أو USB-C. بمجرد الانتهاء، سترى الجهاز في الشريط الجانبي لـ Finder. انقر على جهاز iPhone الخاص بك في الشريط الجانبي لـ Finder. انقر فوق الموسيقى في شريط الأزرار. حدد خانة الاختيار "مزامنة الموسيقى على [اسم iPhone الخاص بك]" لتشغيل مزامنة الموسيقى الخاصة بك. مع تحديد خانة الاختيار، يتم ضبط المزامنة لنقل كل الموسيقى إلى جهازك. هنا يمكنك مزامنة مكتبة الموسيقى بأكملها أو اختيار "قائمة التشغيل والفنانين والألبومات والأنواع المحددة". عندما تكون جاهزًا للمزامنة، انقر فوق مزامنة.

باتباع جميع الإجراءات المذكورة أعلاه، يمكنك الآن معرفة كيفية تنزيل الأغاني من iCloud إلى جهاز iPhone الخاص بك. ولكن هناك بعض القضايا. على سبيل المثال، يتطلب iCloud اتصالاً ثابتًا وقويًا بالإنترنت لمزامنة مكتبتك. بمعنى آخر، إذا لم يكن لديك اتصال جيد بالإنترنت، فستفشل المزامنة. بالإضافة إلى ذلك، لا يمكن تشغيل الموسيقى التي قمت بتنزيلها على أجهزة غير تابعة لشركة Apple. هل هناك طريقة أسهل لتنزيل أغانيك ونقلها إلى أي جهاز أو مشغل وسائط؟
الطريقة الثالثة. قم بتنزيل الموسيقى على أي جهاز باستخدام محول الموسيقى Apple
لقد شاركنا كيفية تنزيل الموسيقى من iCloud إلى iPhone باستخدام تطبيق iTunes Store، وتطبيق iTunes وApple Music أعلاه، ويمكنك تجربة التطبيق الذي ينطبق عليك. ومع ذلك، فإن الأغاني التي تقوم بتنزيلها عبر هذه التطبيقات لا يمكن أن تعمل مع أجهزة غير تابعة لشركة Apple لأن كل المحتوى الصوتي على Apple Music وiTunes محمي ومقيد بإدارة الحقوق الرقمية (DRM)، مما يسمح فقط للأجهزة المصرح لها بالتشغيل.
بسبب DRM، لا يمكنك فتح ملفات أغاني Apple Music على مشغلات الموسيقى الخاصة بك، على الرغم من أنك قمت بتنزيلها على جهازك. لتحسين توافق ملفات Apple Music، يمكنك إزالة DRM أولاً. هناك الكثير من أدوات إزالة Apple Music DRM التي يمكنها جعل أغاني Apple Music غير محمية بموجب إدارة الحقوق الرقمية (DRM) بسهولة. محول الموسيقى من AMusicSoft إلى Apple Music هو الخيار الأفضل ويمكنك إلقاء نظرة سريعة عليه هنا.
يمكن لبرنامج AMusicSoft Apple Music Converter إزالة DRM من Apple Music وiTunes مع الحفاظ على الجودة الأصلية. من خلال ميزة التحويل المجمعة المتوفرة، يمكنك تحويلها إلى ملفات MP3 أو MP4 أو AAC أو M4A أو FLAC أو WAV أو غيرها من الملفات ذات التنسيق السائد بدون إدارة الحقوق الرقمية بجودة صوت لا تفقدها. يمكن الوصول بسهولة إلى كل هذه التنسيقات والاحتفاظ بها على أي جهاز، لذا فإن تشغيلها في أي وقت وفي أي مكان تريده لن يكون مصدر قلق كبير بشأن توافق الجهاز. بهذه الطريقة، لن تحتاج أبدًا إلى الوصول إلى التطبيق أو توصيل جهازك بالإنترنت من أجل ذلك استمع إلى Apple Music في وضع عدم الاتصال. والأهم من ذلك، أنه يحفظ علامات ID3 والبيانات التعريفية بعد التحويل لإدارة الأغاني بشكل ملائم.
الخطوة 1. احصل على تطبيق AMusicSoft Apple Music Converter من الموقع الرسمي ببساطة عن طريق الضغط على زر التنزيل. بمجرد اكتمال التنزيل، يجب عليك متابعة التثبيت.
الخطوة 2. قم بتشغيل برنامج AMusicSoft Apple Music Converter، وسيقوم مشغل الويب المدمج الخاص بـ Apple Music بتحميل مكتبة الموسيقى الخاصة بك تلقائيًا. ثم أضف الأغاني الحصرية من Apple Music التي تريد تنزيلها على iPhone إلى الواجهة.

الخطوة 3. تتضمن تنسيقات الإخراج المدعومة في AMusicSoft تنسيقات MP3 وFLAC وWAV وAAC وAC3 وM4A. حدد تنسيقًا واحدًا لاستخدامه وحدد المجلد الوجهة لحفظ الملفات.

الخطوة 4. انقر الآن على زر "تحويل" لبدء تحويل أغاني Apple Music إلى MP3 بسرعة تصل إلى 5X. ستحصل قريبًا على أغاني Apple Music الخالية من إدارة الحقوق الرقمية (DRM) وتشغيلها في أي مكان تريده.

وببساطة، لديك الآن الكثير من الأغاني من Apple Music التي تم تنزيلها وحفظها على جهازك إلى الأبد. إذا كنت تريد نقلها إلى جهاز iPhone الخاص بك، فقم بتوصيل جهازك بالكمبيوتر باستخدام كابل USB، وقم بمزامنة الكمبيوتر مع جهاز iPhone الخاص بك.
وفي الختام
الآن بعد أن تعلمت أخيرًا كيفية تنزيل الموسيقى من iCloud إلى iPhone باستخدام الطرق المختلفة التي قدمناها هنا. لا تتردد في تجربة جميع الحلول المذكورة أعلاه لتنزيل الموسيقى على جهاز iPhone وiPad. وإذا كنت تريد تشغيل الموسيقى على أي جهاز دون قيود، فيمكنك دائمًا تنزيله وتثبيته محول الموسيقى من AMusicSoft إلى Apple Music على جهاز الكمبيوتر الخاص بك. أداة التحويل هذه موثوقة بنسبة 100% ومفيدة للغاية! إذن، ما الذي تنتظره؟ قم بتنزيل برنامج AMusicSoft Apple Music Converter وجرب العجائب التي يمكن أن يقدمها لك!
الناس اقرأ أيضا
- أهم المواقع التي يجب زيارتها لتنزيل الموسيقى والأفلام
- هل يمكنك تنزيل Apple Music على تلفزيون Roku؟
- دليل مفصل حول كيفية تنزيل مكتبة iTunes
- كيفية تنزيل المكتبة بأكملها على Apple Music؟
- كيفية تنزيل MP3 من iTunes وApple Music مجانًا؟
- الدليل الثابت: لماذا يستمر جهاز iPhone في حذف الموسيقى الخاصة بي
- إصلاح Apple Music لا يقوم بتنزيل الأغاني على مشكلة iPhone
روبرت فابري هو مدون متحمس، ومهتم بالتكنولوجيا، وربما يمكنه أن يلوثك من خلال مشاركة بعض النصائح. كما أنه شغوف بالموسيقى وكتب لموقع AMusicSoft حول هذه الموضوعات.