كيفية حرق القرص المضغوط على iTunes/Windows/Mac؟ [3 طرق سهلة]
إذا كنت تريد معرفة كيفية عمل نسخة احتياطية من مسارات Apple Music المفضلة لديك، فسوف يعجبك الدليل كيفية حرق القرص المضغوط على iTunesأو ويندوز أو ماك. عندما يتعلق الأمر بمشغلات الوسائط الشهيرة، يعد iTunes أحد أكثر البرامج فائدة. ويمكن استخدامه أيضًا لنسخ الأغاني على أقراص مضغوطة. يعد النسخ على الأقراص المضغوطة مفيدًا جدًا في العديد من الجوانب، مثل النسخ الاحتياطي للموسيقى المفضلة لديك بجودة الصوت الأصلية ومشاركة الموسيقى مع الأصدقاء أو العائلات بحرية. ستعلمك هذه المقالة كيفية نسخ أغاني Apple Music على أقراص مضغوطة.
دليل المحتويات الجزء 1. هل لا يزال بإمكانك نسخ الأقراص المضغوطة على iTunes؟الجزء 2. قم بتنزيل Apple Music على MP3 قبل نسخ الأقراص المضغوطةالجزء 3. نسخ الموسيقى على قرص مضغوط باستخدام iTunes (Windows وMac)الجزء 4. نسخ الموسيقى على قرص مضغوط باستخدام Windows Media Player (Windows)الجزء 5. نسخ الموسيقى على قرص مضغوط باستخدام مشغل الوسائط VLC (Mac)وفي الختام
الجزء 1. هل لا يزال بإمكانك نسخ الأقراص المضغوطة على iTunes؟
iTunes هو برنامج مجاني يتيح لك شراء الموسيقى والبرامج التلفزيونية والأفلام ومحتويات الوسائط الأخرى وإدارتها وبثها، ويعمل على أنظمة Mac وWindows. وبصرف النظر عن هذه الميزات، يمكنك أيضًا نسخ الموسيقى على أقراص CD/DVD مع الصوت والفيديو من مكتبة iTunes الخاصة بك. ومع ذلك، لا يمكنك نسخ المحتوى التالي على أقراص مضغوطة أو أقراص DVD:
- الأفلام والبرامج التلفزيونية التي تم شراؤها من iTunes Store.
- الأغاني أو مقاطع الفيديو الموسيقية التي تم تنزيلها من Apple Music.
في هذه الحالة، كيفية نسخ القرص المضغوط على iTunes مع الأغاني التي تم تنزيلها من Apple Music. يمكنك تنزيل الموسيقى من Apple Music كملفات MP3 متوافقة مع الأقراص المضغوطة، وبعد ذلك يمكنك بسهولة الحصول على قرص مضغوط منسوخ بمساعدة iTunes. ومع ذلك، يستخدم محتوى الوسائط من Apple Music إدارة الحقوق الرقمية (DRM) التكنولوجيا، مما يسمح للأجهزة المصرح لها فقط بتشغيل المحتوى. لذلك من المستحيل تحويلها إلى MP3. لا شكر على واجب. انتقل إلى الجزء التالي لمعرفة ما تحتاجه قبل نسخ الأقراص المضغوطة.
الجزء 2. قم بتنزيل Apple Music على MP3 قبل نسخ الأقراص المضغوطة
لنسخ أغاني Apple Music على قرص مضغوط، يجب عليك تحويلها إلى MP3 أولاً. محول الموسيقى من AMusicSoft إلى Apple Music هو الخيار الأفضل الذي يمكنك تجربته لتنزيل أغاني MP3 من Apple Music لأنه يمكنه إزالة DRM من Apple Music و ملفات iTunes المحمية. يحافظ المحول على جودة الصوت أثناء عملية التحويل، مما يضمن الاحتفاظ بالصوت الأصلي لمسارات Apple Music. باستخدام هذه الأغاني الخالية من إدارة الحقوق الرقمية، يمكنك نسخها احتياطيًا على أي جهاز وتشغيلها باستخدام أي مشغل وسائط تريده. حتى لو الأغاني اختفت من Apple Musicيمكنك استعادتها على الفور. كما أن برنامج AMusicSoft Apple Music Converter قادر على تحويل الملفات وتنزيلها إلى تنسيقات يمكن الوصول إليها مثل MP3 وWAV وAAC وFLAC وAC3 وM4A بسرعة فائقة تصل إلى 5 أضعاف. كما يتم الاحتفاظ بالتفاصيل المهمة للأغاني مثل علامات التعريف ومعلومات البيانات الوصفية حتى بعد عملية التحويل.
الخطوة 1. أولاً وقبل كل شيء، تحتاج إلى تنزيل برنامج AMusicSoft Apple Music Converter. لن يستغرق هذا سوى بضع ثوانٍ. وسيتبع ذلك التثبيت تلقائيًا. تأكد من تشغيل برنامج AMusicSoft Apple Music Converter حتى تتمكن من البدء في استخدامه.
الخطوة 2. بمجرد تنزيل برنامج AMusicSoft Apple Music Converter على جهاز الكمبيوتر الخاص بك، يتم تكوينه تلقائيًا لعرض موسيقى iTunes الخاصة بك. ما عليك سوى الانتقال إلى الجانب الأيسر من البرنامج والنقر فوق علامة التبويب "الموسيقى". من خلال القيام بذلك، ستظهر جميع أغاني iTunes الخاصة بك. حدد الأغاني التي تريد نسخها على قرص مضغوط.

الخطوة 3. بعد تحديد جميع ملفات iTunes القديمة التي لا تزال محمية، اختر تنسيق ملف خالٍ من DRM مثل MP3، ثم يمكنك تحويل ملفات iTunes المحمية إلى ملفات غير محمية. وكما سترى، يوفر لك برنامج AMusicSoft Apple Music Converter إعدادات مختلفة لضبط جودة الصوت.

الخطوة 4. حدد الزر "تحويل" لتتمكن من متابعة تحويل ملفاتك. سيستغرق الأمر بضع دقائق جيدة حتى تتمكن من إنهاء العملية برمتها.

الخطوة 5. انتظر بعض الوقت حتى تتم العملية. لحفظ النتائج، قم بالوصول إلى القسم "تم الانتهاء" وتحقق من وجود مسارات متاحة للتنزيل. الآن أصبحت أغانيك خالية من إدارة الحقوق الرقمية (DRM)، مما يعني أنه يمكنك استخدام أغاني Apple Music للنسخ على قرص مضغوط.

الجزء 3. نسخ الموسيقى على قرص مضغوط باستخدام iTunes (Windows وMac)
بمجرد الانتهاء من تحويل أغاني Apple Music إلى MP3 بدون DRM على جهاز الكمبيوتر الخاص بك، فإن الخطوة التالية هي نسخ Apple Music على قرص مضغوط باستخدام ناسخ الأقراص المضغوطة. في هذا الجزء، سنشاركك كيفية نسخ قرص مضغوط على iTunes مباشرة!
الخطوة 1. افتح iTunes على جهاز Windows أو جهاز Mac الأقدم. ثم انقر فوق ملف > جديد > قائمة التشغيل. يمكنك تسميتها ثم سحب وإسقاط أغاني MP3 Apple Music المحولة إلى قائمة التشغيل هذه.
الخطوة 2. أدخل قرصًا مضغوطًا فارغًا في محرك الأقراص. مساحة تخزين القرص مهمة أيضًا. يعتمد عدد الأغاني التي يمكن للقرص استيعابها على تنسيق ملفات الأغاني وسعة القرص. ستظهر بعد ذلك نافذة منبثقة تقول "لقد قمت بإدخال قرص مضغوط أو قرص DVD". انقر فوق موافق.
الخطوة 3. انقر بزر الماوس الأيمن فوق قائمة التشغيل الجديدة التي قمت بإنشائها من قبل وحدد File > Burn Playlist to Disc.
الخطوة 4. اختر قرصًا صوتيًا مضغوطًا حتى تتمكن من تشغيل هذا القرص على أي مشغل أقراص مضغوطة قياسي. ثم انقر فوق حرق. بعد ذلك سيبدأ iTunes في نسخ جميع أغاني Apple Music الموجودة في قائمة التشغيل على القرص المضغوط.
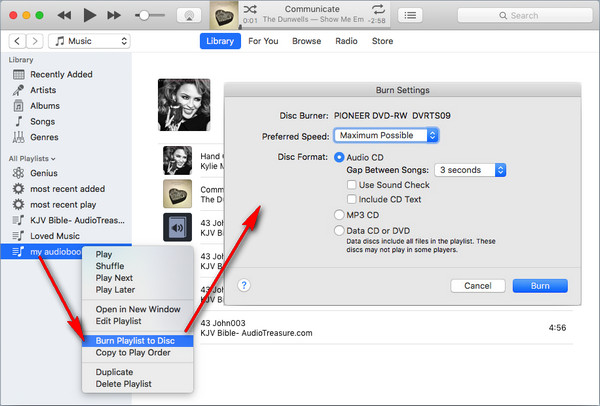
تعمل هذه الطريقة مع اي تيونز 12 الإصدار فقط. بالنسبة لمستخدمي Mac، يمكنك استخدام تطبيق Apple Music لنسخ الأقراص المضغوطة. الخطوات مشابهة لنظام التشغيل Windows.

الجزء 4. نسخ الموسيقى على قرص مضغوط باستخدام Windows Media Player (Windows)
كما نعلم جميعًا، قامت شركة Apple بإيقاف iTunes، وسيتم استبداله بثلاثة تطبيقات منفصلة. إذا لم يتمكن iTunes الموجود على نظام التشغيل Windows لديك من الحصول على التحديثات إلى الإصدار الأحدث، فيمكنك تجربة Windows Media Player. إنه مشغل الوسائط الافتراضي على أجهزة الكمبيوتر التي تعمل بنظام Windows، لذلك لن تضطر إلى تثبيت برامج أخرى بعد الآن. كيفية حرق القرص المضغوط على iTunes باستخدام WMP؟ نظرًا لأن البرنامج لن يكون صعب الاستخدام، وهو مجاني تمامًا، فيمكنك فتحه والبدء في نسخ الموسيقى على قرص مضغوط من Apple على الفور. الآن، اقرأ الخطوات وتعرف على كيفية القيام بذلك.
الخطوة 1. أدخل القرص المضغوط الفارغ في جهاز الكمبيوتر الذي يعمل بنظام Windows. ثم قم بتشغيل Windows Media Player.
الخطوة 2. انقر فوق علامة التبويب "حرق". افتح مجلد الموسيقى الذي يخزن أغاني Apple Music المحولة بواسطة AMusicSoft Apple Music Converter، ثم اسحبها وأفلِتها إلى قائمة الحرق على الجانب الأيمن.
الخطوة 3. انقر على أيقونة "√" لفتح قائمة منسدلة حيث يمكنك التأكد من تحديد القرص المضغوط الصوتي. انقر فوق بدء الحرق. بمجرد الانتهاء من عملية النسخ، سيتم تخزين أغاني Apple Music في القرص المضغوط.

قد تكون مهتمًا: كيفية إضافة موسيقى أبل إلى WMP
الجزء 5. نسخ الموسيقى على قرص مضغوط باستخدام مشغل الوسائط VLC (Mac)
بالنسبة لمستخدمي Mac، يعد مشغل الوسائط VLC خيارك لنسخ أغاني Apple Music على قرص مضغوط مجانًا. إن واجهته سهلة الاستخدام وميزات النسخ على الأقراص المضغوطة الإضافية تجعله حلاً مفيدًا متعدد الإمكانات لتشغيل الوسائط وحرق الأقراص المضغوطة. إذا كنت لا تعرف كيفية استخدام هذه الميزة، فتابع القراءة لمعرفة كيفية نسخ الأقراص المضغوطة على iTunes باستخدام VLC
الخطوة 1. افتح VLC وأدخل القرص المضغوط في محرك الأقراص بجهاز الكمبيوتر. انتقل الآن إلى قائمة الوسائط وافتح خيار التحويل / الحفظ.
الخطوة 2. حدد علامة التبويب "القرص" في الأعلى وانقر فوق "فتح الوسائط". أبقِ مربع القرص المضغوط الصوتي محددًا. يمكنك تحديد المسارات التي تريد تحويلها من القرص المضغوط. انقر فوق تحويل/حفظ.
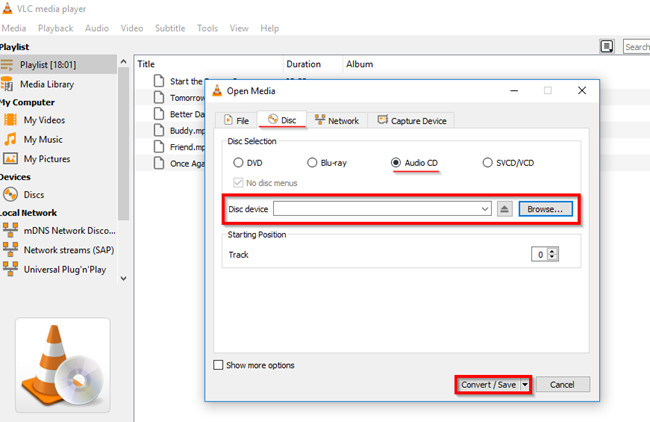
الخطوة 3. في النافذة التالية، انقر فوق أيقونة الأداة لاختيار MP3 كالتنسيق المطلوب ثم انقر فوق حفظ. الآن فقط انقر على زر ابدأ لتحويل القرص المضغوط الصوتي. يمكنك تتبع التقدم على الواجهة الرئيسية.
قد تكون مهتمًا: كيفية تشغيل موسيقى أبل على برنامج VLC
وفي الختام
كيفية حرق القرص المضغوط على iTunes مجانا؟ هذا كل ما لدينا حول كيفية نسخ الموسيقى على قرص مضغوط باستخدام iTunes وWindows Media Player وVLC Media Player. وهو، كما تعلمت بالفعل، ليس بالأمر الصعب حقًا. ولكن عليك تحويل الموسيقى إلى MP3 باستخدام محول الموسيقى من AMusicSoft إلى Apple Music. بالإضافة إلى ذلك، ضع في اعتبارك أنه يجب عليك إعداد قرص مضغوط بمساحة تخزين كبيرة للاحتفاظ بالمزيد من الموسيقى.
الناس اقرأ أيضا
- كيفية عمل نسخة احتياطية من قوائم التشغيل الخاصة بك عبر Apple CD Burner
- خطوات سهلة حول كيفية نسخ قرص DVD على جهاز iMac
- كيفية حرق الكتب الصوتية iTunes على قرص مضغوط؟
- كيفية تصدير MP3 من موسيقى / قوائم تشغيل iTunes؟
- تنزيل الموسيقى وحرقها على قرص مضغوط بطرق متعددة
- كيفية إزالة DRM من موسيقى iTunes
- الخطوات التي يجب اتباعها في القيام بعملية تصدير iTunes MP3
روبرت فابري هو مدون متحمس، ومهتم بالتكنولوجيا، وربما يمكنه أن يلوثك من خلال مشاركة بعض النصائح. كما أنه شغوف بالموسيقى وكتب لموقع AMusicSoft حول هذه الموضوعات.