أسهل الطرق لتصدير قائمة تشغيل iTunes إلى Spotify
تمامًا مثل Apple Music و iTunes ، Spotify هي أيضًا منصة رائعة لبث الموسيقى. قبل بضع سنوات ، كان بإمكان مستخدمي Spotify فعل ذلك تصدير قائمة تشغيل iTunes إلى Spotify. لسوء الحظ ، قام Spotify الآن بإزالة الوظيفة رسميًا. لكن لا داعي للقلق بشأن عدم توفر هذه الميزة لأنها لم تفسد أبدًا فرصة تحميل الملفات المحلية في نظامها. بمعنى ، حتى إذا لم تتمكن من تصدير أغاني iTunes رسميًا إلى Spotify عبر نظام Spotify نفسه ، فهناك طرق أخرى ممكنة للقيام بذلك ، والتي تكون على وجه الخصوص عبر ميزة "إضافة مصدر" أو من خلال طريقة عبر الإنترنت.
دعنا نرى في هذا المنشور جميع الطرق الممكنة التي قد تحاول تصدير قائمة تشغيل iTunes إلى Spotify.
دليل المحتويات الجزء 1. أفضل طريقة لنقل قائمة تشغيل iTunes إلى Spotifyالجزء 2. كيفية استيراد قائمة تشغيل iTunes إلى Spotify يدويًا؟الجزء 3. كيفية إضافة قائمة تشغيل iTunes إلى Spotify عبر الإنترنت؟الجزء 4. استنتاج
الجزء 1. أفضل طريقة لنقل قائمة تشغيل iTunes إلى Spotify
لتصدير قائمة تشغيل iTunes إلى Spotify ، يمكنك الاختيار من بين استخدام العملية اليدوية أو استخدام أداة عبر الإنترنت. ومع ذلك ، هناك بعض الحالات التي لا تعمل فيها الطريقة اليدوية التي قدمتها Spotify بالطريقة التي توقعتها. لذلك ، في هذا النوع من المواقف ، يجب أن يكون لديك طريقة نسخ احتياطي لمتابعة العملية ومواصلة تصدير قائمة تشغيل iTunes إلى Spotify.
هنا ، سوف أعرض تطبيق محول الموسيقى من AMusicSoft إلى Apple Music. الميزات الرئيسية لهذه الأداة مذكورة أدناه.
الميزات الرئيسية لبرنامج AMusicSoft Apple Music Converter
- يحول أغاني Apple Music إلى تنسيق MP3 وتنسيقات أخرى مثل WAV و AC3 و M4A و FLAC و AAC.
- يوفر ملفات موسيقى محولة عالية الجودة.
- السماح للأغاني بـ العب على Alexa ومشغلات الموسيقى الأخرى مثل PS4 و Xbox One والمزيد.
- لديه سرعة تشغيل أسرع 16 مرة مما يجعله ممكنًا لفترة أقصر من التحويل والتنزيل.
- يحتفظ بتفاصيل مهمة مثل علامات ID3 ومعلومات البيانات الوصفية حتى بعد عملية التحويل.
- يدعم عملية إزالة DRM.
- واجهة بسيطة مع وظائف سهلة المتابعة.
كيفية استخدام برنامج AMusicSoft Apple Music Converter
الخطوة 1: احصل على تطبيق Apple Music Converter من صفحة AMusicSoft على الويب.
الخطوة 2: قم بتشغيل التطبيق على جهاز الكمبيوتر الخاص بك ثم قم بتحميل أغاني iTunes عن طريق تحديدها من مجموعتك.

الخطوة 3: يمكنك تحديد تنسيق MP3 لأن Spotify يدعم التنسيق المذكور.

الخطوة 4: قم بتحويل الأغاني بالنقر فوق الزر "تحويل" ثم تنزيلها بمجرد الانتهاء من العملية.

الآن بعد أن أصبح لديك الملفات المحلية ، يمكنك تصدير قائمة تشغيل iTunes إلى Spotify عن طريق إضافتها إلى قسم الملفات المحلية في Spotify.
الجزء 2. كيفية استيراد قائمة تشغيل iTunes إلى Spotify يدويًا؟
تم التطرق في المقدمة سابقًا إلى أن وظيفة تصدير قائمة تشغيل iTunes إلى Spotify لم تعد متوفرة بعد الآن. لذلك ، إذا كان لديك بعض ملفات الموسيقى التي تم تنزيلها على جهاز الكمبيوتر المحلي الخاص بك ، فيمكنك إضافتها إلى Spotify والتدفق داخل النظام الأساسي. كل ما عليك فعله هو اتباع خطوات الدليل أدناه بشكل صحيح.
الخطوة 1: ابدأ مشاركة ملف مكتبة iTunes
- قم بتشغيل تطبيق iTunes على جهاز الكمبيوتر الخاص بك.
- اسحب قائمة iTunes إلى أسفل واختر "Preferences" لفتح تفضيلات iTunes على نظام Mac. (في نظام Windows ، حدد علامة التبويب "Edit" واختر "Preferences")
- انتقل إلى علامة التبويب "خيارات متقدمة" في تفضيلات iTunes
- تأكد من تحديد المربع الموجود قبل "مشاركة مكتبة iTunes XML مع التطبيقات الأخرى".
- لحفظ التغييرات التي تم إجراؤها في هذه النافذة ، لا تنس النقر فوق الزر "موافق" الموجود في الجزء السفلي.
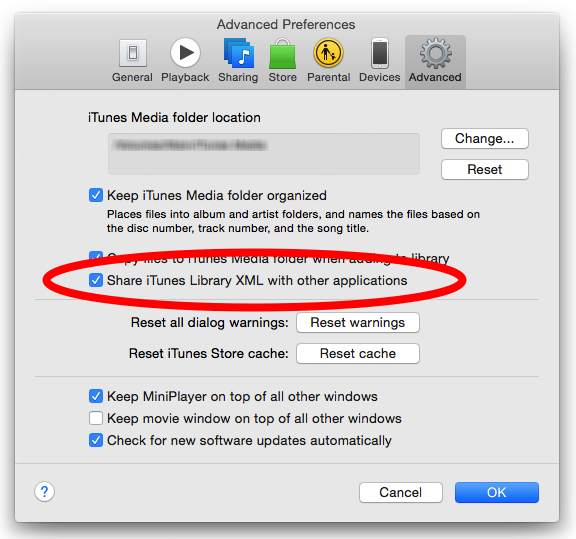
الخطوة 2: قم بتحويل قوائم التشغيل إلى تنسيق صوت MP3
لمعلوماتك ، يتم في الأصل ترميز جميع ملفات موسيقى iTunes بتنسيق M4A و M4P. يمكن لـ Spotify دعم تشغيل ملفات iTunes المشفرة بتنسيق MP3 فقط. هذا يعني أن تحويل iTunes M4P و M4A إلى تنسيق MP3 هو عملية لا بد منها لمتابعة الإجراء الخاص بتصدير قائمة تشغيل iTunes إلى Spotify.
لحسن الحظ ، يمكن أن يساعدك iTunes في هذه العملية أيضًا. لكن عليك أن تتذكر أن iTunes يمكن أن يجعل ذلك ممكنًا فقط على الملفات غير المحمية. لإخبارك قريبًا ، فإن معظم ملفات الموسيقى الموجودة في iTunes و Apple Music محمية بواسطة DRM.
انظر الخطوات التفصيلية أدناه.
- على جهاز كمبيوتر يعمل بنظام Windows ، انتقل إلى تحرير> تفضيلات. على جهاز Mac ، انتقل إلى iTunes> التفضيلات.
- الآن ، من بين علامات التبويب الموضحة أعلاه ، انقر فوق علامة التبويب عام ، ثم انقر فوق إعدادات الاستيراد.
- في وصف الاستيراد باستخدام ، انقر فوق الشريط المجاور له ثم حدد MP3 Encoder.
- ارجع إلى مكتبة موسيقى iTunes الخاصة بك وتأكد من تحديد جميع عناصر الموسيقى التي تخطط لنقلها في Spotify.
- بمجرد الانتهاء ، انقر فوق علامة التبويب ملف من قائمة iTunes ، ثم انقر فوق الزر إنشاء إصدار جديد. من القائمة الفرعية التي تم فتحها ، اختر خيار إنشاء إصدار MP3.
- بعد بضع دقائق ، سيتم تحويل جميع عناصر الموسيقى التي حددتها إلى تنسيق MP3.
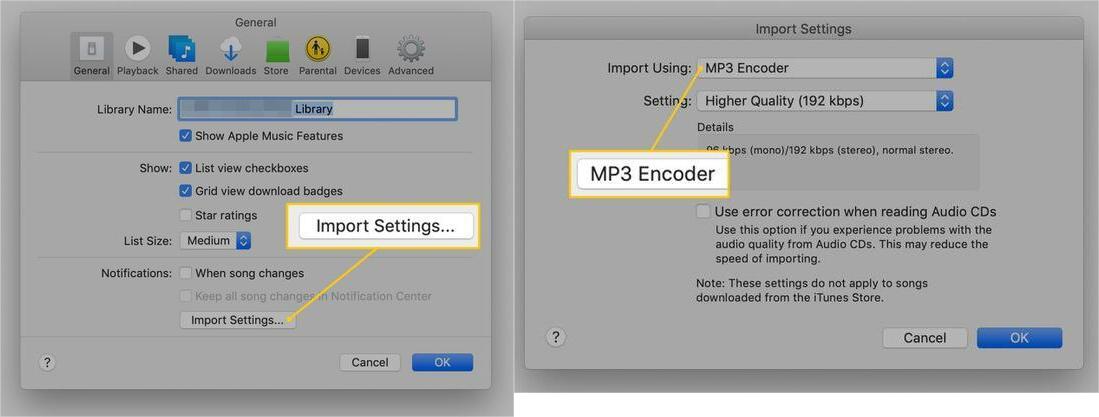
الخطوة 3: أضف قوائم تشغيل iTunes المحولة إلى Spotify
- حان الوقت لفتح تطبيق Spotify الخاص بك. اضغط على السهم المتجه لأسفل بجانب ملف تعريف حسابك.
- ستظهر قائمة تحتوي على خيار الإعدادات على شاشتك. انقر فوقه وقم بالتمرير حتى ترى قسم الملفات المحلية.
- تحته ، سترى خيارات iTunes ومكتبة الموسيقى والتنزيلات. تم تعيين كل هذه في البداية في نظام Spotify. كما ترى ، يوجد زر تبديل بجانب كل وصف. قم بتمكين تطبيق iTunes عن طريق تبديل الزر من Off إلى On.
- بعد القيام بذلك ، ستتم إضافة جميع ملفات الموسيقى الموجودة في مجموعة iTunes الخاصة بك إلى Spotify. لكن بالطبع ، هذا حصري فقط لمن لا يتمتعون بالحماية.
- إذا كنت تتذكر ، فهناك قسم "الملفات المحلية" في الشاشة الرئيسية لـ Spotify. انقر فوق هذا القسم لمشاهدة ملفات الموسيقى المحلية التي تمت إضافتها إلى Spotify الخاص بك.
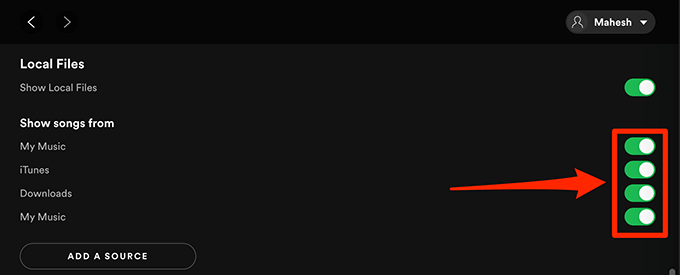
إذا كان لديك أيضًا عناصر iTunes أخرى تم تنزيلها على جهاز الكمبيوتر الخاص بك وتخطط أيضًا لتصدير قائمة تشغيل iTunes إلى Spotify ، فيمكنك النقر فوق الزر "إضافة مصدر" بدلاً من ذلك وتحديد مكان الحصول على ملفات الموسيقى.
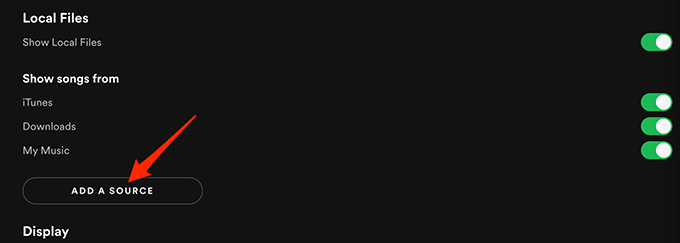
الجزء 3. كيفية إضافة قائمة تشغيل iTunes إلى Spotify عبر الإنترنت؟
هل تعرف ما هو الجيد على Spotify؟ إنها حقيقة أن Spotify مرن عندما يتعلق الأمر بالتطبيقات والبرامج التي يدعمها. وخير مثال على ذلك هو الطريقة التي تسمح باستخدام بعض البرامج عبر الإنترنت في القيام بإجراءات لتصدير قائمة تشغيل iTunes إلى نظام Spotify. في هذا الجزء ، سأشارك معك توصية جيدة يمكن استخدامها كبديل لتصدير أغاني iTunes إلى Spotify إذا لم تنجح العملية اليدوية من أجلك.
Soundiiz
Soundiiz هو تطبيق يمكن أن يعمل للمستخدمين عبر الإنترنت. هذا يعني أنه لا يلزم تثبيت برامج أو أدوات إضافية على جهازك فقط لتتمكن من استخدامه. هذا البرنامج هو محول ومدير موسيقى. يساعدك في إدارة ملفات الموسيقى لديك من خلال السماح لك بمزامنة الملفات بين نظامين أساسيين مثل iTunes و Spotify.
الخطوات الإجرائية لاستخدام هذه الأداة عبر الإنترنت لتصدير قائمة تشغيل iTunes إلى Spotify مذكورة أدناه.
- قم بتشغيل تطبيق iTunes على جهازك وانتقل إلى مكتبتك لمشاهدة جميع ملفات الموسيقى التي ترغب في تصديرها إلى Spotify.
- بجانب قائمة التشغيل التي حددتها ، سترى أيقونة ثلاثية النقاط يجب النقر فوقها للكشف عن القائمة التي تحتوي على الوظيفة المطلوبة. انقر فوقه ثم حدد خيار مشاركة قائمة التشغيل.
- بعد ذلك ، انقر فوق خيار نسخ الرابط للحصول على رابط قائمة تشغيل iTunes التي حددتها للتصدير.
- الآن ، تأكد من أن لديك اتصالاً بالإنترنت للمتابعة دون متاعب. بمجرد التحقق ، قم بتشغيل المتصفح وانتقل إلى صفحة الويب الرسمية لـ Soundiiz. عندما تهبط على واجهته الرئيسية ، شاهد تطبيق iTunes من قائمة الأنظمة الأساسية المدعومة.
- انقر فوق iTunes ثم ابدأ في لصق جميع الروابط المنسوخة من iTunes.
لقد ذكر من قبل أن Soundiiz هو أيضًا محول موسيقى. هذا يجعلك بديلًا لتصدير قائمة تشغيل iTunes إلى Spotify ممكنًا. يدعم Soundiiz إضافة ملفات .txt إلى Spotify. كل ما عليك فعله هو ضبط قائمة التشغيل مبدئيًا على تنسيق .txt باستخدام تطبيق iTunes الخاص بك. بمجرد الانتهاء من ذلك ، يمكنك تكرار نفس الخطوات لفتح المتصفح الخاص بك ، والانتقال إلى Soundiiz ، واختيار منصة iTunes ، ثم النقر فوق الزر "تحميل الملف". ابدأ في إضافة ملفات .txt المحولة التي لديك منذ فترة من خلال مساعدة iTunes.
الجزء 4. استنتاج
تم الكشف عن وجود عدة طرق لكيفية تصدير قائمة تشغيل iTunes إلى Spotify. يمكنك اختيار الطريقة الأكثر راحة لك في ضوء موقفك. من بينها ، أنا شخصيا أعتقد أن استخدام محول الموسيقى من AMusicSoft إلى Apple Music سيكون الخيار الأفضل لأنه يقدم خدمات التحويل والتنزيل. لن تساعدك هذه الأداة فقط في القيام بمثل هذه العمليات لتصدير قائمة تشغيل iTunes إلى Spotify ، ولكنها ستضمن أيضًا أنه يمكنك الاستمتاع بأفضل تجربة دفق مع iTunes و Apple Music.
الناس اقرأ أيضا
- تعرف على طرق كيفية تشغيل iTunes على Alexa
- أفضل الطرق الممكنة للاستمتاع بـ iTunes Xbox One
- "كيف أحصل على Alexa لتشغيل موسيقى iTunes الخاصة بي" - تم حلها!
- أفضل طريقة لنسخ iTunes إلى USB للسيارة
- لماذا يقسم iTunes ألبومات إلى قسمين؟
- أفضل الطرق: كيفية تصدير الأغاني من iTunes
- ثلاث طرق لتحميل موسيقى iTunes على Google Play
- كيفية تنزيل مشتريات iTunes على الأجهزة المصرح بها وغير المصرح بها
روبرت فابري هو مدون متحمس، ومهتم بالتكنولوجيا، وربما يمكنه أن يلوثك من خلال مشاركة بعض النصائح. كما أنه شغوف بالموسيقى وكتب لموقع AMusicSoft حول هذه الموضوعات.