أهم الطرق لتصدير قائمة تشغيل iTunes إلى Excel
iTunes معروف جدًا في صناعة الموسيقى. لا تعمل هذه الخدمة كمشغل وسائط فحسب ، بل تعمل أيضًا كمكتبة وسائط ومدير ملفات. يمكنك أيضًا الحصول على جميع الألبومات وقوائم التشغيل التي تريدها من ملف تيونز باستخدام iTunes ، باعتباره تطبيق العميل الرئيسي. كل ما عليك فعله هو إجراء عملية شراء كاملة وتنزيلها جميعًا.
نظرًا لأن iTunes يسمح لك بفرز ملفاتك وفقًا لذلك ، يجب أن تتساءل عما إذا كان من الممكن مشاركة بعض تفاصيل الأغاني مع أصدقائك أو عائلتك. هذا ممكن بالفعل من خلال تعلم كيفية ذلك تصدير قائمة تشغيل iTunes إلى Excel. في هذا المنشور ، سنركز على كيفية تحقيق ذلك.
دليل المحتويات الجزء 1. كيفية تصدير قائمة التشغيل من iTunes إلى Excelالجزء 2. أفضل طريقة لتصدير قائمة تشغيل iTunes لمشاركتها مع الأصدقاءالجزء 3. ملخص
الجزء 1. كيفية تصدير قائمة التشغيل من iTunes إلى Excel
إذا كنت ترغب في مشاركة قوائم التشغيل والألبومات والمقاطع الصوتية الفردية المفضلة لديك على iTunes مع بعض أصدقائك ، فيمكنك محاولة وضع جميع التفاصيل والمعلومات في ملف اكسل. قد يبدو هذا صعبًا ، لكن هذا في الواقع سهل للغاية بمجرد اتباع الإجراء الصحيح. لتصدير قائمة تشغيل iTunes إلى Excel ، يمكنك تجربة طريقتين. تحقق منها أدناه.
الطريقة الأولى: تصدير قائمة التشغيل من iTunes إلى Excel عن طريق تغييرها إلى ملف نصي
تتمثل إحدى طرق تصدير قائمة تشغيل iTunes إلى Excel في تغيير التفاصيل إلى ملف نصي. يوصى بهذا بشكل كبير خاصة إذا كنت تخطط لوضعها في علامة تبويب منفصلة أو جدول بيانات كما هو الحال في Excel. للقيام بذلك ، تأكد فقط من عدم نسيان تغيير نوع الملف بعد تحديد الزر حفظ كنوع. للحصول على الدليل الكامل حول كيفية القيام بذلك ، ما عليك سوى اتباع قائمة الخطوات أدناه.
- اضغط على أيقونة iTunes على الشاشة الرئيسية لجهاز الكمبيوتر الخاص بك لتشغيل التطبيق.
- بعد الفتح ، حدد علامة التبويب قوائم التشغيل من شريط القائمة في الأعلى.
- عند تحديد علامة التبويب قوائم التشغيل ، سيتم عرض جميع قوائم التشغيل المتوفرة في مجموعتك. يتم وضعها في الجزء الأيسر من الشاشة.
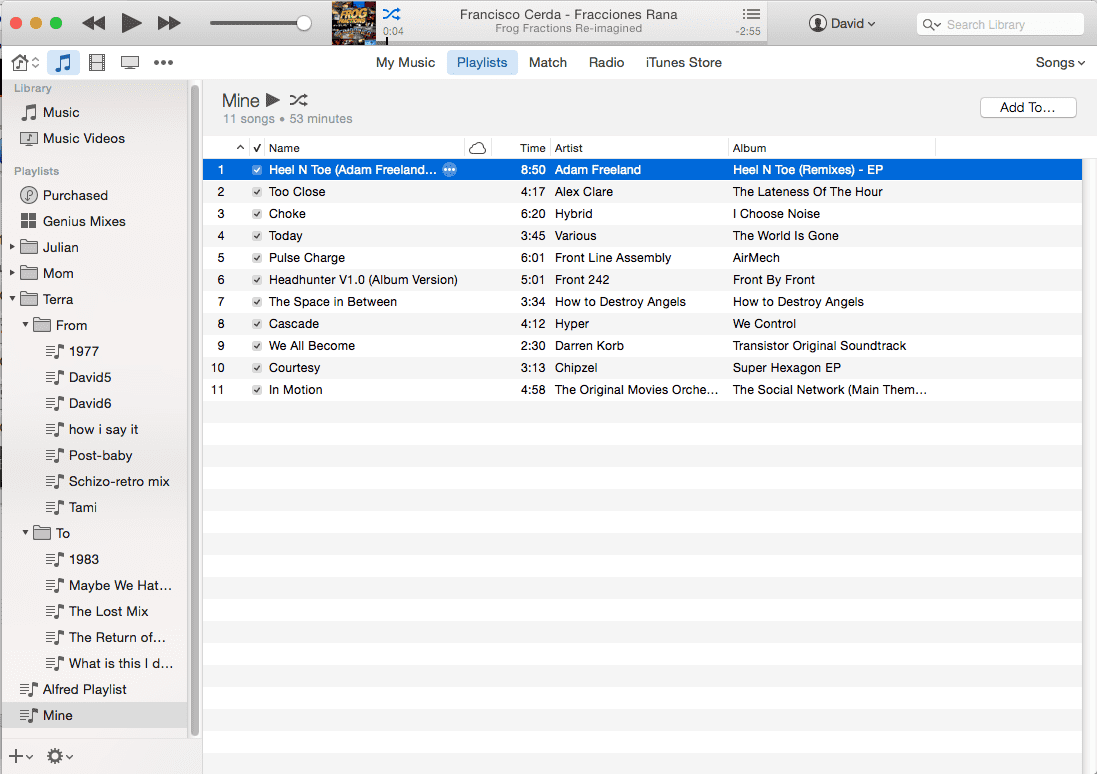
- من القائمة ، حدد تلك التي ترغب في تصديرها.
- بعد القيام بذلك ، انقر فوق علامة التبويب ملف ثم اختر خيار تصدير قائمة التشغيل من القائمة التالية المعروضة.
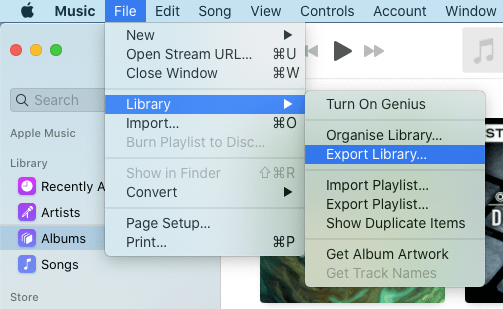
- ستظهر نافذة جديدة في غضون ثوان قليلة حيث يتعين عليك التحقق مما إذا كان اسم الملف لم يتم تغييره وصحته. حدد أيضًا الزر حفظ كنوع ثم حدد ملفات نصية (* .txt).
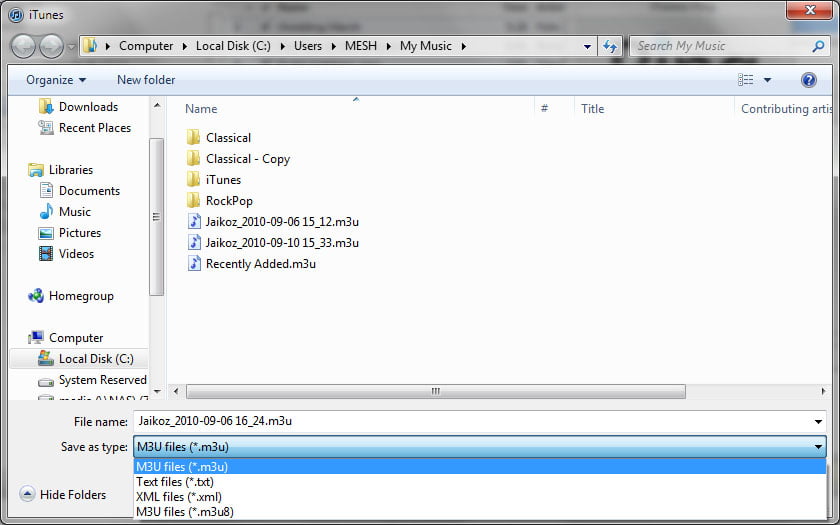
- أخيرًا ، فقط اضغط على زر حفظ وانتظر بعض الوقت حتى تنتهي العملية.
ملاحظة: إذا كنت تخطط لإعادة ملفات iTunes إلى تطبيق iTunes بعد تصديرها ، فيجب عليك اختيار نوع ملف XML بدلاً من ذلك. يُنصح بهذا خاصة إذا كانت العملية تتعلق بنقل الملفات من أي جهاز iOS لديك إلى جهاز كمبيوتر.
الطريقة 2: تصدير قائمة التشغيل من iTunes إلى Excel عبر طريقة النسخ واللصق
بالإضافة إلى الطريقة المذكورة أعلاه ، يمكنك أيضًا استخدام نسخ ولصق بيانات iTunes لتصدير قائمة تشغيل iTunes إلى Excel. كل ما عليك فعله هو التنقل في القائمة الكاملة لمجموعتك الموسيقية لرؤية المعلومات التفصيلية لكل مسار على شاشتك. سيتعين عليك بعد ذلك تحديد وظيفة النسخ للحصول على كل هذه التفاصيل. يمكنك أيضًا اختيار نوع البيانات التي ستقوم بنسخها باختيارها من خيارات عرض iTunes.
لمعرفة العملية بسهولة ، إليك الإجراء الكامل والأكثر تفصيلاً كيف.
- بعد تشغيل تطبيق iTunes الخاص بك ، يمكنك الانتقال إلى قائمة iTunes View.
- من هنا ، انقر فوق خيارات العرض. يمكنك تحديد مدى المعلومات التي ترغب في نسخها. قد يكون لديك العنوان والفنان وتفاصيل الألبوم وسنة تسجيل الأغنية وحتى عندما تم إصدارها.
- إذا كان كل ما تحتاجه مدرجًا في القائمة بالفعل ، فحدد الملفات تمامًا مرة واحدة ثم انقر فوق قائمة التحرير لتحديد خيار النسخ.
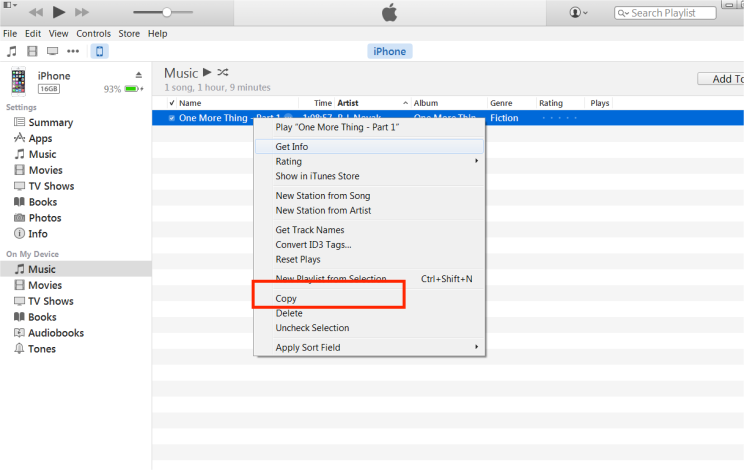
- افتح برنامج Excel وأنشئ ملفًا جديدًا ، ثم الصق التفاصيل المنسوخة.
الجزء 2. أفضل طريقة لتصدير قائمة تشغيل iTunes لمشاركتها مع الأصدقاء
الطريقتان اللتان تمت مناقشتهما أعلاه فعالتان لتصدير قائمة تشغيل iTunes إلى Excel ومشاركة البيانات مع أصدقائك الذين يرغبون في تنزيل نفس مجموعة الأغاني أيضًا. ومع ذلك ، ماذا لو لم يكن لدى صديقك الموارد اللازمة لتنزيل وشراء العناصر المشتركة الخاصة بك؟ هل سيظل بإمكانهم الاستمتاع بالموسيقى أيضًا؟
في هذه الحالة ، بدلاً من القيام بعملية تصدير قائمة تشغيل iTunes إلى Excel ، يمكنك استخدام ملفات محول الموسيقى من AMusicSoft إلى Apple Musicسيساعدك هذا في تنزيل المسارات وتحويلها إلى تنسيقات مدعومة. وهذا يعني أنه يمكنك مشاركة المسارات نفسها بدلاً من مجرد معلومات. يمكن لبرنامج AMusicSoft أيضًاقم بإخراج DRM من Apple Music ويمكن أن يمنحك النتائج في وقت قصير بفضل سرعة العمل التي تبلغ 16 ضعفًا. كن مطمئنًا أن جميع الأغاني التي سيتم حفظها ونقلها هي أفضل جودة صوت.
تسمية التنسيقات المتاحة ، يمكنك الحصول على MP3 و FLAC و M4A و AC3 و WAV و AAC. لذا يمكنك ذلك قم بتشغيل موسيقى iTunes على Alexa أو مشغلات الوسائط الأخرى مثل PS4، Roku TV، وما إلى ذلك. اتبع الخطوات البسيطة أدناه حول كيفية استخدام AMusicSoft Apple Music Converter لتنزيل الأغاني وقوائم التشغيل من iTunes.
- في متصفحك، انتقل إلى موقع AMusicSoft على الويب لتنزيل تطبيق Apple Music Converter. قم بتثبيته وتشغيله بعد ذلك مباشرة.
- أضف الملفات المراد تحويلها عن طريق تحديد جميع المربعات الصغيرة قبل تحديد عنوان كل أغنية.

- اختر تنسيقًا واحدًا من القائمة المتاحة ثم حدد مجلد النهاية أيضًا.

- الآن ، انقر فوق الزر "تحويل" لبدء العملية.

- أخيرًا ، احفظ الملفات المحولة من قائمة Finished.

الجزء 3. ملخص
لقد علمتنا هذه المقالة كيفية تصدير قائمة تشغيل iTunes إلى Excel وكذلك أفضل بديل لمثل هذه العملية لمشاركة موسيقى iTunes بسهولة مع الأصدقاء والعائلة. يمكنك اختيار أيهما أسهل بالنسبة لك والذي تعتقد أنه سيعطي أفضل النتائج. الحديث عن أفضل النتائج ، هو فقط محول الموسيقى من AMusicSoft إلى Apple Music وهو قادر على إنتاج ملفات عالية الجودة. تأكد من اتباع الإجراء المفصل حول كيفية استخدامه للحصول على المسارات الكاملة لمشاركتها مع أصدقائك.
الناس اقرأ أيضا
- تعرف على كيفية الاستمتاع بتنزيلات iTunes غير محدودة
- 6 أفضل محول MP3 إلى iTunes
- دليل مفصل حول كيفية تنزيل مكتبة iTunes
- كيفية إزالة DRM من موسيقى iTunes
- كيف يمكن تنزيل iTunes على Chromebook؟
- Apple Music Song غير متوفر في المنطقة؟ ماذا علي أن أفعل؟
- كيفية ضبط نغمة رنين من Apple Music بدون iTunes
- كيفية حل مشكلة CarPlay التي لا تعمل على Apple Music
روبرت فابري هو مدون متحمس، ومهتم بالتكنولوجيا، وربما يمكنه أن يلوثك من خلال مشاركة بعض النصائح. كما أنه شغوف بالموسيقى وكتب لموقع AMusicSoft حول هذه الموضوعات.