دليل GarageBand: كيفية تحرير الأغاني في Garageband
قد لا تعرف ، لكن تطبيق GarageBand المثبت مسبقًا على جهاز iOS الخاص بك هو في الواقع أداة مفيدة للغاية عندما يتعلق الأمر بتحرير الموسيقى. تم تصميم هذا التطبيق بالعديد من الميزات والوظائف التي يمكن أن تجعل كل صوت صوتي رائعًا.
إذا كنت الآن متحمسًا بشأن كيفية القيام بذلك تحرير الأغاني في GarageBand، فقط اقرأ لأن هذا المنشور سيتناول جميع النصائح التي يجب أن تعرفها للحصول على الصوت الأكثر روعة.
دليل المحتويات الجزء 1. كيفية قص الموسيقى على GarageBand على نظامي iOS و Mac؟الجزء 2. المزيد من نصائح التحرير لـ Garagebandالجزء 3. المكافأة: كيفية الحصول على مفضلات Apple Music والاستماع إليها في وضع عدم الاتصال؟الجزء 4. استنتاج
الجزء 1. كيفية قص الموسيقى على GarageBand على نظامي iOS و Mac؟
يشبه الإجراء الخاص بكيفية تحرير الموسيقى في GarageBand لـ iPhone تمامًا طريقة تحرير الموسيقى ماك. سيؤدي ذلك بالتأكيد إلى تسهيل فهم الدليل خطوة بخطوة وسيجعل العملية أسرع حتى تنتهي. يوجد أدناه الدليل الكامل حول كيفية تحرير الأغاني في GarageBand على أجهزة iOS و Mac.
على iOS
- قم بتشغيل تطبيق GarageBand على جهازك ثم اختر المشروع المعين الذي ترغب في تحريره والعمل عليه أكثر.
- اختر الجزء المحدد الذي سيتم فيه القطع أو الانقسام. بعد ثوانٍ ، ستظهر نافذة أخرى حيث سيتم إجراء المزيد من خيارات التحرير. من الخيارات المعروضة ، اضغط على زر الانقسام.
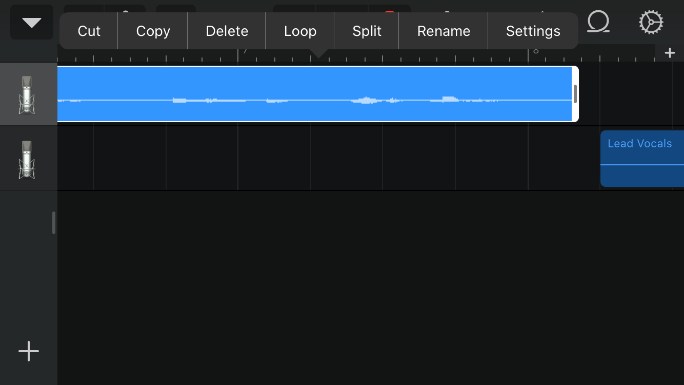
- سيظهر رمز المقص بعد ذلك داخل مسارك. ما عليك سوى تمرير شريط التمرير إلى المكان المحدد حيث سيتم إجراء الانقسام.
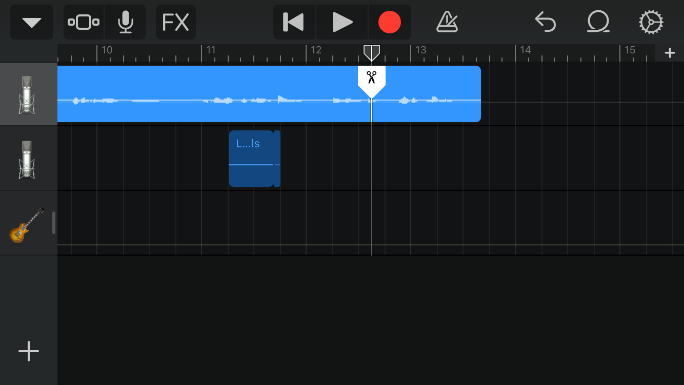
- بعد القيام بذلك ، اسحب الرمز إلى الجزء لمتابعة قصه.
على ماك
بالنسبة لأولئك الذين يستخدمون Mac ، حدد منطقة الصوت التي تريد تقسيمها. ضع رأس التشغيل حيث تريد تقسيم منطقة الصوت. اضغط على علامة التبويب تحرير من شريط القائمة واختر خيار تقسيم المناطق في Playhead. لديك الآن منطقتان صوتيتان منفصلتان.
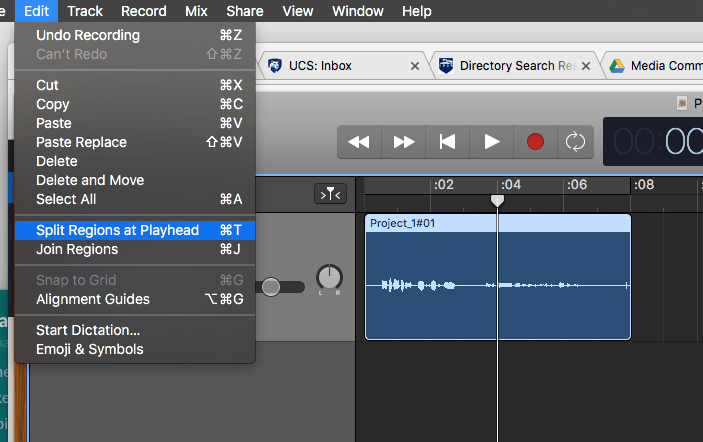
هناك طريقة أخرى مختصرة لتحرير الموسيقى في GarageBand باستخدام Mac وهي وضع رأس التشغيل في المكان الصحيح ، ثم الضغط على Command plus T. سيؤدي ذلك إلى تقسيم مقطعك إلى جزأين ، يمكن الآن نقلهما بشكل مستقل عن بعضهما البعض.
الجزء 2. المزيد من نصائح التحرير لـ Garageband
يمكنك أن ترى أدناه بعضًا من أكثر أدوات التحرير المفيدة المتوفرة بالفعل في GarageBand. يمكنك الاختيار من بينها متى قمت بتحرير الصوت في GarageBand ، اعتمادًا على العنصر المحدد الذي ترغب في العمل عليه.
لوحة التحكم في المسار
تعد لوحة التحكم بالمسار من أكثر الأدوات شيوعًا والمستخدمة عادةً لتحرير الأغاني في GarageBand. يمكنك الوصول بسهولة إلى هذه اللوحة بمجرد التمرير من الجانب الأيسر للشاشة. من هنا ، ستتمكن من رؤية بعض الوظائف مثل منزلقات مستوى الصوت وأيقونة سماعة الرأس وزر كتم الصوت.
تعديلات المسار السريع
في GarageBand ، توجد أيضًا قائمة Quick Edits. يمكن الوصول إلى هذا بمجرد الضغط على أيقونة الأداة الموجودة مباشرة قبل المسار الموجود على التطبيق. هنا ، سترى بعضًا من وظائف التحرير الأساسية مثل الحذف والتكرار وإعادة التسمية والأتمتة والدمج والعرض في الشبكة والرموز الأخرى المتاحة التي قد تستخدمها لتغيير الرمز المستخدم في البداية.
دمج المسارات
هناك طريقة أخرى معتادة لتحرير الأغاني في GarageBand وهي دمج مسارين مختلفين. في GarageBand ، يُسمح للمستخدمين بتنفيذ إجراء دمج على العناوين لتعزيز استهلاك مساحة أقل على محرك الأقراص الخاص بك. لاحظ أنه يمكنك فقط حفظ ما يصل إلى 8 أو 16 أو 32 مسارًا في نظام GarageBand ، لذا فإن دمج الملفات مفيد بالتأكيد.
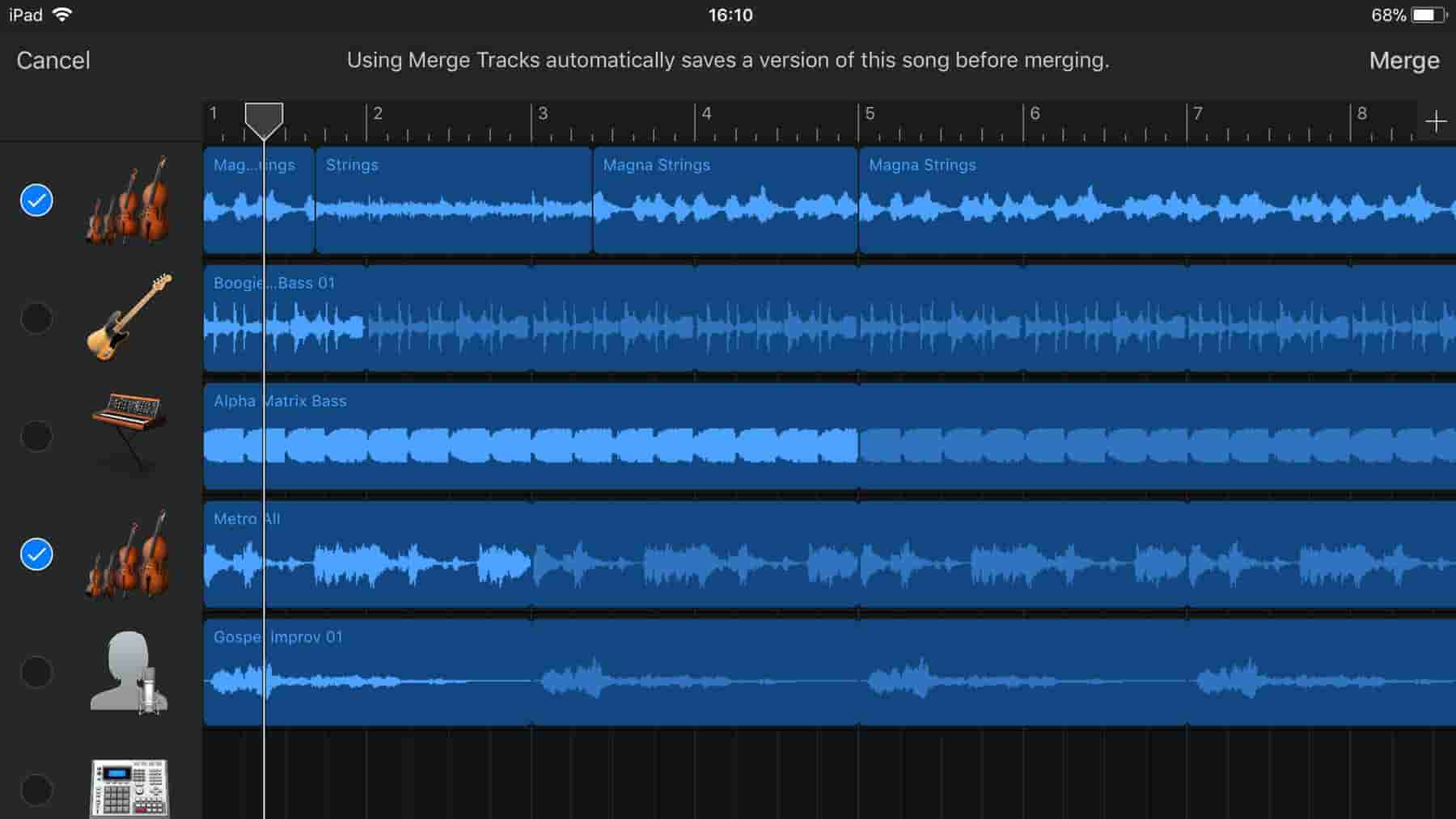
يمكن رؤية وظيفة الدمج في قائمة التحرير السريع أيضًا.
أتمتة المسارات
عندما يتعلق الأمر بتحرير الموسيقى ، قد يرغب بعض المستخدمين في التأكيد على صوت آلة معين ، وهو أمر ممكن إذا كنت تريد استخدام وظائف الأتمتة. هنا ، يُسمح بالتعديل اليدوي لأصوات الصوت ، والذي يمكن إجراؤه في أي جزء من الأغنية.
توجد هذه الوظيفة أيضًا في قائمة التحرير السريع.
الكون المثالى
إذا كنت تريد تعديل ريمكس ، فمن الضروري بالتأكيد أن تكون التركيبة الخاصة بك متساوية. إذا لم يكن الأمر كذلك ، فقد ينتج عن ذلك صوت مزعج. لإنجاز ذلك ، يمكنك استخدام وظيفة كتم الصوت التي يمكنها كتم صوت أي صوت محدد. يوصى بهذا من أجل رؤية تأثير الصوت المحدد في التكوين العام. يمكنك أيضًا تجربة وظائف أخرى لتحرير الأغاني في GarageBand بخصوص الضبط الدقيق.
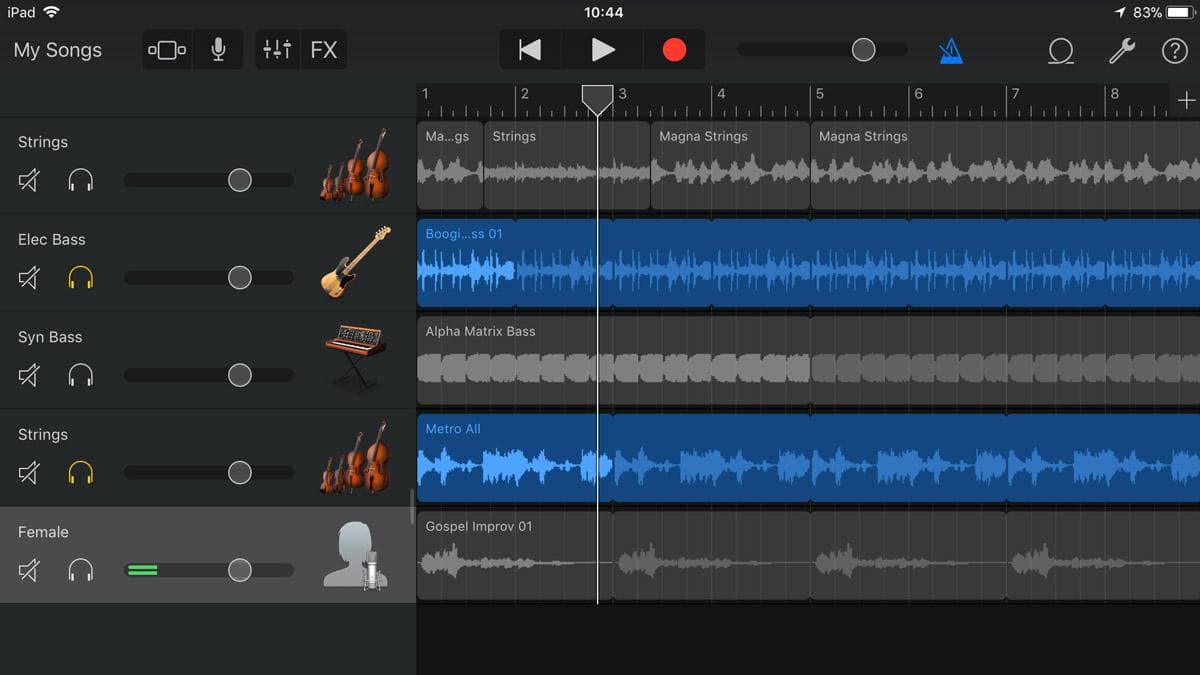
الجزء 3. المكافأة: كيفية الحصول على مفضلات Apple Music والاستماع إليها في وضع عدم الاتصال؟
لقد عرفنا سابقًا أفضل النصائح حول كيفية تعديل الأغاني في GarageBand. بصرف النظر عن هذا التطبيق ، يمكنك أيضًا العثور على تطبيق الموسيقى على جهاز iOS الخاص بك. Apple Music ستطلب منك الخدمة الحصول على اشتراك من أجل دفق المقطوعات الموسيقية المفضلة لديك دون حدود. إذا كنت مشتركًا فيه ، فلديك كل الحق في تنزيل المقطوعات التي تحبها وتشغيلها في وضع عدم الاتصال. ولكن ماذا لو لم يكن لديك واحدة ، كيف يمكنك حفظ مفضلاتك؟
أفضل طريقة للقيام بذلك هي عبر محول الموسيقى من AMusicSoft إلى Apple Musicيمكنك تنزيل ملفات الموسيقى وتحويلها إلى تنسيق مدعوم ثم إلغاء اشتراكك الحالي. بعد ذلك، يمكنك نقل الملفات المحولة من أي جهاز تريده وبثها في أي وقت دون اتصال بالإنترنت أو عبر الإنترنت. هذا يعني فقط أنه يمكنك الاستمتاع بمفضلاتك بلا حدود. التنسيقات المتاحة التي يمكنك الحصول عليها من استخدام AMusicSoft هي MP3 وWAV وFLAC وAAC وAC3 وM4A. لذا يمكنك قم بتشغيل موسيقى iTunes على Alexa أو مشغلات الوسائط الأخرى مثل PS4 و Roku TV وما إلى ذلك.
يمكن لـ AMusicSoft أيضًا قم بإزالة DRM من Apple Music ويمكن أن يمنحك النتائج في وقت قصير بفضل سرعة العمل التي تبلغ 16 ضعفًا. الخطوات سهلة وبسيطة للفهم.
كيفية استخدام AMusicSoft Apple Music Converter؟
- لتنزيل مكتبة iTunes باستخدام هذه الأداة، يجب أن تبدأ بتنزيل التطبيق وتثبيته على جهاز الكمبيوتر الخاص بك. ما عليك سوى فتح المتصفح والانتقال إلى موقع AMusicSoft. من هنا، انقر فوق علامة التبويب "المنتجات" وحدد خيار Apple Music Converter. ثم انقر فوق زر التنزيل.
- الآن ، أضف الملفات المراد تحويلها عن طريق الاختيار وتحديد المربع قبل عنوان الأغنية المحدد.

- من بين التنسيقات المتاحة على AMusicSoft، حدد أحد التنسيقات. يجب أن يتبع ذلك تخصيص مجلد الإخراج لاستخدامه عند إتاحة النتائج للتنزيل.

- بمجرد الانتهاء ، اضغط على زر التحويل وانتظر حتى يتم التحويل.

- أخيرًا ، احفظ جميع الملفات المحولة كملفات محلية على جهازك.

الجزء 4. استنتاج
بصرف النظر عن الأدوات التي تم معالجتها والتي يمكن استخدامها لتحرير الأغاني في GarageBand ، لا يزال بإمكانك تجربة المزيد مثل تحرير MIDI وتحرير المناطق السريعة. إلى جانب الأدوات المذكورة سابقًا ، يمكنك استخدامها جميعًا في تعديل واحد للوصول إلى الجودة التي تريدها. من ناحية أخرى ، إذا احتجت فجأة إلى تنزيل ملفاتك المفضلة من خدمة Apple Music ، فيمكنك دائمًا استخدامها محول الموسيقى من AMusicSoft إلى Apple Music.
الناس اقرأ أيضا
- كيفية تنظيم وإعادة تسمية الألبومات في iTunes
- طرق سهلة للحصول على نغمة رنين مخصصة لجهاز iPhone الخاص بك
- يتم تثبيت تطبيق Apple Music على أجهزة غير تابعة لـ Apple للتشغيل
- دليل لبث المزيد من حياة دريك على Apple Music
- طريقة سهلة لإضافة الموسيقى إلى عرض الشرائح
- ما هو تنسيق الصوت في متجر iTunes وكيف يتم تشغيله؟
- كيف تلعب Windows Media على Mac [أفضل ثلاثة حلول]
- مقارنة خدمة بث الموسيقى: أيهما أفضل
روبرت فابري هو مدون متحمس، ومهتم بالتكنولوجيا، وربما يمكنه أن يلوثك من خلال مشاركة بعض النصائح. كما أنه شغوف بالموسيقى وكتب لموقع AMusicSoft حول هذه الموضوعات.