كيفية إنشاء نغمة رنين في iTunes
أنت تستمع حاليًا إلى مقطوعتك المفضلة في iTunes عندما سمعتها فجأة كنغمة رنين لشخص ما ، ثم فكرت كم هو رائع وتريد أن تعرف كيف يمكنك فعل ذلك أيضًا.
لا تقلق لأننا قمنا بتغطيتك! بالإضافة إلى إنشاء نغمة رنين في iTunes ، يمكننا ذلك أيضًا قم بتعيين Apple Music كنغمة رنين. ومن خلال قراءة هذا المقال ، يمكنك معرفة كيفية عمل نغمة رنين مخصصة على iPhone وأيضًا إنشاء نغمة رنين في iTunes فقط بخطوات بسيطة. هل انت متحمس؟ ثم ، لنبدأ!
دليل المحتويات الجزء 1. كيفية إنشاء نغمة رنين في iTunes أو إزالتها؟الجزء 2. كيف تصنع أغنية كنغمة رنين على iPhone؟الجزء 3. المكافأة: إزالة DRM من Apple Music بدون اشتراكالجزء 4. لتلخيص كل شيء!
الجزء 1. كيفية إنشاء نغمة رنين في iTunes أو إزالتها؟
لذا ، كيفية إنشاء نغمة في اي تيونز؟ في هذا القسم ، سأقدم لك الخطوات البسيطة التي ستكون بمثابة دليل حتى تتمكن من الحصول على نغمة الرنين المخصصة باستخدام iTunes الخاص بك.
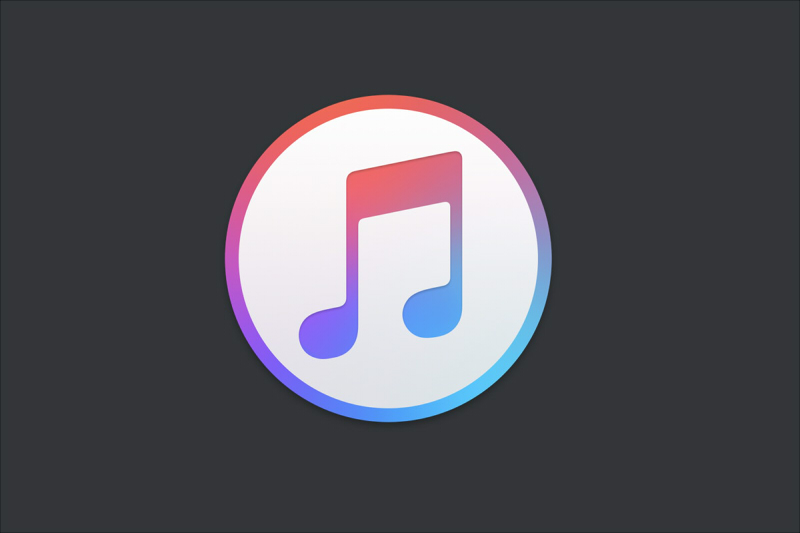
خطوات كيفية إنشاء نغمة رنين في iTunes
- قم بتشغيل iTunes على الكمبيوتر المحمول أو سطح المكتب.
- اختر الأغنية التي ترغب في استخدامها من مكتبة iTunes الخاصة بك ، فقط تأكد من أن الأغنية التي تريدها موجودة في iTunes الخاص بك لأنك ستقوم بقصها حتى تتمكن من جعلها نغمة رنين.
- ابحث عن جزء الأغنية الذي تريد استخدامه عن طريق النقر المزدوج على الأغنية في iTunes حتى تتمكن من تشغيلها ، ثم حدد القسم الذي ستستخدمه كنغمة رنين ، مع ملاحظة أن طول نغمة الرنين يجب ألا يتجاوز 40 ثوانٍ ، يمكنك استخدام الطابع الزمني في الجزء العلوي من iTunes أثناء تشغيل الأغنية كدليل لك.
- ثم افتح معلومات الأغنية من خلال النقر على الأغنية نفسها ، ثم لمستخدمي الويندوز انقر على "تعديل" وبالنسبة لمستخدمي نظام التشغيل ماك "ملف". بعد ذلك ، حدد وانقر على "الحصول على معلومات" (نظام التشغيل Mac) أو "معلومات الأغاني" (نظام التشغيل Windows) ، وستظهر قائمة منسدلة بعد ذلك.
- بعد ذلك ، حدد علامة التبويب "الخيارات" الموجودة أعلى قائمة المعلومات.
- الآن يأتي 6thخطوات إنشاء Ringtone في iTunes. حدد أو حدد مربعي "البدء" و "الإيقاف" القريبين من الجزء العلوي من النافذة ، أسفل قسم "نوع الوسائط" مباشرة ، لتتمكن من تعديل أو إجراء تغييرات مع وقت بدء وإيقاف الأغنية التي اخترتها.
- ضع في مربع النص "بداية" و "إيقاف" ، الجزء الذي ترغب في أن تبدأ وتنتهي من الأغنية.
- بمجرد أن تشعر بالرضا ، انقر فوق الزر "موافق" لحفظ التغييرات والخروج من قائمة المعلومات أيضًا.
- بعد ذلك ، تحتاج إلى عمل ملف نسخة AAC عن طريق تحديد الأغنية والنقر فوق "ملف" ، ثم في القائمة المنسدلة ، انقر فوق تحويل وحدد إنشاء إصدار AAC في القائمة المنبثقة. إذا لم تظهر الأغنية التي قمت بتغييرها ، فانتقل إلى استيراد إعدادات "التفضيلات" ، انقر فوق "استيراد باستخدام" وحدد AAC Encoder في القائمة المنسدلة.
- حدد موقع إصدار AAC بالنقر فوق "ملف" ، ثم "إظهار في مستكشف Windows" لنظام التشغيل Windows أو "إظهار في الباحث" لنظام التشغيل Mac. سيوجهك إلى موقع الملف على جهاز الكمبيوتر الخاص بك.
- بعد ذلك ، يتعين علينا تغييره من ملف AAC إلى ملف M4R. أقدم خطوات منفصلة إذا كنت تستخدم Windows أو Mac لأنها ستختلف.

ل Windows:
- انقر فوق علامة التبويب عرض
- ضع علامة في المربع "ملحقات اسم الملف".
- حدد إصدار الأغنية ".m4a" بالنقر فوقه.
- انتقل إلى علامة التبويب الصفحة الرئيسية ، ثم اختر إعادة تسمية ، ثم قم ببساطة بتغيير m4a باستخدام m4r في نهاية اسم ملف الأغنية ، وانقر فوق إدخال ، ثم موافق لإكمال العملية.
لماك:
- اختر ملف AAC للأغاني.
- بعد ذلك ، حدد ملف AAC للأغاني ، ثم انقر فوق عنصر "ملف" في القائمة ، وستظهر قائمة منسدلة ، وحدد Get Info.
- بعد ذلك ، في "الاسم والامتداد" ، اجعل m4a إلى m4r ، ثم اضغط على الزر "رجوع" وبمجرد أن يُطلب منك استخدام m4r ، ما عليك سوى النقر فوقه.
الآن وقد أكملنا عملية إنشاء نغمات رنين في iTunes ، دعني الآن أرشدك حول كيفية ومكان نغمات الرنين في iTunes 12 وأيضًا إنشاء نغمة رنين في iTunes على نظام Mac ، حتى تتمكن من إضافتها إلى جهازك.
إذا كان إصدار iTunes الخاص بك أقدم من 12.6.5
- انقل ملفك إلى مجلد Add to iTunes تلقائيًا والذي يمكن رؤيته داخل مجلد الوسائط. سيتم تضمين نغمة الرنين في قسم النغمات بالمكتبة وأيضًا في مجلد النغمات في مجلد الوسائط.
- انقر فوق قائمة التحرير في قائمة الاختيار إذا لم تتمكن من العثور على النغمات في القائمة المنسدلة.
- بعد ذلك ، انقر فوق الرمز المجاور لقائمة اختيار الوسائط بمجرد توصيل جهازك. اضبط خيارات المزامنة في علامة تبويب النغمات بالجهاز.
- يمكنك الآن مزامنة جهازك.
إذا كان إصدار iTunes الخاص بك أحدث من 12.7
- قم بتوصيل جهازك إلى جهاز الكمبيوتر الخاص بك
- تأكد من أن الشريط الجانبي في iTunes مرئي ، وقم بتمكينه إذا كان مخفيًا.
- انسخ والصق أو اسحب وأفلت (يقال أن مستخدمي Windows يواجهون مشاكل في iTunes عند تشغيله كمسؤولين) نغمة الرنين الخاصة بك إلى جهازك من Finder أو Windows Explorer. يعتمد ذلك على الطريقة التي ستعمل إما بإسقاطها على الشريط الجانبي لـ iTunes أو قسم النغمات.
- يقال أن قسم النغمات في مكتبة iTunes لم يعد مخصصًا بعد الآن.
- عادةً ، ستظهر النغمات التي تم إنشاؤها باستخدام إصدارات سابقة من iTunes في مجلد النغمات الموجود داخل مجلد الوسائط.
- يمكن العثور على نغمات الرنين التي تمت مشاركتها مع iTunes باستخدام GarageBand في مجلد الوسائط المسمى "استيراد"
إذا كنت تستخدم macOS 10.5 Catalina
- قم بتوصيل الجهاز بجهاز Mac الخاص بك ، ثم في Finder ، انقر فوق علامة التبويب العامة.
- ما عليك سوى سحب وإفلات ملف m4r الخاص بالنغمة من نافذة Finder المفتوحة إلى علامة التبويب "عام" بجهازك.
مخاوف بعد تحديث iOS
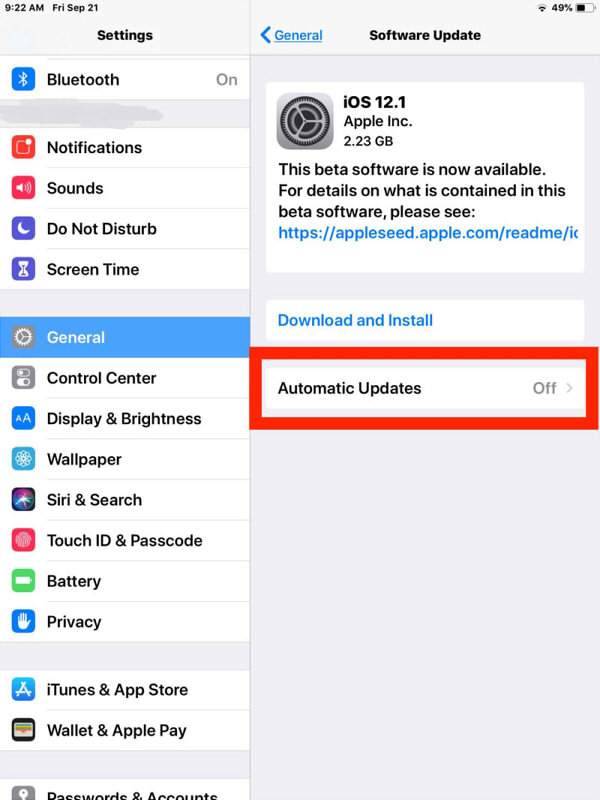
يُذكر أن بعض المستخدمين يختبرون أن نغماتهم الحالية لم تكن قادرة على اللعب بعد قيامهم بتحديث نظام iOS الخاص بهم وحتى ، لا يمكنهم إضافة نغمات جديدة. إذا واجهت نفس الشيء ، فحاول إزالة جميع النغمات المتاحة في جهازك ، ثم أعد التشغيل وحاول تكرار عملية إضافة نغمات الرنين.
بالنسبة لك لإزالة النغمات ، ما عليك سوى اتباع الخطوات التي قدمتها أدناه.
إذا كنت تستخدم iTunes 12.7 أو أحدث
- قم بتوصيل جهاز iOS بـ iTunes الخاص بك.
- اختره عن طريق تحديد الرمز الذي يظهر بجوار أداة القائمة المنسدلة لتحديد الوسائط.
- إذا لزم الأمر ، قم بتعديل الإدارة اليدوية في علامة التبويب الملخص.
- اختر النغمات غير المرغوب فيها واحذف النغمات المحددة على جهازي.
- إذا رغبت في ذلك ، يمكنك التبديل مرة أخرى إلى المزامنة مع المحتوى المحدد.
ملحوظة:
يجب أن تكون قادرًا على تبديل جهاز تمت مزامنته إلى الإدارة اليدوية والعكس صحيح دون استبدال المحتوى الحالي أو إزالته.
كيفية إزالة النغمات المخفية
هناك أوقات بعد إنشاء نغمة رنين في iTunes ، لا يمكن العثور عليها في iTunes بجهازك. إذا واجهت هذا في أي وقت ، يمكنك استخدام أداة خارجية مثل com.iFunBox أو نظام مشابه لإجراء تغييرات في نظام الملفات الخام بجهازك.
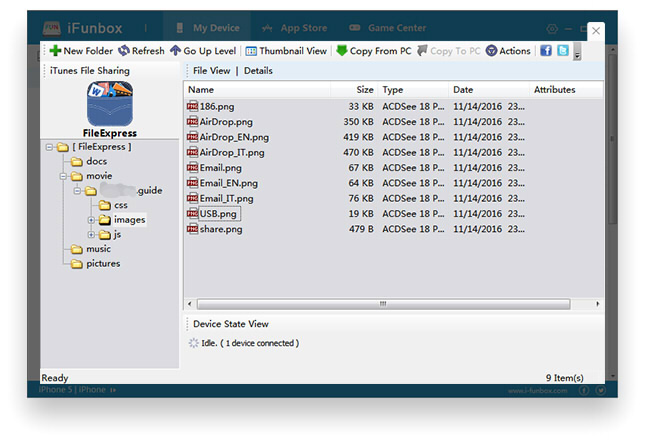
إذا كنت تستخدم iFunBox ، فانتقل إلى جهازي ، ثم حدد Toolbox ، وابحث عن User File System لنظام Windows أو Raw File system لنظام Mac ، ثم حدد iTunes_Control وأخيراً نغمات الرنين حتى تتمكن من تحديد موقع المجلد المطلوب.
ستظهر أي نغمات مخصصة متوفرة في جهازك كاسم ملفات مكون من 4 أحرف بامتداد .m4r. بحذف جميع ملفات .m4r المتاحة داخل المجلد ، سيتم مسح جميع نغمات الجمارك في جهازك.
قد تفكر في حذف .plist كما هو متاح أيضًا في هذا المجلد. إذا لم يكن لديك النسخ الأصلية للنغمات ، فيمكنك نسخها أولاً قبل حذفها نهائيًا.
ملاحظة: إذا كنت من مستخدمي Windows 10 ، فقد تضطر إلى إلغاء تثبيت iTunes الخاص بك إذا تم تثبيته باستخدام متجر Microsoft وإعادة تثبيته باستخدام iTunes64setup.exe المتاح على موقع Apple على الويب حتى يعمل مع iFunBox.
لاحظ أيضًا أنه ستكون هناك مخاطر محتملة من شأنها أن تجعل جهازك غير مستقر إذا أجريت تعديلًا غير صحيح ، لذلك فقط للتأكد ، قم بعمل نسخة احتياطية أولية على جهازك في حالة حدوث خطأ ما.
الجزء 2. كيف تصنع أغنية كنغمة رنين على iPhone؟
تمامًا مثل ما ذكرته في القسم السابق ، بعد إنشاء نغمة رنين في iTunes ، يمكنك الآن استخدامها على أي جهاز ولكن هنا ، سنناقش على وجه التحديد كيفية إنشاء نغمة رنين على iPhone. الرجوع إلى الخطوات التالية التي قدمتها أدناه.
- أولاً ، قم بتوصيل جهاز iPhone بجهاز الكمبيوتر الخاص بك عن طريق توصيل كابل USB الخاص بوحدتك بمنفذ USB في جهاز الكمبيوتر الخاص بك.
- ابحث عن أيقونة iPhone التي يمكن العثور عليها في الجزء العلوي الأيسر من نافذة iTunes. من خلال القيام بذلك ، سيتم فتحه على الفور على صفحة iPhone وستكون قائمة المحتوى المرئي على جهاز iPhone الخاص بك على الجانب الأيسر من iTunes Windows.
- ستكون صفحة النغمات مرئية بمجرد النقر فوق علامة التبويب "على جهازي" والتي يمكن العثور عليها على الجانب الأيسر من نافذة iTunes الخاصة بك.
- يمكنك الآن إضافة نغمة الرنين إلى صفحة النغمات الخاصة بك عن طريق النقر وسحب إصدار .m4r من الأغنية التي تريدها في نافذة iTunes الخاصة بك وإفلاتها هناك. ستكون نغمة الرنين مرئية في الصفحة التالية بمجرد نقلها بنجاح.
- بعد الانتهاء من نقل نغمة الرنين المخصصة ، انقر فوق مزامنة. إنه الزر الأبيض الموجود في الجانب الأيمن السفلي من نافذة iTunes الخاصة بك.
- انتظر بضع ثوانٍ لإنهاء مزامنة نغمة الرنين مع جهاز iPhone الخاص بك. إذا لاحظت أن شريط التقدم لم يعد متاحًا في الجزء العلوي من نافذة iTunes الخاصة بك ، فهذا يعني أن المزامنة قد تمت وأنه يمكنك إزالة جهاز iPhone الخاص بك من جهاز الكمبيوتر الخاص بك أو متابعة كيفية ضبط نغمة الرنين على جهاز iPhone الخاص بك.
كيفية ضبط نغمة الرنين على جهاز iPhone الخاص بك.
- اضغط على إعدادات جهاز iPhone الخاص بك.
- في الإعدادات الخاصة بك ، ابحث عن Sounds & Haptics ثم انقر فوقها. بالنسبة إلى iPhone 6s أو الإصدارات الأقدم ، ما عليك سوى النقر على الأصوات.
- اضغط أو انقر فوق نغمة. يمكنك رؤيته في أسفل "الأصوات وأنماط الاهتزاز".
- في قسم "نغمات الرنين" ، حدد اسم نغمة الرنين التي ترغب في تعيينها كنغمة الرنين الافتراضية لجهاز iPhone الخاص بك. ستكون هناك علامة اختيار زرقاء تظهر على يسارها تخبرنا أنه سيتم استخدامها كنغمة رنين مخصصة لهاتفك.
- يمكنك أيضًا ضبط نغمة الرنين الخاصة بك على أي من جهات الاتصال الخاصة بك عن طريق الانتقال إلى تطبيق جهات الاتصال ، ثم تحديد اسم جهة الاتصال ، والبحث عن نغمة الرنين ، والنقر فوقها. اضبط نغمة الرنين وانقر فقط على تم.
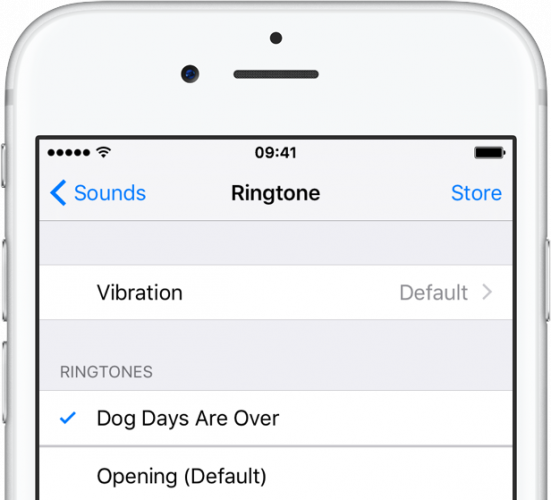
باتباع الخطوات المذكورة أعلاه ، يمكنك الآن استخدام أي أغاني لإنشاء نغمة رنين في iTunes وأنت تعرف أيضًا كيفية إنشاء نغمة رنين مخصصة على iPhone. يبدو رائعًا ، أليس كذلك؟
الجزء 3. المكافأة: إزالة DRM من Apple Music بدون اشتراك
كنصيحة إضافية ، إذا كنت من مستخدمي Apple Music أو تخطط للاشتراك ، فستفيدك هذه النصيحة. هل تعلم أنه يمكنك إزالة DRM للمسارات هناك حتى بدون اشتراكات؟ يبدو مستحيلا؟ ثم سنجعل الأمر أسهل بالنسبة لك ، كل ما تحتاجه هو أداة قوية يمكنها تحقيق ذلك. هذا هو محول الموسيقى من AMusicSoft إلى Apple Music.
إذن ، ما هو المميز في هذا البرنامج. هذا البرنامج هو محول الكل في واحد قادر على إزالة DRM من الأغنية بمجرد تحويلها. كل ما عليك فعله هو تشغيل البرنامج وسيقوم تلقائيًا بمسح مكتبة Apple Music الخاصة بك حتى iTunes الخاص بك ، وبعد ذلك ، يمكنك بسهولة تحديد الأغاني التي تريد تحويلها.
لا تقلق إذا كنت تستخدم لأول مرة لأن التصميم مصمم ليكون سهل الاستخدام. إذا كنت ترغب في تجربة هذا البرنامج المذهل ، يمكنك تنزيل برنامج التثبيت على موقعه الرسمي على الويب ومشاهدته بنفسك.
الجزء 4. لتلخيص كل شيء!
يعد تعلم كيفية إنشاء نغمة رنين في iTunes واستخدامها لتخصيص نغمة مكالماتك الواردة أمرًا ممتعًا أكثر من نغمة الرنين الافتراضية لهاتفك العادي.
يمكن أن يؤدي ذلك أيضًا إلى تحسين جانبك الإبداعي وأيضًا مزاجك. آمل أن يكون هذا المنشور قد ساعدك وجعلك تكتشف أنه يمكنك أيضًا إنشاء نغمة رنين في iTunes.
الناس اقرأ أيضا
- محول Ondesoft iTunes: محول iTunes لنظام التشغيل Mac / Windows
- كيفية تنزيل نغمات الرنين على نظام Android من Apple Music
- 3 حلول سهلة لإصلاح عدم ظهور Apple Music في iTunes
- كيفية تشغيل iTunes Music على Chromecast Audio
- كيف تلعب Apple Music على Fitbit iPhone؟
- حلول حول كيفية إصلاح iTunes Song Greyed Out
- تنزيل نغمات How You Like Me Now مجانًا على Apple Music
- كيفية نقل الموسيقى من جهاز iPod إلى جهاز الكمبيوتر بدون iTunes
روبرت فابري هو مدون متحمس، ومهتم بالتكنولوجيا، وربما يمكنه أن يلوثك من خلال مشاركة بعض النصائح. كما أنه شغوف بالموسيقى وكتب لموقع AMusicSoft حول هذه الموضوعات.