كيفية إصلاح Apple Music لا يعمل على Mac؟
تعد Apple Music مصدرًا رائعًا للترفيه الصوتي. ومع ذلك ، هناك أوقات لا يتم فيها اللعب. هذا ليس بالضبط توقع لك خاصة إذا كنت تدفع مقابل خدمة. علاوة على ذلك ، لن يساعد ذلك على الإطلاق إذا Apple Music لا تعمل عندما تكون في الإصدار التجريبي المجاني. كيف ستختبر خدمتهم إذا حدث ذلك خلال عرض الوقت المحدود؟
سواء أكنت تستخدم إصدارًا تجريبيًا مجانيًا أم لا ، فمن الضروري تشغيل Apple Music على جهاز Mac الخاص بك. استمر في قراءة هذه المقالة للتعرف على الإصلاحات المختلفة لـ Apple Music لا تعمل على جهاز Mac الخاص بك. من الأفضل أن تكون مجهزًا ببعض الإصلاحات العملية حتى تتمكن من الاستمتاع الكامل بالميزات الرائعة لـ Apple Music.
دليل المحتويات الجزء 1. أسباب عدم تشغيل Apple Musicالجزء 2. كيفية إصلاح خطأ عدم تشغيل موسيقى Apple على جهاز Macالجزء 3. استنتاج
الجزء 1. أسباب عدم تشغيل Apple Music
هناك اهتمام كبير بـ Apple Music وليس فقط لأنه Apple. بالطبع ، إنها صفقة ضخمة أنها Apple ولكن حقيقة أنه يمكنك الاستفادة من خدمتهم مجانًا لمدة ثلاثة أشهر كافية لجذب الجميع إلى الخدمة. إنه يأتي دون بذل أي جهد كبير لتوقع الكثير من Apple. ومع ذلك ، تمامًا مثل أي خدمة قائمة على الويب ، فهي ليست مثالية. فيما يلي بعض الأسباب الوجيهة للسبب Apple Music لا تعمل على جهاز Mac.
# 1. فقدان الاتصال بالإنترنت
كما ذكرنا سابقًا ، فإن Apple Music هي خدمة قائمة على الويب. على الرغم من أنك تستطيع حمل الموسيقى والاستماع إليها في وضع عدم الاتصال ، لا تزال تعتمد إلى حد كبير على الاتصال بالإنترنت
# 2. تحتاج إلى ضبط إعدادات مكبر الصوت
من الممكن أن تكون إعدادات السماعة الخاصة بك خارج قدرتها على تشغيل الموسيقى. يجدر النظر في هذه الإعدادات لمعرفة ما إذا كانت هناك حاجة لاستعادة الإعدادات الافتراضية.
# 3. إصدارات النظام القديمة
يجب أن تعمل Apple Music على أنظمة محدثة. مع ما يقال ، تحتاج إلى التأكد من macOS الخاص بك. يتم تحديث QuickTime و iTunes.
# 4. ماك غير مصرح به
يجدر أيضًا التحقق مما إذا كان جهاز Mac الخاص بك مصرحًا له بتشغيل Apple Music. ربما انتهيت من تفويض العديد من الأجهزة لتشغيل Apple Music لدرجة أن جهاز Mac الخاص بك قد فقد الإذن به.
# 5. Apple Music معطلة
أحد الأسباب المحتملة لعدم تشغيل Apple Music على جهاز Mac الخاص بك هو حقيقة أنه معطل. يحدث ذلك. يمكن أن يكون الخادم الخاص بهم معطلاً وبالتالي لا يمكنك تشغيل بعض الموسيقى.
الجزء 2. كيفية إصلاح خطأ عدم تشغيل موسيقى Apple على جهاز Mac
فيما يلي بعض الإصلاحات العملية لـ Apple Music التي لن يتم تشغيلها على جهاز Mac الخاص بك. ألق نظرة فاحصة عليها لتتعلم كيف يمكنك تشغيل Apple Music على جهاز Mac الخاص بك.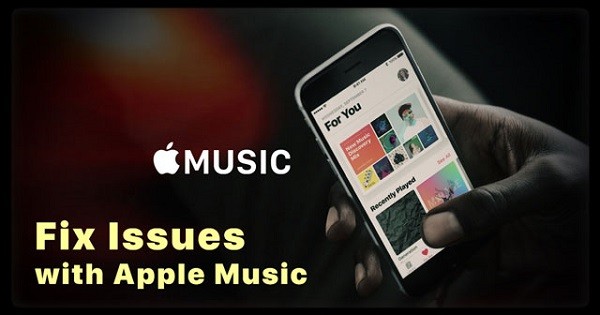
الخيار رقم 1. استخدم برنامج AMusicSoft Apple Music Converter
الحل الأكثر عملية لأي مشكلة في Apple Music هو استخدام برنامج التحويل الديناميكي. مرة واحدة مثل هذا البرنامج هو محول الموسيقى من AMusicSoft إلى Apple Music. يحل هذا أي مشكلات في Apple Music لأنه يحولها إلى أي تنسيق يمكن تشغيله على أي من أجهزتك.
مع برنامج AMusicSoft Apple Music Converter، يمكنك بسهولة تشغيل الأغاني المحولة والمحملة وقوائم التشغيل حتى بدون اتصال بالإنترنت. نظرًا لأنه يوفر لك قائمة وفيرة من تنسيقات الملفات ، يمكنك تشغيلها على أي جهاز. لا داعي للقلق بشأن ترخيص جهاز أو جهاز لتشغيل Apple Music.
الأمر الأكثر إثارة للدهشة في برنامج AMusicSoft Apple Music Converter هو أنه يمكنك استخدامه أثناء فترة تجريبية مجانية. ألق نظرة على الخطوات أدناه لمعرفة كيفية استخدامه كحل لمشاكل Apple Music.
- تنزيل برنامج AMusicSoft Apple Music Converter
- انقر فوق الموسيقى
- اختر أغاني
- اضبط الإعدادات وقم بتنزيل الأغاني
احصل على فهم أفضل لكيفية استخدام AMusicSoft Apple Music Converter من خلال قراءة الخطوات التفصيلية أدناه.
الخطوة 1. قم بتنزيل برنامج AMusicSoft Apple Music Converter
يمكنك تنزيل محول Apple Music هذا من موقع AMusicSoft على الويب. بعد تنزيله، تأكد من تشغيله وتشغيله على جهاز Mac الخاص بك.
الخطوة 2. انقر على الموسيقى
على عكس المحولات الأخرى التي يتعين عليك فيها فتح المصدر، فإن برنامج AMusicSoft يجعل الأمر سهلاً للغاية بالنسبة لك. لست بحاجة حتى إلى تشغيل حساب Apple Music الخاص بك للوصول إلى الأغاني التي تريد تنزيلها. يمنحك هذا البرنامج بالتحديد إمكانية الوصول بسهولة من خلال النقر ببساطة على علامة التبويب "الموسيقى" التي تراها على الجانب الأيسر من الشاشة.
الخطوة 3. اختر أغاني
بمجرد النقر فوق الموسيقى ، سترى قائمة بأغاني Apple Music تظهر على شاشتك الرئيسية. حدد الأغاني التي تريد تنزيلها.
الخطوة 4. ضبط الإعدادات وتنزيل الأغاني
انتقل إلى الجزء السفلي من النافذة لضبط إعدادات الأغاني الخاصة بك. يمكنك أيضًا تحويلها إلى تنسيق ملف أكثر توافقًا عن طريق النقر داخل حقل تنسيق الإخراج. بعد ضبط الإعدادات ، يمكنك تنزيل الأغاني من خلال النقر فوق علامة التبويب "تحويل".

الخيار 2. استعادة إعدادات مكبر الصوت في QuickTime
هذا إصلاح عملي يستحق النظر فيه. إذا كنت تواجه صعوبة في تشغيل Apple Music على جهاز Mac ، فقد يكون الوقت قد حان لاستعادة إعداد مكبر الصوت في QuickTime. ستوضح لك الخطوات أدناه كيفية القيام بذلك.
الخطوة 1. قم بتشغيل QuickTime
انقر على وقت سريع لفتحه. ثم انتقل إلى القائمة العلوية وانقر على تفضيلات QuickTime.
الخطوة 2. انقر فوق علامة التبويب "الصوت"
بمجرد تشغيل نافذة تفضيلات QuickTime على شاشتك ، انقر فوق علامة التبويب الصوت. هذه هي علامة التبويب الثانية من اليسار. ثم انقر فوق الحقل الموجود أسفل الأجهزة.
الخطوة 3. انقر على مكبر الصوت
سيتم نقلك إلى نافذة خصائص مكبر الصوت. انقر فوق علامة التبويب خيارات متقدمة لتنقلك إلى نافذة أخرى حيث يمكنك اختبار إعدادات مكبر الصوت وضبطها.
الخطوة 4. استعادة إعدادات السماعات
هناك طريقتان لاستعادة إعدادات مكبر الصوت. أولاً ، يمكنك فقط اختيار 24 بت 48000 هرتز (جودة الاستوديو) من القائمة المنسدلة. ثانيًا ، يمكنك فقط النقر فوق علامة التبويب استعادة الإعدادات الافتراضية التي تراها في الجزء السفلي من النافذة. انقر فوق علامة التبويب اختبار ويجب أن تعمل.
الخيار رقم 3. حذف الملفات من المكتبة
يتطلب هذا الخيار تشغيل المكتبة حتى تتمكن من حذف بعض الملفات منها. تقوم جميع تطبيقاتك بتخزين البيانات الهامة في المكتبة حتى تعمل بشكل صحيح. لتشغيله ، اتبع الخطوات أدناه.
- انتقل إلى علامة التبويب Go في القائمة العلوية واضغط لأسفل على مفتاح Option. سترى المكتبة تظهر من القائمة المنسدلة. انقر فوق المكتبة.
- بمجرد دخولك إلى المكتبة ، قم بالتمرير لأسفل وابحث عن التفضيلات. انقر عليه.
- قم بالتمرير خلال القائمة ضمن التفضيلات وتأكد من الوصول إلى com.apple.iTunes. عندما تصل إلى هذا الجزء ، ابحث عن com.apple.iTunes.plist و com.apple.iTunes.plist.lockfile. احذف هذين الملفين.
الخيار رقم 4. تحقق مما إذا تم تحديث جميع الأنظمة
لن يضر أيضًا التحقق مما إذا كان جهاز Mac الخاص بك مستحقًا لأي تحديثات للنظام. تأكد من أن تأخذ بعض الوقت للقيام بذلك. كل ما عليك القيام به هو إتباع الخطوات أدناه.
- انتقل إلى قائمة Apple وانقر على متجر التطبيقات من القائمة المنسدلة.
- عندما تصل إلى متجر التطبيقات ، انقر فوق علامة التبويب تحديث. هذه هي علامة التبويب الأخيرة والخامسة من اليسار.
- سترى ما إذا كان هناك أي تحديثات متاحة. إذا كان الأمر كذلك ، فما عليك سوى النقر فوق علامة التبويب "تحديث" في أقصى الجانب الأيمن من الشاشة. إذا لم تكن هناك أية تحديثات ، فلن ترى أي علامة تبويب تحديث.
الخيار رقم 5. أعد تشغيل iTunes
إعادة تشغيل اي تيونز هو خيار الانتقال. يمكن أن يكون الخيار الأول بالنسبة لك أو الخيار الأخير. كخيار أخير ، اتبع الخطوات أدناه.
- تأكد من حذف ملف com.apple.iTunes.plist و com.apple.iTunes.plist.lock من ملفات مكتبتك.
- تأكد من التحقق من وجود تحديثات. تابع لإعادة تشغيل iTunes. يجب أن تتمكن Apple Music من اللعب في هذه المرحلة.
الجزء 3. استنتاج
هذه إصلاحات عملية لمشكلات Apple Music ، خاصةً إذا لم يتم تشغيلها على جهازك ماك. كما ترى ، لديك قائمة وفيرة من الإصلاحات. على الرغم من أن بعض هذه الإصلاحات قد تستغرق وقتًا طويلاً ، إلا أنها تستحق المحاولة. إذا كنت تبحث عن طريقة أكثر فاعلية لحل مشكلة Apple Music لا تعمل على جهاز Mac الخاص بك، فإن الخيار الأفضل لك هو استخدام AMusicSoft Apple Music Converter.
بهذه الطريقة، لن تضطر إلى التعامل مع التطبيق على المدى الطويل. والأفضل من ذلك كله أنك لن تضطر إلى التعامل مع المدفوعات الشهرية حيث يمكنك استخدام AMusicSoft لتنزيل جميع الأغاني التي تريدها من Apple Music خلال فترة التجربة المجانية.
هل تستمع إلى Apple Music؟ هل واجهت أي مشاكل معها؟ إذا كانت الإجابة بنعم ، فكيف تمكنت من حلها؟ لا تتردد في مشاركة بعض النصائح والحيل الخاصة بك معنا.
الناس اقرأ أيضا
روبرت فابري هو مدون متحمس، ومهتم بالتكنولوجيا، وربما يمكنه أن يلوثك من خلال مشاركة بعض النصائح. كما أنه شغوف بالموسيقى وكتب لموقع AMusicSoft حول هذه الموضوعات.