如何停止启动时打开Spotify
Spotify 是最成功的音乐流媒体平台之一,也是最大的音乐流媒体平台之一,很多人都在使用和享受其功能和服务。 它的应用程序使用起来非常简单,不仅对于所有音乐爱好者,而且对于那些从听音乐中寻求舒适与平静的人来说,这都是一次很棒的体验。
但是,如果您的 Spotify 应用程序在您打开计算机时不断自动打开,则可能会出现一些不便。 因此,本文将讨论如何解决问题的解决方案列表 阻止 Spotify 在启动时打开.
如果您遇到同样的问题,您肯定会注意到计算机速度变慢,这给您带来了很多麻烦和问题。 您可能还会注意到它不再能够同时打开多个程序。 这将是一个很大的麻烦,特别是对于那些使用计算机或笔记本电脑有紧急和大量工作要做的人。
所以,如果你想避免遇到同样的情况,请务必阅读这篇文章直到最后!
内容指南 第 1 部分。 为什么当我打开计算机时 Spotify 会打开?第 2 部分。如何阻止 Spotify 在 Mac 上启动时打开?第 3 部分。 如何阻止 Spotify 在 Windows 10 上启动时打开? 第 4 部分。 如何下载 Spotify 音乐进行离线收听部分5。 结论
第 1 部分。 为什么当我打开计算机时 Spotify 会打开?
如果您喜欢在计算机上完成任务或工作时欣赏他们最喜爱的音乐艺术家的音乐,那么 Spotify 桌面应用程序将是适合此的最佳应用程序。 你可以 下载歌曲 或专辑,甚至创建适合您心境的自己的播放列表。
这样做的另一个好处是,无论您身在何处,都可以享受这种舒适。 但是,由于每次启动 Windows 时 Spotify 应用程序都会不断自行启动,因此可能会出现一些技术问题。 但这到底是什么原因呢?
以下是导致此问题的最常见原因。
- 第一个原因始终是应用程序的设置。 Spotify 应用程序自然打开,如何阻止 Spotify 在启动时打开的麻烦主要是因为它因此打开。 但是,如果您想发现事物,您可以检查并能够在此应用程序中找到这些隐藏的选项。
- Windows 的更新也可能是原因。 将您的 Windows 升级到最新版本将为您提供最新和增强的功能以及与多个应用程序的最佳兼容性,从而使您获得最佳体验。 这些可能包括重新打开在您关闭计算机时尚未关闭的应用程序或程序。 如果您想阻止 Spotify 在启动时打开,请确保在继续关闭个人计算机或笔记本电脑之前始终将其关闭(以及计算机上运行的所有其他应用程序)。
第 2 部分。如何阻止 Spotify 在 Mac 上启动时打开?
这部分绝对致力于所有遇到相同问题的 Mac 用户。 继续阅读,您将看到如何阻止 Spotify 在 Mac 计算机上启动时打开的最简单方法。
正如上一节所讨论的,它可能是由 Spotify 本身的设置引起的(因此请务必重新检查设置)但对于 Mac 计算机,它也可能是通过 Mac 的系统偏好设置. 请注意下面列出的重要步骤!
如何通过 Spotify 设置阻止 Spotify 在启动时打开
- 启动应用程序
- 启动应用程序的一种方法是使用“Finder”。 macOS 为您拥有的所有应用程序提供了一个单独的文件夹,您可以从那里找到您想要查看的任何内容并能够启动所需的应用程序。
- 另一种启动方式是使用“Spotlight”。
- 单击可以在屏幕顶部看到的菜单上列出的 Spotify。 执行此操作后,将显示一组新选项,找到并单击“首选项”。
- 单击“首选项”后,屏幕上会出现一个新的弹出窗口。 浏览显示的所有选项,直到找到“显示高级设置”。
- 下一步是选择“启动和窗口行为”。 在那里你会看到一个描述,上面写着“登录计算机后自动打开 Spotify”。 单击描述后,屏幕上将显示是和否的下拉菜单。 单击“否”。
- 完成后,您将不再在每次启动计算机时都打开 Spotify 应用程序。
如何通过 Mac 的系统偏好设置阻止 Spotify 在启动时打开
- 第一步是确保您已启动系统偏好设置。 完成后,系统首选项菜单将显示在您的屏幕上。 查看并单击“用户和组”。
- 单击后,您将在顶部看到两个选项,即“密码”和“登录项”。 点击“登录项目”。 然后在页面末尾的“+”符号上打勾。
- 下一步是单击您的应用程序并在屏幕上显示的列表中选择 Spotify。 Spotify 出现后,勾选页面底部的“添加”按钮。
- 您会注意到您已被重定向到出现在第 2 步中的上一个窗口。从那里,您将在项目列表中看到 Spotify 应用程序。 您必须选中应用程序旁边“隐藏”列下的框,才能在登录时隐藏 Spotify。
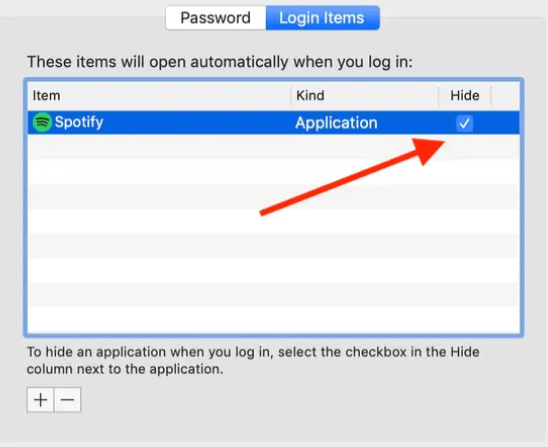
在那里,一旦所有步骤都完成,您的 Spotify 应用程序现在就完全隐藏了,每次启动计算机时都不会再给您带来麻烦!
第 3 部分。 如何阻止 Spotify 在 Windows 10 上启动时打开?
一旦您还登录到您的 Windows 10 计算机,就会出现与 Spotify 应用程序有关的相同问题。 为了避免应用程序自动运行和运行,以下是关于如何阻止 Spotify 在启动时打开必须采取的简单步骤:
- 确保您的 Spotify 应用程序正在运行。
- 将弹出一个新窗口,并确保找到由位于 Spotify 窗口左上角的 3 个点 (...) 表示的菜单栏。 单击菜单 (...),您将看到一个选项列表,包括文件、编辑、查看、播放和帮助。 选择“编辑”选项并单击“首选项”(Ctrl + P)。
- 浏览设置页面,直到找到“显示高级设置”。 找到后,单击其按钮。
- 下一步是在显示的选项上查找“启动和窗口行为”。 选择它后,您将在其下方找到说明,告诉 Spotify 在您登录计算机后自动打开。 除了此描述之外,还有一个下拉菜单。 勾选“否”按钮。 你已经完成了!
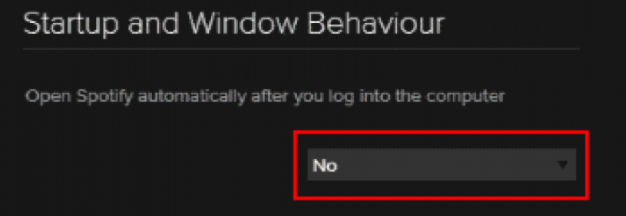
最后! 您现在可以阻止 Spotify 在启动时打开。 现在,无论何时登录计算机,您都可以放心。
但是,如果您不想发现和探索应用程序的设置,请不要担心,因为以下是如何阻止 Spotify 在 Windows 10 计算机启动时打开的替代方法。
- 首先,转到 Windows 任务管理器,正如您所知,任务管理器非常有用,因为它包含非常有用的功能。 它使您可以控制可用的选项卡以及要在 PC 上运行的程序。 只需简单地右键单击 Windows 任务栏并选择“任务管理器”。 您也可以使用快捷键“Ctrl + Shift + Esc”。
- 按下后,将在窗口中看到包括进程性能、应用程序历史记录、启动、用户、详细信息和服务在内的选项。 选择“启动”按钮并在显示的列表中查找 Spotify。 然后您必须右键单击它并选择“禁用”。
- 选择它后,在屏幕上显示的同一页面上的发布者和启动影响旁边的状态列下确认其标签。 状态应标记为“已禁用”。

它完成了! 只需遵循简单易行的步骤,现在您就可以阻止 Spotify 在启动时打开。 如您所见,此过程还为您提供了禁用任何其他您不想在登录 PC 时自动启动的应用程序和程序的权力和控制权。 检查并尝试以获得更好的体验!
第 4 部分。 如何下载 Spotify 音乐进行离线收听
Spotify 给所有音乐爱好者带来了最大的安慰,这个应用程序的最大优点是它使用起来非常简单方便。 打开应用程序后,您可能已经搜索了您想听的艺术家并将其添加到您的播放列表中。 您甚至可以下载自己喜欢的专辑,并在离线和互联网无法访问的任何地方收听它们。
为了下载,请确保您的设备已准备好下载,因为它没有处于睡眠模式,您有一个有效的互联网连接,您有足够的存储空间,最重要的是您有一个 Spotify Premium 帐户.
如果您希望拥有下载的播放列表 转换为 MP3 或任何其他输出格式,例如 AAC、M4A、 AC3、FLAC 或 WAV 并将所有这些播放列表永久保留在您的 PC 上,即使您的 Spotify 订阅已经取消,您也可以使用 音乐软件 Spotify Music Converter 这将使您的转换速度提高 5 倍,尤其是 100% 的原始质量。 即使在转换完成后,它还保留原始歌曲的 ID 标签和元数据信息。
您还可以使用 AmusicSoft Spotify Music Converter 从 iTunes M4P 歌曲、有声读物和 Apple Music 中删除 DRM(数字版权管理)。现在,即使没有订阅,甚至没有打开移动数据,您仍然可以在其他音乐播放器上收听 Apple Music。
部分5。 结论
让您最喜欢的首选应用程序和程序自动启动或自动运行并不总是能给您带来您期望体验的所有舒适感。 可能会出现一些问题,并且可能会遇到一些问题。 但在这种情况下,也有这些非常容易遵循的首选程序和步骤,以避免和阻止此类技术问题不断发生。
如果您遇到问题,请随时按照上述步骤阻止 Spotify 在启动时打开。
人们也读
Robert Fabry 是一位热心的博主,也是一位热衷于技术的爱好者,也许他可以通过分享一些技巧来感染你。他还热爱音乐,并曾为 AMusicSoft 撰写过有关这些主题的文章。