如何在 Windows/Mac/Android/iOS 上阻止 Spotify 广告
众所周知,Spotify 的免费版和高级版都为所有用户提供了庞大的音乐库。然而,成为免费用户会有一定的限制。例如,你不能 阻止 Spotify 广告 播放音乐时。每个播放列表中播放的广告真的很痛苦!它会中断您的音乐体验。
厌倦了 Spotify 广告打扰您的音乐吗?如果您对这些广告感到非常恼火,您可以尝试升级到 Spotify Premium。另一方面,如果您非常渴望了解如何免费屏蔽 Spotify 上的广告,那么这篇文章非常适合您。为了帮助您在 Windows、Mac、Android 和 iOS 设备上屏蔽 Spotify 上的广告,下面讨论的是您可以用来有效屏蔽任何广告并继续享受音乐播放的应用程序。
内容指南 第 1 部分:删除 Windows/Mac 上的 Spotify 广告第 2 部分. 在 Android/iOS 上阻止 Spotify 的广告第 3 部分:阻止桌面上 Spotify 的广告第 4 部分。在 Spotify 网络播放器上阻止 Spotify 的广告闭幕词
第 1 部分:删除 Windows/Mac 上的 Spotify 广告
所有免费Spotify用户一旦开始播放音乐就无法避免广告骚扰。您将在流式传输播放列表时收听音频广告、播客广告和视频广告。在应用程序的界面中,您也会看到横幅广告。如果您只是该应用程序的免费用户,阻止 Spotify 广告的最佳方法是什么?最好的方法是使用 音乐软件 Spotify Music Converter 下载音乐文件以供离线收听。
无需 Spotify Premium。所有 Spotify 用户都可以将任何内容从其库下载到本地设备。AMusicSoft 软件能够 从 Spotify 音频文件中删除 DRM 这样您就可以将音乐文件传输到任何不受版权限制的音乐播放器,例如 Apple iPod、Apple HomdPod Mini、Amazon Fire TV、Roku 等。使用 AMusicSoft 软件,您可以将 Spotify 音乐转换为常见格式,包括 MP3、FLAC、AAC、WAV、M4A 等。在转换过程中,它会自动删除任何烦人的广告并保留所有 ID3 标签,例如标题、年份等。之后,您就可以享受没有广告的音乐了!
AMusicSoft 软件能够在短时间内完成整个过程,因为它的工作速度可以提高 5 倍。使用 AMusicSoft Spotify Music Converter,播放您喜爱的播放列表时,没有广告会破坏乐趣!请点击上方的“下载”按钮,在您的 Windows 或 Mac 上安装 AMusicSoft 程序!
使用 AMusicSoft 下载没有广告的 Spotify 歌曲
步骤1: 在计算机上启动 AMusicSoft 软件,然后登录您的 Spotify 帐户。进入您的音乐库。通过拖放选择您想要删除 Spotify 广告的歌曲。

步骤2: 选择您想要的音频格式,以及您希望保存音乐文件软拷贝的目标路径。

步骤3: 一旦您对所选的歌曲和格式感到满意,您就可以通过单击“转换”按钮开始转换过程。 转换时间将取决于您转换的文件数量。

完成下载和转换后,您可以自由地将 Spotify 歌曲从计算机传输到任何设备并欣赏它们。音乐下载现在没有广告了!
你可能感兴趣:
第 2 部分. 在 Android/iOS 上阻止 Spotify 的广告
如果您更喜欢使用手机或平板电脑播放 Spotify 音乐,我们还讨论了您可以用来通过 Android/iOS 应用程序阻止 Spotify 广告的方法。 Mutify 是能够拦截 Spotify 广告的最流行软件之一。您可以从 谷歌Play商店、GitHub 或 Softonic。
Mutify 是如何工作的?实际上,Mutify 是一款 Spotify 广告静音应用程序,而不是广告拦截器。每当它检测到 Spotify 上正在播放广告时,它都会帮助您自动调低广告的音量,这样您就不必担心那些烦人的大声广告。
使用 Mutify 将 Spotify 广告静音
- 在 Android 上安装 Mutify 应用程序/ iOS 。
- 安装完成后,打开 Spotify 应用程序。
- 前往“设置”,导航至底部,然后启用“设备广播状态”。
- 完成后,返回 Mutify 应用程序并打开“静音广告”。
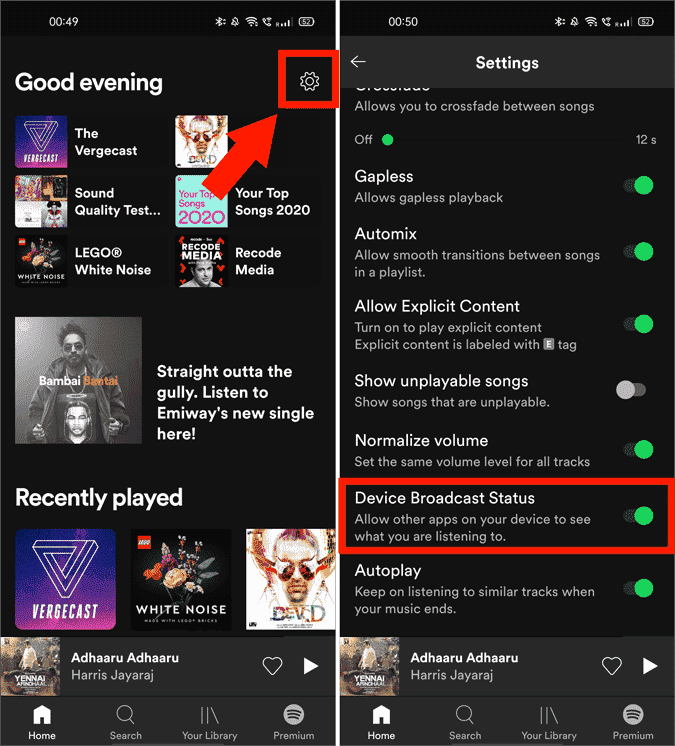
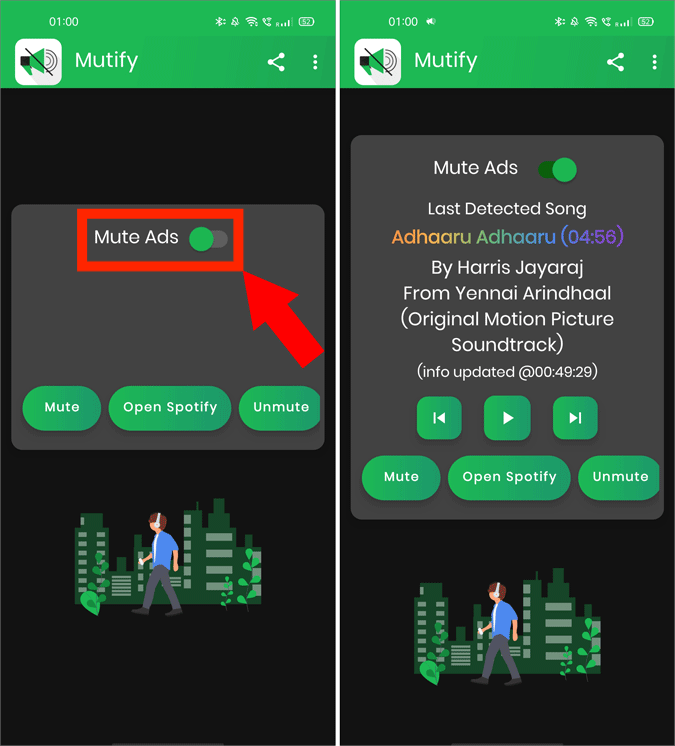
这是完全免费的,但它不适用于 Android Auto。
第 3 部分:阻止桌面上 Spotify 的广告
现在,让我们讨论如何在 Windows 和 Mac 计算机上阻止 Spotify 广告。为了避免在桌面应用程序上播放广告,您可以尝试使用两个应用程序,即 EZBlocker 和 Blockify。
EZBlocker(适用于 Windows)
Spotify 广告在播放音乐时非常烦人,这就是用户经常依赖第三方广告拦截器的原因。 EZBlocker 是用户最喜欢的 Spotify 广告拦截器之一,用于拦截 Windows 计算机上的 Spotify 广告。它可用于Windows 7/8/10/11。当广告播放时,EZBlocker 会将 Spotify 静音,直到广告结束。它还可以删除广告横幅!虽然它是免费的,但您需要系统的管理权限才能阻止广告横幅。
- 获取 EZBlocker 应用程序并选择在 Windows PC 上以管理员身份运行。
- 选择登录时启动 EZBlocker 和使用 EZBlocker 启动 Spotify 旁边的复选框,然后 Spotify 将自动加载。
- 然后,您可以浏览收藏中的歌曲列表,然后播放它们。从此时起,您的应用程序上播放的所有广告都将自动被阻止播放。
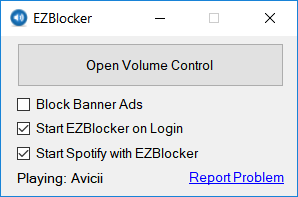
不过,已经有一段时间没有更新了。因此,您必须注意,如果该软件存在任何病毒,会降低您的计算机速度,请将其从您的设备中删除。
Spotifree(适用于 Mac)
如何在 Mac 上屏蔽 Spotify 广告?在这里您可以尝试 SpotiFree。 SpotiFree 是一款免费应用程序,可自动静音 Spotify 上的广告。广告结束后,音量会恢复到之前的状态。虽然广告横幅仍然出现,但至少您不会再听到广告了。它适用于 Mac OS X 10.6 或更高版本的操作系统。现在您可以在 GitHub 上获取 Mac 版 Spotifree。
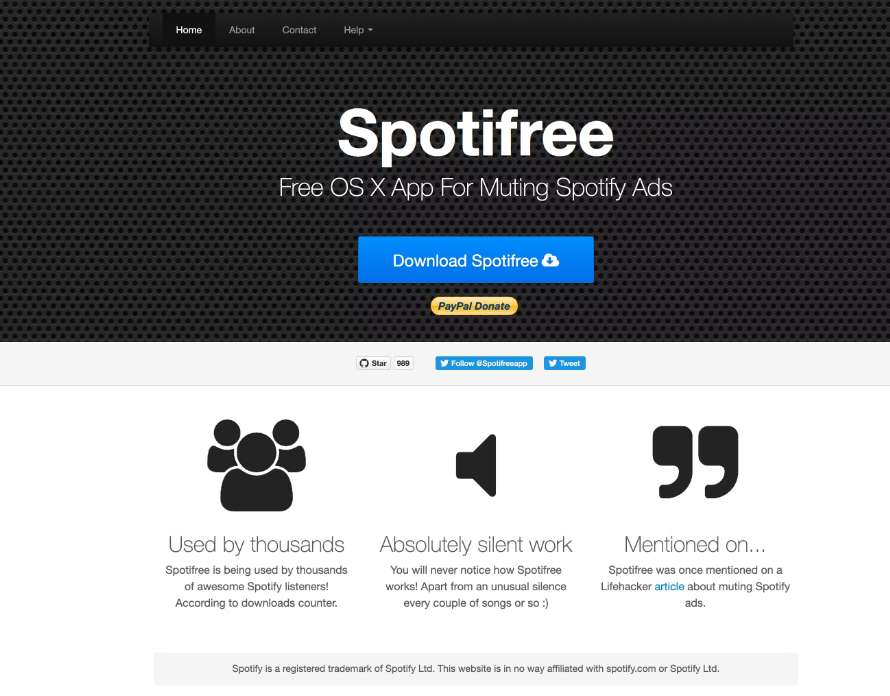
第 4 部分。在 Spotify 网络播放器上阻止 Spotify 的广告
除了官方 Spotify 应用程序之外,用户还可以使用网络播放器播放他们喜爱的 Spotify 歌曲。但当然,即使在 Spotify 网络播放器中,您也无法免受广告的影响。因此,要阻止网络播放器上的 Spotify 广告,您可以使用 SpotiAds。 SpotiAds 是一款免费的 Chrome 扩展程序,旨在阻止烦人的音频广告在 Spotify 网络播放器上播放。它仅适用于 Chrome浏览器。使用它,广告将不会在 Spotify 网络播放器上播放,而是播放下一首歌曲。
- 在您的设备上,前往 Chrome 网上应用店并开始搜索 SpotiAds。
- 然后一旦显示在搜索结果中,单击并安装它。 这样做之后,您可以打开您的 Spotify 网络播放器并开始流式传输您的收藏夹。
- 在您的浏览器扩展程序上安装这两者中的任何一个,都可以避免所有烦人的广告和音频。
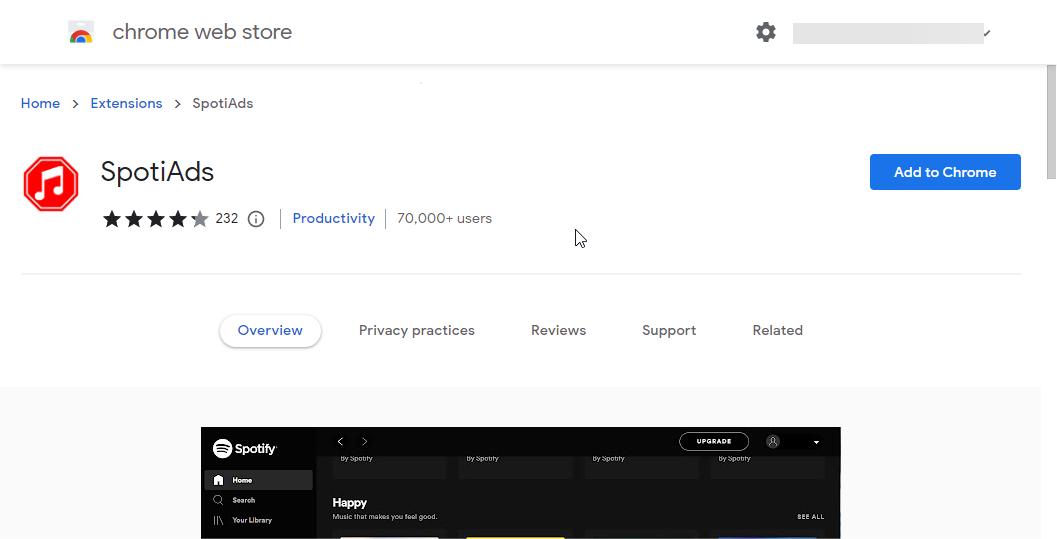
你可能感兴趣: 有很多 Spotify 的 Chrome 扩展,查看 最佳 Spotify Chrome 扩展 了解更多关于他们的信息。
闭幕词
如果您不希望在流式传输音乐时在应用程序上播放任何广告,最简单、最快的方法是订阅 Spotify Premium。不过,Premium 价格已于 2023 年 XNUMX 月提高。您还能负担得起音乐订阅费用吗?如何在没有 Premium 的情况下屏蔽 Spotify 广告?我们已经分享了上面讨论的 Spotify 广告拦截器。其中,永久屏蔽 Spotify 广告最有效、最安全的方法是使用 音乐软件 Spotify Music Converter 使歌曲离线。最重要的是,将它们作为本地文件在 Spotify 上播放,并永久保存。
人们也读
Robert Fabry 是一位热心的博主,也是一位热衷于技术的爱好者,也许他可以通过分享一些技巧来感染你。他还热爱音乐,并曾为 AMusicSoft 撰写过有关这些主题的文章。