如何阻止 Spotify 在 Android 上自动启动?
Spotify 因在音乐流媒体方面为用户提供出色的服务而闻名。 它不仅拥有丰富的音乐目录,还为我们准备了多项功能和计划。 尽管 Spotify 绝对是一个很棒的平台,但仍然有一些人不希望在他们的设备启动时打开这个应用程序。
我怎么能 阻止 Spotify 在 Android 上自动启动、iPhone、Windows、Mac 和汽车? 幸运的是,您可以遵循一些方法来阻止 Spotify 在您的设备上自动打开。 开始吧!
内容指南 第 1 部分. 为什么 Spotify 应用程序会自动启动?第 2 部分. 阻止 Spotify 在 Android/iPhone 上自动打开第 3 部分:阻止 Spotify 在 Windows/Mac 上自动打开第 4 部分:如何避免 Spotify 再次自动播放?总结
第 1 部分. 为什么 Spotify 应用程序会自动启动?
在继续解决阻止 Spotify 在 Android、iPhone 和计算机上自动启动的方法之前,建议首先了解导致此问题发生的最可能的因素 Spotify 应用程序。
- Spotify 应用程序设置: 为什么我的 Spotify 会自动打开? Spotify 应用程序自动启动的第一个因素应该归咎于 Spotify 设置本身。 该服务的大多数用户都不知道 Spotify 上的自动启动选项。 在服务中,此功能默认设置为启用。
- 手机设置: Android 设备具有许多功能,其中之一就是允许应用程序在 Android 后台运行。 尽管此后台活动可能有所帮助,但也有一些缺点。 它会耗尽设备的电池寿命并降低设备速度。 它还会导致 Spotify 应用程序自行打开。 iOS 和 macOS 上的切换功能也是 Spotify 自行打开的一个因素。 您正在 Mac 上的 Spotify 上欣赏音乐,当您在 iOS 上打开 Handoff 时,您将直接跳转到 Spotify 并使用 Spotify iOS 应用程序继续收听。 打开 Handoff 后,Spotify 将在另一台设备上启动时启动。
- Windows/Mac 设置: 为什么 Spotify 自动启动? 第三个因素是计算机设置。 当您在 Windows 或 Mac 计算机上安装 Spotify 应用程序时,它会自动将自身设置为启动应用程序。 这意味着 Spotify 应用程序将开始在后台运行,并在您登录计算机时自行启动。
因此,如果您不想每次打开设备时都看到 Spotify 应用程序,您可以轻松阻止这种情况发生。 在下一部分中,我们将向您展示阻止 Spotify 在 Android、iPhone 和计算机上启动时启动的简单方法。
第 2 部分. 阻止 Spotify 在 Android/iPhone 上自动打开
在下面即将进行的讨论中,您将了解如何阻止 Spotify 在 Android 和 iPhone 上自动打开。 请遵循以下指南以避免发生此类情况。
1. 关闭 Android 上的允许后台活动
如果您想阻止 Spotify 在 Android 设备上自动启动,您必须禁用“允许后台活动”。 以下是如何让 Spotify 在 Android 上停止自动打开的步骤:
- 打开你的安卓设置。
- 点击应用程序选项
- 向下滚动并点击 Spotify。
- 点击电池。
- 禁用允许后台活动。
此步骤因设备品牌而异。 具体操作请咨询设备支持团队。
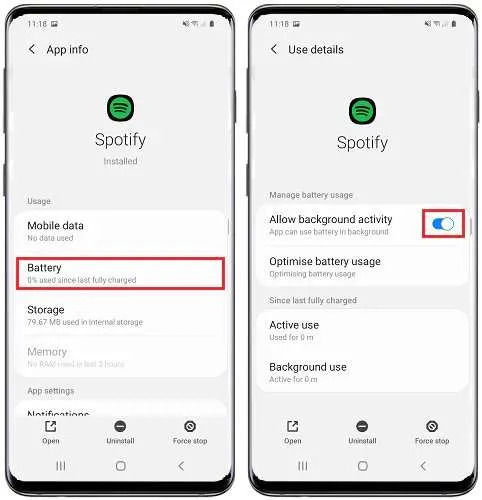
2. 在 iOS 上禁用切换
为了防止 Spotify 在 iOS 上自动启动,您应该禁用 iPhone 和 iPad 上的 Handoff 功能。 现在,您可以按照以下步骤禁用切换。
- 前往 iPhone 和 iPad 上的“设置”。
- 点击常规 > AirPlay 和切换。
- 将切换开关切换至关闭。
- 现在,您的 iOS 设备不会自动共享您所做的一切。
第 3 部分:阻止 Spotify 在 Windows/Mac 上自动打开
现在您知道如何阻止 Spotify 在 Android 和 iOS 设备上自动启动。 但 Spotify 也可以在桌面上访问。 在启动过程中在 Windows 和 Mac 上打开 Spotify 和其他应用程序将显着增加启动时间。 为了帮助您,我们将向您展示如何使用以下步骤阻止 Spotify 在 Windows 和 Mac 上启动时打开。
1.禁用启动和Windows行为
厌倦了每次启动 Windows 或 Mac 时 Spotify 自动打开? 查看我们有关如何禁用 Spotify 启动设置的分步指南。
- 在 Windows/Mac 计算机上打开 Spotify 应用程序。
- 从顶部菜单栏中选择设置或首选项。
- 单击显示高级设置。
- 向下滚动直到看到名为“启动和窗口行为”的部分。
- 在登录计算机后自动打开 Spotify 的下拉框中选择否。
- 完成该过程后退出应用程序以保存所做的更改。
- 一段时间后,再次重新打开 Spotify 应用程序,然后检查是否有更改。
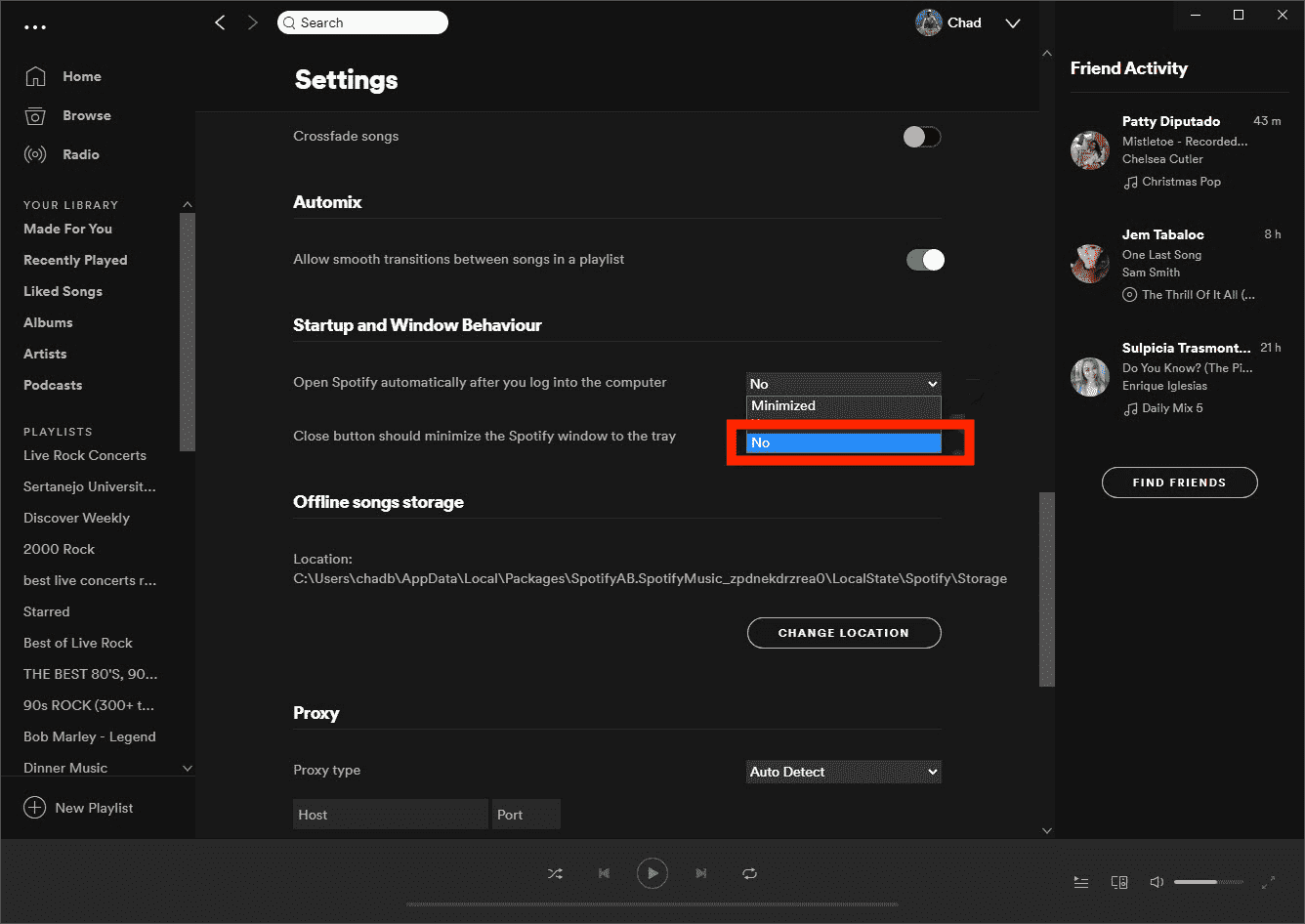
2.通过Windows任务管理器禁用Spotify启动
如果这些步骤对您不起作用,另一种解决方案是进入 Windows 上的任务管理器。 要通过 Windows 设置阻止 Spotify 在启动时打开,请执行以下操作:
- 在 Windows 10/11 上按 Control + Shift + Esc 启动任务管理器。
- 选择“启动”选项卡,如果没有看到该选项卡,请选择“更多详细信息”。
- 现在,从应用程序列表中找到 Spotify。 右键单击它,然后从出现的菜单中单击“禁用”。
- Spotify 现已被禁止启动,并且当您登录到 PC 时它不会启动。
3.从Mac启动项中排除Spotify
如果我们提到的“启动和 Windows 行为”选项无法阻止 Spotify 在 Mac 上自动打开,则可能会将其添加到您的 Mac 的登录项目。 要更改它,您可以前往 Mac 上的“系统偏好设置”>“用户和组”。 然后,单击“登录项目”按钮。 选择 Spotify,然后单击底部的删除 (–) 图标。
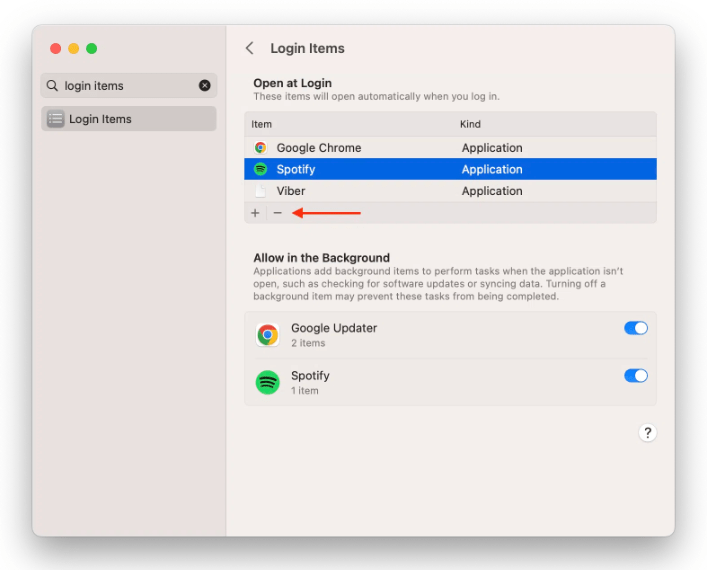
按照上述有关如何阻止 Spotify 在 Android、Mac 和 Windows 上自动启动的所有指南后,问题仍然没有得到解决,最好的解决方案是联系 Spotify 支持团队并获取帮助。
您可能感兴趣的提示: Spotify 社区的许多用户表示,Spotify 还会通过蓝牙自动开始通过汽车播放。 要阻止 Spotify 在车内自动播放,请参阅 如何在车内播放 Spotify >>
第 4 部分:如何避免 Spotify 再次自动播放?
尽管上面给出的过程和修复已经过测试,可以阻止 Spotify 在 Android、iPhone、Windows 和 Mac 上自动启动,但 Spotify 仍然会在意外情况下遇到错误。 因此,为了避免发生 Spotify 自动播放问题,您应该在设备上拥有音乐曲目和播放列表的永久副本。 这样,您无需访问应用程序或将设备连接到互联网即可 听离线Spotify音乐.
为了永久停止 Spotify 播放错误,您可以随时使用 音乐软件 Spotify Music Converter 这是下载 Spotify 文件并将其转换为可播放输出格式的最佳工具。 这个工具最好的一点是,即使您是免费的 Spotify 用户,也可以轻松下载歌曲。
使用此工具可以获得的格式列表包括 MP3、WAV、FLAC、AC3、M4A 和 AAC。 这样您就可以在没有 Spotify 应用程序的情况下播放转换后的 Spotify 音乐! 只需几分钟,您就可以借助其 5 倍快的工作速度获得结果。 请放心,这些结果具有最佳音频质量。
如何下载 Spotify 音乐以避免自动播放:
- 启动计算机并打开浏览器以搜索 AMusicSoft 官方网站。从这里,单击 Spotify Music Converter。之后立即在您的计算机上安装该应用程序并打开它以开始转换。
- 通过复制和粘贴歌曲的链接或直接将它们拖放到音乐转换器中来添加要转换的文件。

- 选择要使用的一种格式,然后选择生成的音乐文件的目标文件夹。

- 单击转换按钮开始转换过程。

- 几分钟后,结果将可用,现在可以下载它们了。 只需选择“已转换”选项卡并将歌曲保存在您的计算机上。
总结
这里的要点是,用户非常幸运,有很多可用的方法可以阻止 Spotify 在 Android、iPhone、Windows 和 Mac 上自动启动,如果这些官方方法不起作用,还有其他方法可以阻止 Spotify 在 Android、iPhone、Windows 和 Mac 上自动启动。请遵循以完成它。
另一方面,要永久解决此错误,您可以使用 音乐软件 Spotify Music Converter。 在计算机上转换 Spotify 音乐后,您可以将文件移动到您喜欢的任何设备。 最后,您可以随时随地离线享受 Spotify 音乐,无需 Spotify 应用程序或订阅。
人们也读
Robert Fabry 是一位热心的博主,也是一位热衷于技术的爱好者,也许他可以通过分享一些技巧来感染你。他还热爱音乐,并曾为 AMusicSoft 撰写过有关这些主题的文章。