如何在游戏时收听 Spotify Steam Deck?
Steam Deck 计算机运行在 SteamOS 上,允许用户在其系统上执行所有操作,因此,您可以轻松地在其上安装您想要的所有内容。 这很好地解释了为什么绝对可以在玩游戏时在 Steam Deck 上享受 Spotify。 它的桌面模式非常简单,方便用户下载和安装非Steam程序。
在后面的讨论中,我将向您展示简单的安装指南 Spotify Steam 平台 以及有关如何在上述设备上使用它的快速手册。 其中包括下载曲目并将其从特定设备传输到 Steam Deck。
内容指南 第 1 部分:如何将 Spotify 安装到 Steam Deck?第 2 部分:如何在游戏时在 Steam Deck 上播放 Spotify?第 3 部分. 如何通过网络浏览器在 Steam Deck 上播放 Spotify第 4 部分. 如何通过蓝牙在 Steam Deck 上播放 Spotify第 5 部分. 如何在 Steam Deck 上无限播放 Spotify?结语
第 1 部分:如何将 Spotify 安装到 Steam Deck?
Spotify 可以运行吗 蒸汽甲板? 是的! Steam Deck 允许用户在 Spotify 上收听他们精选的播放列表。 在 Steam Deck 上安装 Spotify 时,您应该记住并提前准备一些重要的事情,以避免在此过程中出现错误:
- Spotify Steam Deck 指南的第一件事是,您需要稳定的互联网连接来下载应用程序并继续安装。 当您即将开始流式传输时,这一点也很重要。
- 您需要一个 Spotify 帐户,无论它是否是 Spotify Premium。 如果您要使用免费帐户,则必须忍受流媒体播放时弹出的广告。
准备好必要的东西后,您就可以继续在 Steam Deck 上安装 Spotify。 请参阅下面的完整过程。
步骤 1。 切换到桌面模式
- 要在 Steam Deck 上安装 Spotify,您需要首先将 Steam Deck 设置为桌面模式。 启动设备后,快速点击左下角的 Steam 按钮。
- 这将向您显示必须选择电源按钮的选项。 在显示的选项中,单击“切换到桌面”。
步骤 2。 在 Steam Deck 上安装 Spotify 应用程序
- 接下来,只需单击底部的“发现”图标即可导航至“发现商店”。
- 点击搜索,键盘出现后,输入 Spotify。 之后,单击“输入”。 从结果中,单击 Spotify。
- 要将 Spotify 添加到 Steam Deck,请点击 Spotify 应用程序旁边的“安装”按钮继续安装。
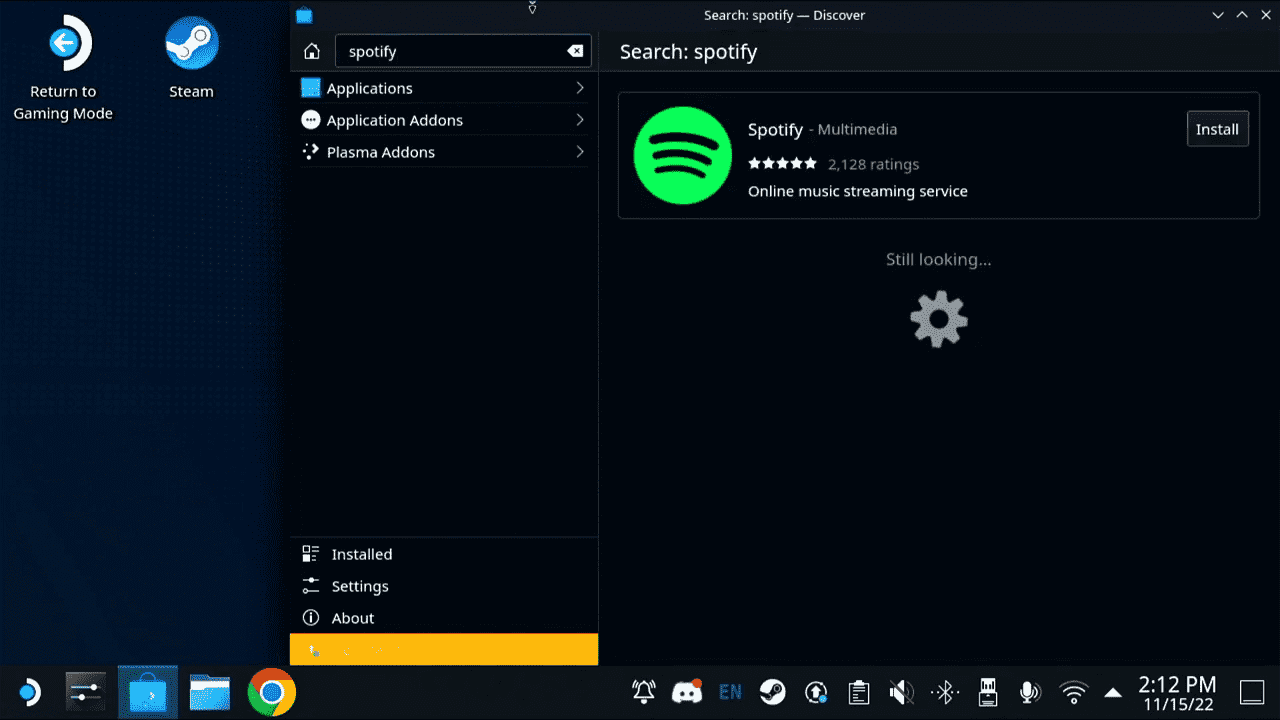
第 2 部分:如何在游戏时在 Steam Deck 上播放 Spotify?
安装后如何在 Steam Deck 上登录 Spotify? 现在您可以点击“播放”按钮来启动 Spotify 应用程序。 使用密码登录您的 Spotify 音乐帐户。 如果您想在正常游戏模式下使用 Spotify,则需要您首先将 Spotify 包含在 Steam 库的非 Steam 应用程序列表中。 因此,这里分享的 Spotify Steam Deck 指南的第二件事:将 Spotify 添加到您的 Steam 库。 请按照如下所示的步骤进行操作。
步骤 1。 将 Spotify 添加到 Steam 库
- 检查您的 Steam Deck 是否已设置为桌面模式后,前往 Steam 应用程序旁边并访问库。
- 查看屏幕的左下角,然后点击上面的“添加游戏”按钮。 之后,点击添加非 Steam 游戏选项。
- 从显示的窗口中选择 Spotify。 接下来选择“添加所选程序”选项卡。
- 完成后,验证 Spotify 应用程序是否出现在您的收藏中。
步骤 2。 游戏时在 Steam Deck 上播放 Spotify
- 如何在 Steam Deck 上玩游戏时播放音乐? 在游戏模式下返回 Steam 库,然后点击非 Steam 选项卡。
- 从这里,您将看到 Spotify 应用程序,然后选择它。
- 然后,您可以返回游戏库并选择另一个要玩的游戏,让 Spotify 继续运行。
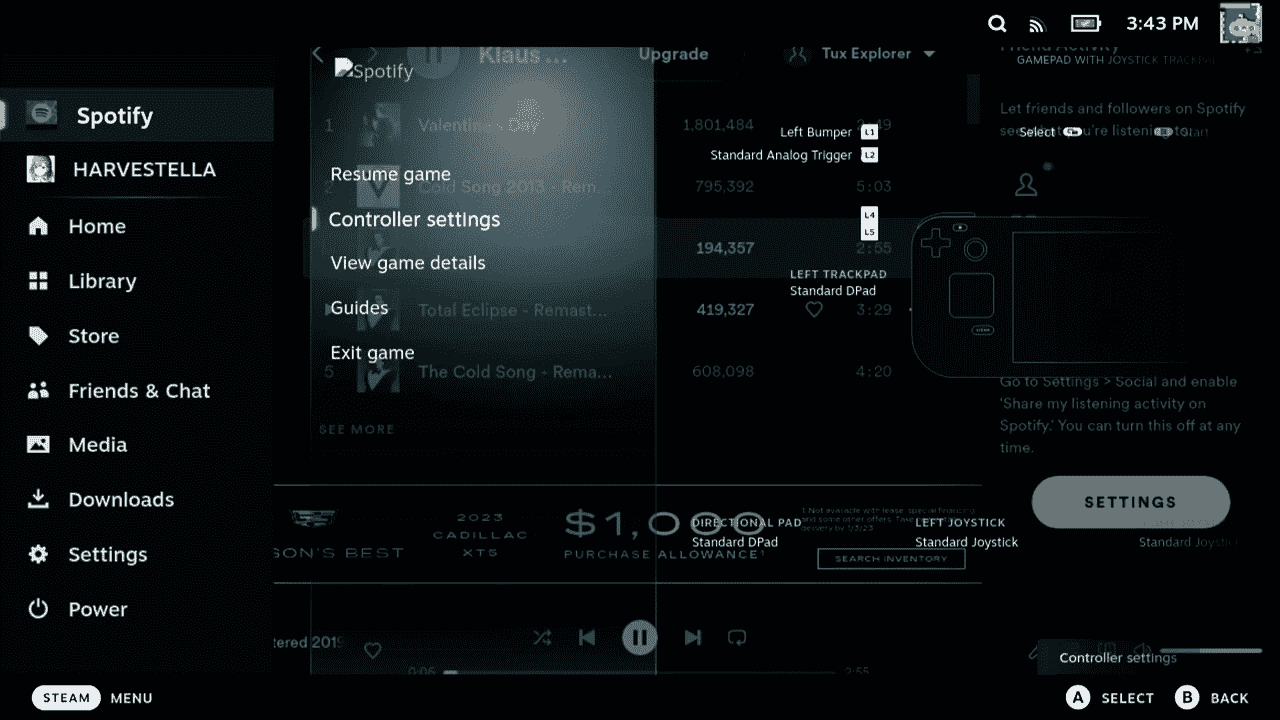
第 3 部分. 如何通过网络浏览器在 Steam Deck 上播放 Spotify
除了直接在 Steam Deck 上下载并安装 Spotify 应用程序之外,还有更多其他方法可以尝试在 Steam Deck 上播放 Spotify 音乐。 Steam Deck 是一台运行 Linux 的完整 PC。 这意味着它还允许用户安装 Google Chrome 和 Firefox 等浏览器来满足他们的互联网浏览需求。 在这里,我们将分享第三个 Spotify Steam Deck 技巧:在 Steam Deck 上安装网络浏览器,然后用它来播放 Spotify。
步骤 1. 安装网页浏览器 在 Steam 甲板上
- 首先,切换到 Steam Deck 上的桌面模式。
- 在 Discover Store 中搜索您想要的网络浏览器。 这里我推荐谷歌浏览器。 接下来,单击“安装”下载 Web 浏览器。
- 现在,以桌面模式打开 Steam。 在左下角,应该有一个加号。 单击它并选择“添加非 Steam 快捷方式”。
- 浏览 Google Chrome 快捷方式并将其添加到库中。 该图标现在应该出现在游戏模式中。
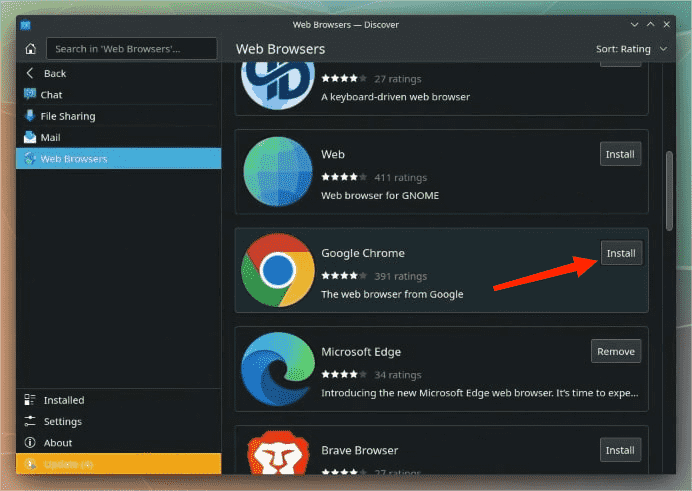
步骤 2。 从 Spotify Web 播放器在 Steam Deck 上播放音乐
- 现在,切换回 Steam Deck 上的游戏模式,然后前往“非 Steam”选项卡以查看其中的 Google Chrome 快捷方式。 单击它打开浏览器。
- 然后进入Spotify官方网站。
- 登录到您的Spotify帐户。
- 现在您可以开始在 Steam Deck 上播放 Spotify 歌曲。
第 4 部分. 如何通过蓝牙在 Steam Deck 上播放 Spotify
在 Steam Deck 上播放 Spotify 的另一种方法是使用蓝牙。 我们想分享第四个 Spotify Steam Deck 技巧:将您的 Steam Deck 设备与任何包含 Spotify 应用程序的手机配对。
- 启动您的 Steam Deck,然后点击底部的 Steam 按钮进入“设置”部分。 在“设置”部分中,查找蓝牙功能并启用它。
- 确保手机上的蓝牙功能也已激活。
- 将两个设备配对并等待连接稳定。
- 完成后,您就可以开始在 Steam Deck 上串流 Spotify。
第 5 部分. 如何在 Steam Deck 上无限播放 Spotify?
其他用户可能会发现在 Steam Deck 上流式传输 Spotify 有一些限制,尤其是 Spotify 免费用户。 除非您订阅 Spotify 的任何高级套餐,否则烦人的广告可能会突然出现在歌曲中。 此外,免费用户不允许将音乐下载为本地副本。 在 Steam Deck 上玩游戏时无法离线播放音乐。
如何免费下载 Spotify 音乐进行离线播放? 值得庆幸的是,我们将在这一部分分享最好的 Spotify Steam Deck 技巧。 由于有一个名为“Spotify”的专业工具,从 Spotify 下载音乐不会那么麻烦和困难。 音乐软件 Spotify Music Converter.
在此免费试用 AMusicSoft 软件,您可以在玩游戏时享受无限的 Spotify 音乐!
为什么选择 AMusicSoft?
AMusicSoft 软件具有用户一定会喜欢的功能,包括能够生成可在多个设备中轻松访问的多种输出格式。您可以通过此工具获得的格式包括 MP3、WAV、FLAC、AAC、AC3 和 M4A。查看 如何将 Spotify 转换为 MP3 >>
另一个很棒的功能是 AMusicSoft 删除了 DRM 保护。这意味着您可以将 Spotify 歌曲传输到任何设备并在其上播放。除了 Steam Deck,您还可以在其他游戏机(如 PS4)上播放 Spotify 音乐。查看 如何在 PS4 上播放 Spotify >>
除此之外,AMusicSoft 的速度提高了 5 倍,可以保证在更短的时间内完成所有流程。使用此工具,您还可以放心,文件将具有与原始文件相同的最高音频质量。
步骤通过下载 Spotify 歌曲 音乐软件
- 要开始使用此工具,只需启动浏览器并前往 AMusicSoft 网站,然后单击“下载”按钮即可获取。安装过程应该持续几分钟。
- 之后,你可以简单地移动你想要下载的歌曲,也可以从Spotify转换到AMusicSoft的界面 Spotify Music Converter 使用这样的拖放方法。

- 要下载 Steam Deck 的 Spotify 歌曲,您可以选择正确的输出格式以及最吸引您的质量选项。

- 要开始转换过程,请从菜单中选择完全暗示“转换”的选项。

- 文件转换完毕并下载到您的设备后,剩下要做的就是将这些副本传输到您的 Steam Deck 设备。 确保将其设置为桌面模式,以便在 Steam Deck 上播放 Spotify 时不会出现问题。
结语
上面的讨论涵盖了最简单的 Spotify Steam Deck 技巧,用户可以尝试在 Steam Deck 上播放 Spotify 时获得最佳音乐体验。 在蓝牙、网络浏览器、Spotify 应用程序和专业工具等给出的方法中,我推荐 音乐软件 Spotify Music Converter 最好的,因为它甚至可以让您轻松方便地下载 Spotify 播放列表和曲目的副本。 此外,一旦成功转换,这些副本都是您可以保留的。
人们也读
Robert Fabry 是一位热心的博主,也是一位热衷于技术的爱好者,也许他可以通过分享一些技巧来感染你。他还热爱音乐,并曾为 AMusicSoft 撰写过有关这些主题的文章。