2025 年如何获得 Rainmeter Spotify Visualizer?
当我们谈到在线音乐流中的便利和更简单的模式和程序时, 雨量计 Spotify 可视化工具出现在列表中。这是一种使音乐播放变得更加方便的方法,因为它提供了更简单的程序,甚至可以让您按照自己想要的方式自定义界面。
Spotify 可以与 Rainmeter 配合使用吗?如何将 Rainmeter 连接到 Spotify?在本文中,我们将讨论您需要了解的有关 Rainmeter 和 Spotify 的所有基本知识,因此,如果您有兴趣了解更多信息,本文最终将对您有很大帮助。
内容指南 第 1 部分:Rainmeter 可以与 Spotify 配合使用吗?第 2 部分. 通过 Monstercat Visualizer 将 Spotify 连接到 Rainmeter第 3 部分:通过 iTunes 将 Spotify 连接到 Rainmeter第 4 部分:通过 Windows Media Player 将 Spotify 连接到 Rainmeter第 5 部分:使 Spotify Rainmeter 与 Spotify 音乐下载器配合使用总结一下
第 1 部分:Rainmeter 可以与 Spotify 配合使用吗?
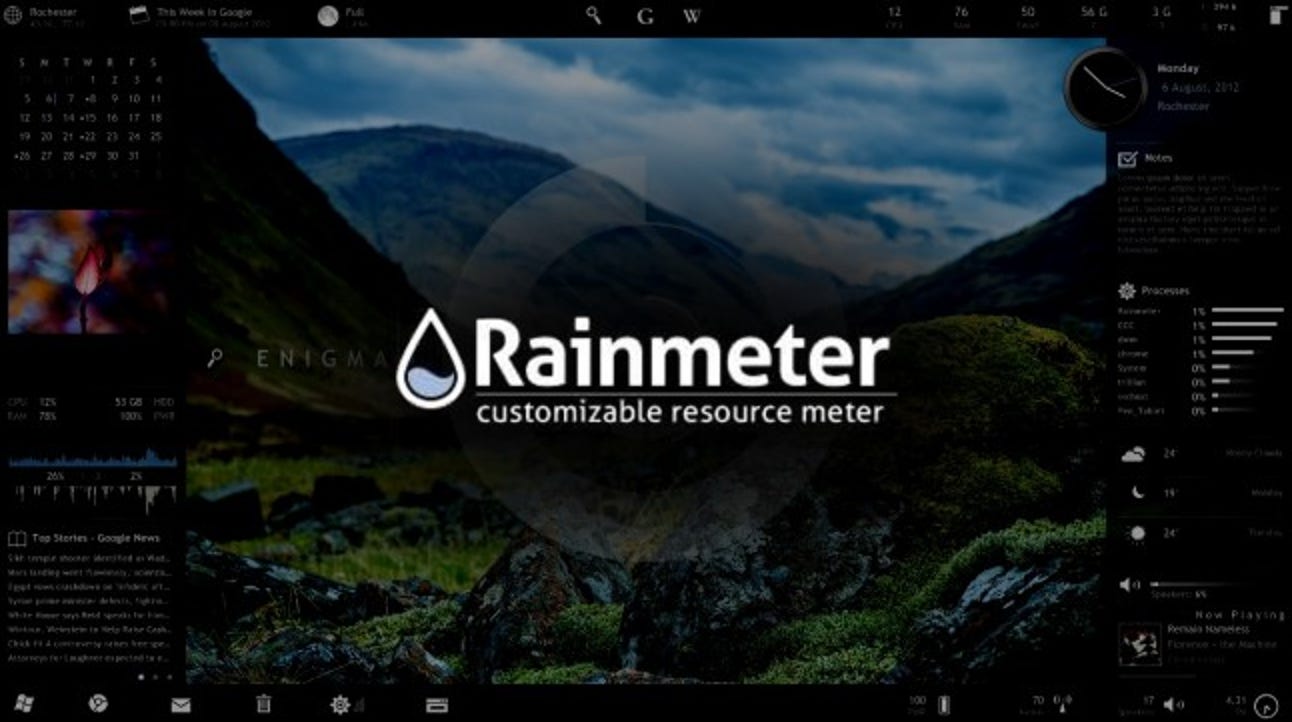
Spotify 可以与 Rainmeter的?早在 2018 年,Rainmeter Spotify 插件就被关闭了。关闭是由于该插件与 Spotify 应用程序不兼容造成的。然而,由于技术的发展,我们做了很多即兴创作,让我们再次使用 Rainmeter 可视化工具。这让位于 Rainmeter 的某些皮肤的使用,这些皮肤与 Spotify 兼容。
第 2 部分. 通过 Monstercat Visualizer 将 Spotify 连接到 Rainmeter
如何使用 Rainmeter Spotify 可视化工具享受我们在投入喜爱的节拍时所需的定制功能。我们可以使用 Spotify 可视化工具来使其发挥作用。如果您尝试在网上查找一些示例,您可能会看到很多示例。在选择它们时,请确保它们足够可靠,能够帮助您使 Rainmeter 音乐播放器正常工作。今天,我推荐使用 Monstercat 可视化工具。
Monstercat Visualizer 是 Rainmeter 的实时音频可视化工具。它支持所有主要媒体播放器,包括完整的 Spotify、Youtube、 的SoundCloud,以及 Chrome/Firefox 网络播放器支持。此 Rainmeter 插件严格适用于运行 Windows 7 及更高版本操作系统的计算机。下面让我们看看如何使用 Monstercat 让 Spotify 与 Rainmeter 配合使用。注意:下面提供的指南适用于您将下载到计算机上的所有皮肤。
- 在 Windows 桌面上,启动可用的浏览器,然后转到 Rainmeter 网站。
- 从这里,您可以获得最新版本的 Rainmeter。 单击下载将 Rainmeter 应用程序下载到您的计算机。 然后必须将其安装在您的桌面上。
- 导航到 Rainmeter Skins 的网站。 寻找你想要的皮肤。 当然,更多的网站比如Deviantart和Github都提供了Monstercat Visualizer Rainmeter Skin,点击下载即可获取。
- 稍等片刻,直到您已经下载了 .zip 或 .rar 文件形式的 Monstercat Visualizer。 然后解压缩它们,然后复制它们。
- 将复制的文件粘贴到 Documents/Rainmeter/Skins 文件夹中。
- 接下来是打开 Rainmeter 工具。 您可以在任务栏中看到它。 右键单击其图标,然后选择“全部刷新”选项。 一段时间后,您会注意到已添加您下载的新皮肤。
- 在皮肤列表中,单击皮肤 >> monstercat-visualizer >> visualizer.ini。
- 这样做几秒钟后,可视化工具将显示在您的桌面背景屏幕上。
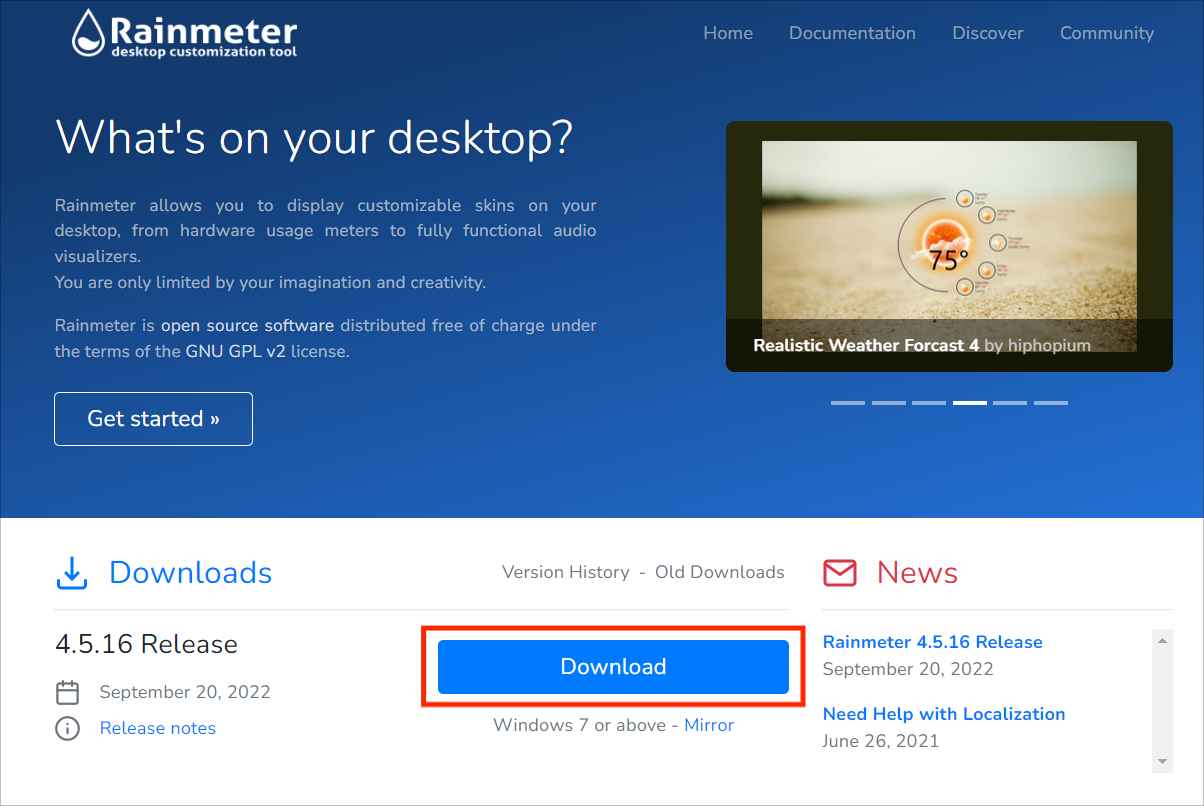
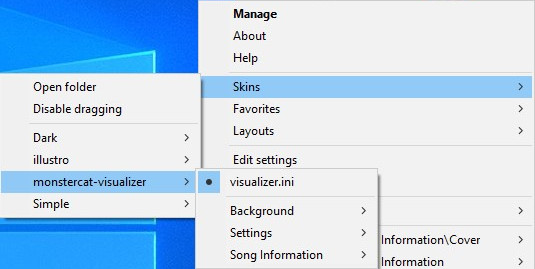
完成所有这些步骤后,您必须启动 Spotify 应用程序,然后选择要播放的歌曲。然后,您安装的用于使用 Rainmeter 的 Spotify 可视化工具将链接到音频播放。
第 3 部分:通过 iTunes 将 Spotify 连接到 Rainmeter
iTunes 是一款流行的音乐播放器,可以在线播放您喜爱的音乐、播客、电影和电视节目。如果您已下载 Spotify 音乐并将其保存在计算机上,您还可以将其用作 Rainmeter Spotify 可视化工具。
- 要使用 Spotify 和 Rainmeter,您应该访问 DeviantArt 或 Rmskins 下载 iTunes 的 Rainmeter 皮肤。
- 解压缩 RAR 文件。 然后将它们复制并粘贴到文档 > Rainmeter > 皮肤。
- 在 Windows 上运行 Rainmeter 应用程序。 然后检查文件是否加载到Skins文件中。
- 选择一个可视化工具并单击“加载”按钮。 然后播放一首歌曲来检查 Rainmeter 可视化工具是否正常工作。
- 打开 iTunes 并选择音乐。
- 单击“文件”>“将文件添加到库”。 然后将转换后的 Spotify 歌曲导入 iTunes 库。
- 现在您可以播放歌曲或播放列表。 您将在桌面上看到 Spotify 的 Rainmeter 音乐播放器。
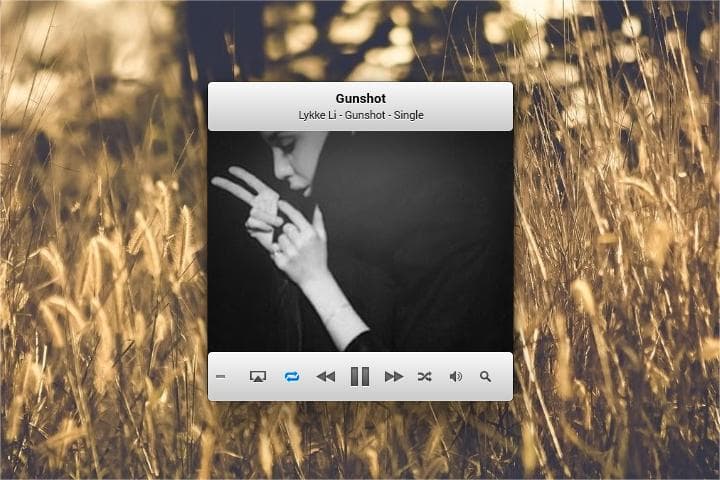
请注意: 只有 Spotify Premium 用户可以将音乐下载为本地文件,您应该 升级到 Spotify Premium 首先,然后将 Spotify 下载导入 iTunes。
第 4 部分:通过 Windows Media Player 将 Spotify 连接到 Rainmeter
Windows Media Player 是一款可用于基于 Windows 的设备的音乐播放器。因此,您可以在此 Rainmeter Spotify 可视化工具上播放本地音乐,包括这些下载的 Spotify 音乐文件。
- 首先,为您的 WMP 获取 Rainmeter 皮肤。
- 打开 Windows 媒体播放器。
- 单击组织 > 管理库 > 音乐。
- 单击添加按钮添加您想要的歌曲。
- 触摸包含文件夹。 然后点击“确定”将 Spotify 音乐添加到 WMP。
- 使用 Spotify Rainmeter 皮肤播放 Spotify 歌曲。
提示: 如果您在 Mac 或手机上需要更多 Spotify 可视化工具,您可以查看指南: 最佳 12 Spotify 可视化工具 >>
第 5 部分:使 Spotify Rainmeter 与 Spotify 音乐下载器配合使用
现在,在本文的重点部分,我们将讨论您可以用来拥有 Rainmeter Spotify 可视化工具的最佳工具。这个工具是 音乐软件 Spotify Music Converter。当涉及到您的所有转换需求时,这款专业转换器是一个令人惊叹的合作伙伴。
要将音乐下载到 Rainmeter 播放器,您必须购买 Spotify Premium 计划。AMusicSoft Spotify Music Converter 允许您将最喜爱的 Spotify 歌曲下载到 iTunes 或 Windows Media Player,无需任何 Premium 帐户。即使是免费的 Spotify 帐户也可以。当您使用这款专业转换器时,您无需担心任何技术限制或数字版权管理 (DRM)。您可以轻松地将文件从任何设备传输到您想要的任何设备,而无需担心 DRM 和兼容性问题。因为它可以 删除 Spotify 歌曲的 DRM.
使用 AMusicSoft Spotify Music Converter,您可以下载最喜爱的 Spotify 歌曲并将其转换为 iTunes 和 Windows Media Player 支持的音频格式,例如 MP3、M4A、FLAC、WAV、AIFF、AAC 和 ALAC。值得一提的是,所有 Spotify 音乐的元数据信息都得到维护,因此您无需担心无法区分它们。
下载适用于 Rainmeter 播放器的 Spotify 音乐
步骤1: 打开电脑,进入你使用的浏览器。从这里,搜索 AMusicSoft 的官方网站,下载 Spotify Music Converter 应用。看到页面后,快速转到产品部分下载音乐转换器。接下来应该安装应用程序。

步骤2: 下一步是设置输出的参数。您现在可以设置所需的文件格式类型,并根据您的喜好调整音频质量。您还可以修改输出通道、采样率和比特率。

步骤3: 然后,您现在可以通过单击“转换”按钮开始转换。这将开始加载所有 Spotify 曲目。转换完成后,所有转换后的文件将被移动到您专门为所有这些输出创建的文件夹中。

步骤4: 最后一步,我们现在必须处理 Raimeter 玩家。现在我们已经从 Spotify 下载了所有歌曲,即使没有应用程序也可以播放它们,下一步是查看您在 Rainmeter 上播放的内容,以下是操作方法。
总结一下
Rainmeter Spotify 可视化工具在播放 Spotify 音乐时确实是一个很好的帮助工具。专业转换器的出现,例如 音乐软件 Spotify Music Converter 使它变得更加容易,除了它具有的最大好处之外,当涉及到我们如何将 Rainmeter 播放器等自定义应用程序合并到歌曲中时,它也提供了巨大的帮助。
人们也读
Robert Fabry 是一位热心的博主,也是一位热衷于技术的爱好者,也许他可以通过分享一些技巧来感染你。他还热爱音乐,并曾为 AMusicSoft 撰写过有关这些主题的文章。