Spotify 指南:如何将音乐放在 Google 幻灯片上?
在制作演示文稿时,不应忽视音效的说服力。为幻灯片增添动感和活力的简单方法是添加音频或视频。在这篇文章中,我们将向您展示 如何在 Google 幻灯片中添加音乐 来自 Spotify。无论您展示的是演示还是广告,有趣的音频都能为您的演示增添魅力。
内容指南 第 1 部分。通过歌曲链接将 Spotify 音乐添加到 Google 幻灯片第 2 部分。将 Spotify 音乐从 Google Drive 添加到 Google 幻灯片第 3 部分。常见问题 第4部分。总结一切
第 1 部分。通过歌曲链接将 Spotify 音乐添加到 Google 幻灯片
如何在 Google 幻灯片上添加音乐?我们将在本部分讨论一种非常容易理解和遵循的方法。方法是将歌曲 URL 插入演示文稿中。Google 幻灯片允许您从 Spotify、Apple Music、YouTube Music、SoundCloud 或任何其他流媒体服务。以下是有关如何将在线音乐添加到 Google 幻灯片的分步指南:
步骤 1。 打开 Spotify 应用或其 Web 播放器,找到您想要的歌曲。添加到 Google 幻灯片演示文稿中。右键单击歌曲,然后点击分享 > 复制歌曲链接。歌曲 URL 将被复制到剪贴板。

步骤 2。 打开您想要添加音乐的 Google 幻灯片演示文稿。
步骤 3。 导航到演示文稿中您想要开始播放音乐的幻灯片。在顶部菜单中,单击“插入”,然后选择“链接”。
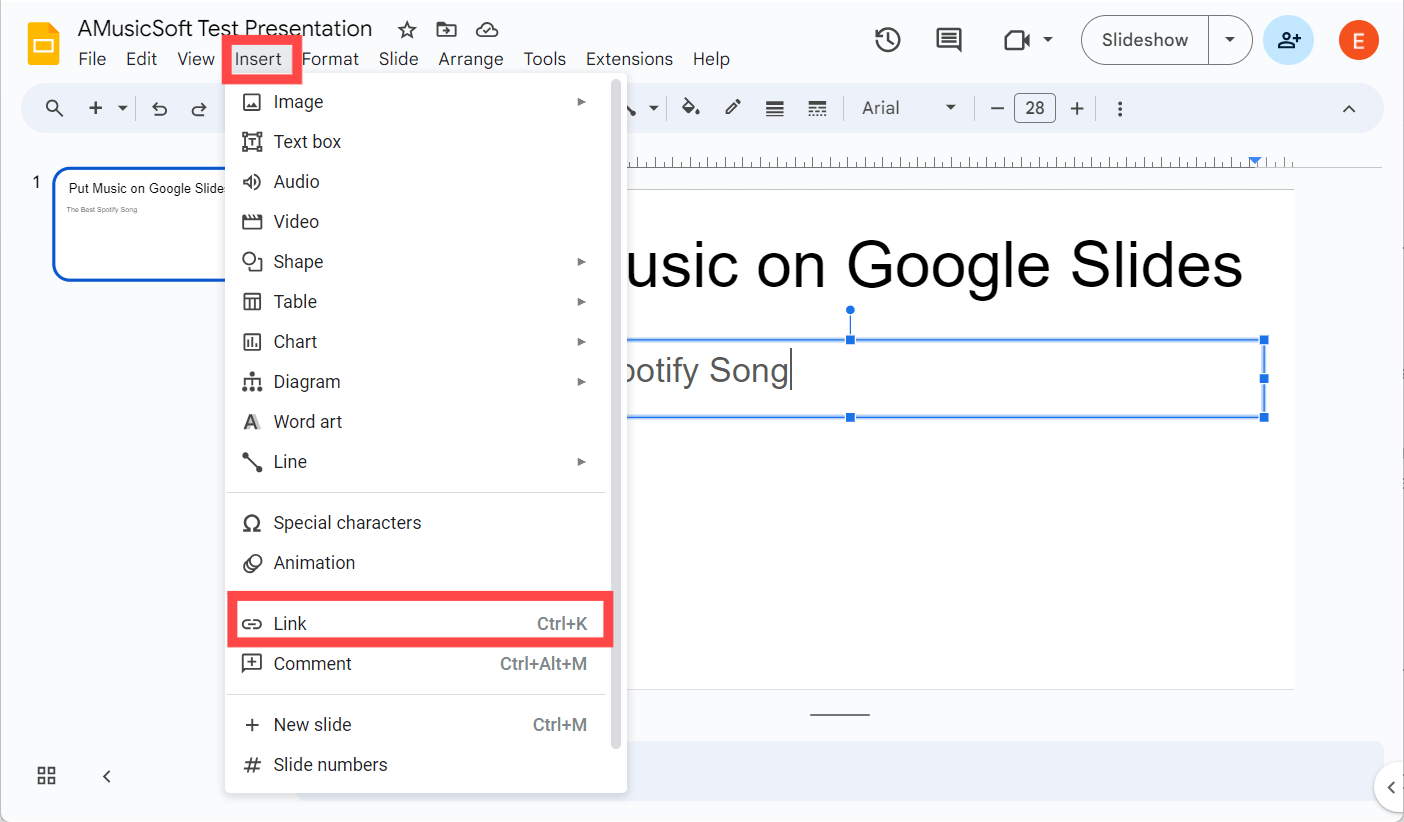
步骤 4。 将歌曲链接粘贴到空白链接文本框中,然后选择应用。
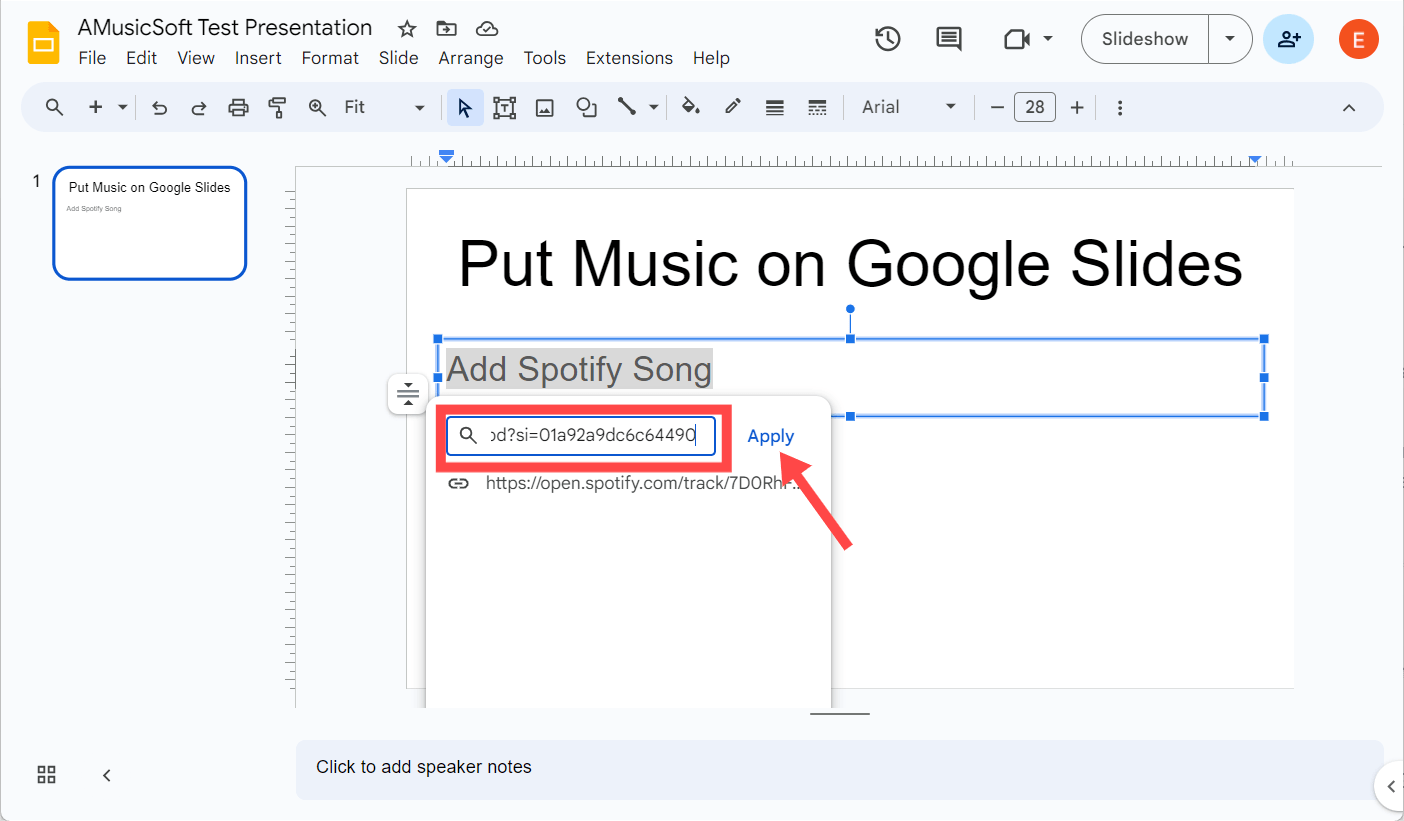
步骤 5。 单击包含链接的区域。它将在新浏览器选项卡或窗口中打开,其中包含您从中选择音频文件的页面。选择“播放”按钮,然后最小化浏览器以返回到您的演示文稿。
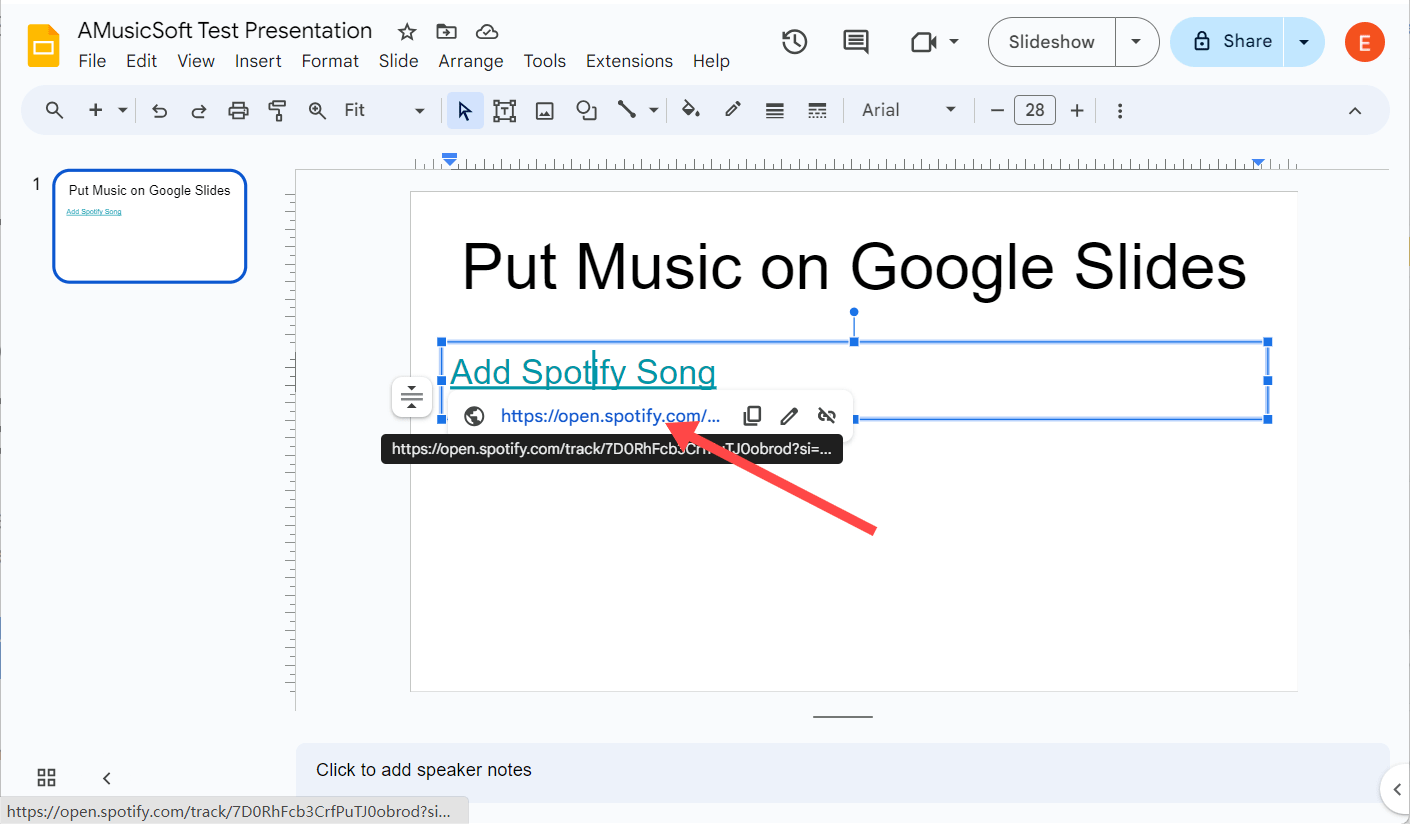
通过歌曲 URL 将音乐放到 Google 幻灯片上的步骤非常简单。但是,将链接添加到 Google 幻灯片不会直接播放音频。它将打开网络上的流媒体服务来播放音频。因此,如果您选择该方法,请确保您连接到稳定的互联网,以便在演示过程中流畅地播放音频。
第 2 部分。将 Spotify 音乐从 Google Drive 添加到 Google 幻灯片
在 Google 幻灯片中添加背景音乐的最佳方法是通过 Google Drive。为什么?因为上面的第一种方法需要互联网连接才能播放您嵌入 Google 幻灯片中的音乐。但是,互联网连接并非一直可用。因此,如果您被迫离线(由于覆盖范围不足或中断),下载一些歌曲并将其上传到 Google Drive 以供离线使用是一个明智的想法。但是如何使用离线音乐文件将音乐放在 Google 幻灯片上呢?
众所周知,只有 Spotify Premium 用户才能在移动和桌面应用程序上下载音乐以供离线收听,因此很难使用免费帐户获取 Google Slides 的音频。另一方面,Spotify 使用 OGG Vorbis 进行音乐流式传输,受 DRM 保护,因此,您从 Spotify 购买或下载的任何音频只能在授权设备及其平台上播放。即使您支付了 Spotify Premium,您也无法获得音乐的实际使用控制权。在这种情况下,您无法直接将 Spotify 下载添加到 Google Slides。
要使 Spotify 的离线歌曲可以在 Google Slides 中播放,您需要第三方工具的帮助,例如 音乐软件 Spotify Music Converter. 音乐软件 Spotify Music Converter 能够 从Spotify删除DRM 歌曲。没有 DRM,您可以将它们转换为 Google Slides 支持的音频格式,如 MP3、M4A、WAV、WMA 等。通过这种方式,AMusicSoft 使将音频文件插入演示文稿变得尽可能轻松。您还可以将歌曲传输到任何其他设备进行离线流式传输。即使 Spotify无法正常工作 在您的设备上,您可以立即在其他音乐播放器上播放它们。
无论您拥有 Spotify Premium 还是免费帐户,您都可以将 Spotify 歌曲、专辑、播放列表和播客下载为离线本地文件。如何将 Spotify 音乐放在 Google 幻灯片上?这是一个双重过程,涉及将您的音乐文件上传到 Google Drive,然后再将其添加到 Google 幻灯片中。现在让我们先看看如何使用 AMusicSoft 免费下载 Spotify 歌曲:
步骤 1。 AMusicSoft 程序与 Windows 和 Mac 操作系统兼容。单击下载按钮获取 AMusicSoft Spotify Music Converter 在您的计算机上免费。
步骤 2。 要将 Spotify 歌曲添加到 Google Slides,请打开 AMusicSoft 软件,进入内置网络播放器,然后使用您的 Spotify 帐户登录。然后您可以搜索要添加的歌曲。只需将它们拖到“+”按钮,软件就会从 Spotify 获取数据。

步骤 3。 选择要转换的歌曲后,只需选择要使用的输出格式。Google Slides 支持 MP3 和 WAV 音频格式,因此我们可以选择 MP3。然后选择计算机上要查看转换后音乐的保存位置。

步骤 4。 单击“转换”并等待歌曲转换为您选择的文件类型。

只需耐心等待该过程完成即可。现在您已在计算机上下载了无DRM音乐,您可以将其上传到 Google Drive。AMusicSoft 软件的优点在于它保留了歌曲的 ID3 标签以及元数据,让您即使在转换后也能更轻松地组织 Spotify 曲目。媒体的原始质量保持 100%。这确保转换后不会有质量损失,因此观众可以在您的演示文稿中听到高质量的音频效果。
如何使用 Spotify 离线音乐文件将音乐放在 Google 幻灯片上?掌握这个简单的过程后,您就可以开始制作所有演示文稿了。只需查看以下步骤:
步骤 1。 登录您的 Google Drive 帐户,然后按屏幕左上角的“+ 新建”按钮。使用下拉菜单选择文件上传。然后选择您的 Spotify 离线音频文件并按打开。您的文件应开始上传到您的驱动器。
步骤 2。 打开要添加音乐的演示文稿文档,然后从工具栏中选择“插入”>“音频”。
步骤 3。 现在您可以选择最近上传的音频文件并单击“插入”。
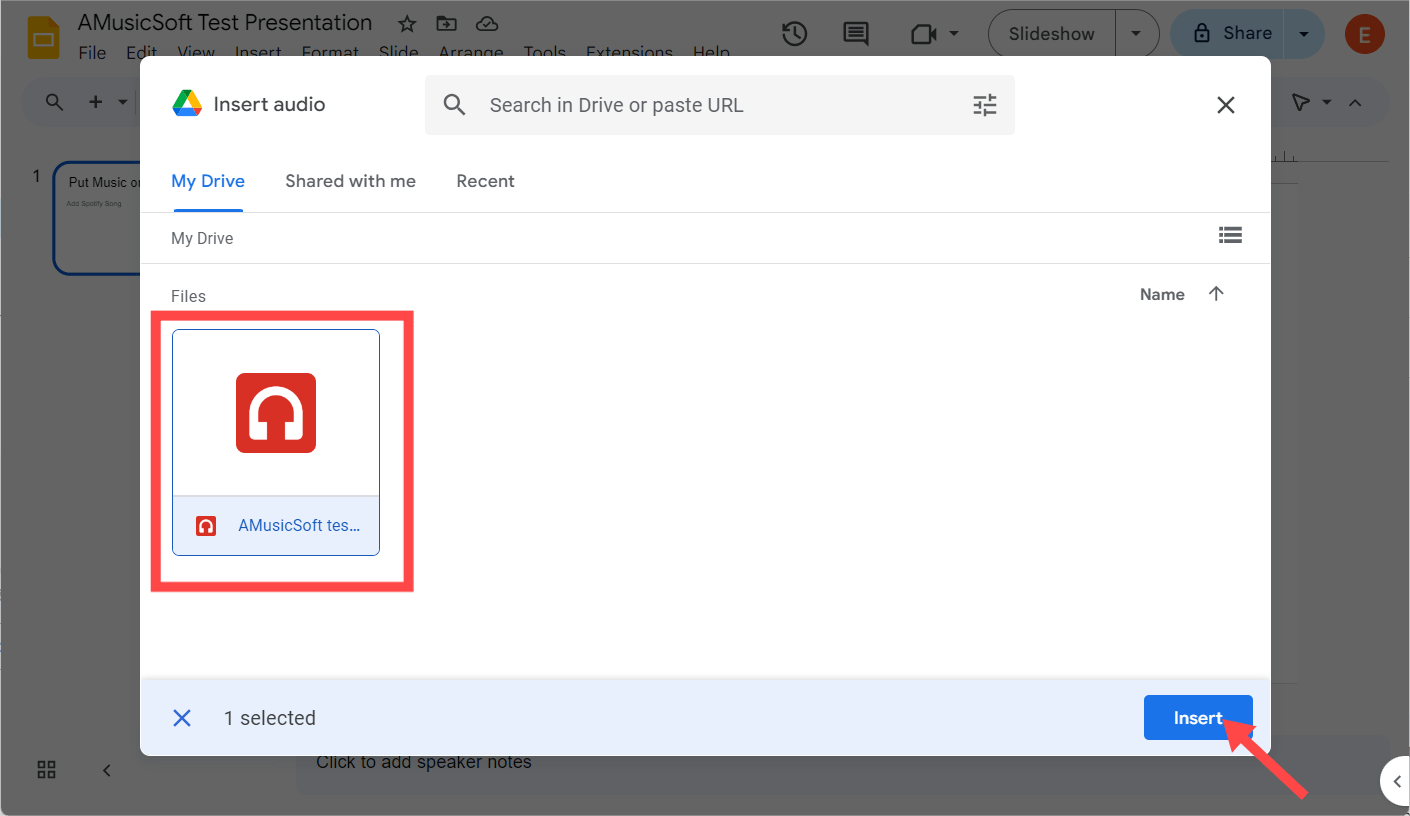
步骤 4。 添加声音后,幻灯片上会出现一个扬声器图标。您可以将其拖到幻灯片上的任何位置。如果您单击音频图标,屏幕右侧会出现一个面板,为您提供一些选项。在这里,您可以选择音频是在单击时播放还是自动播放,增加或减少音量,或者更改图标颜色等等。
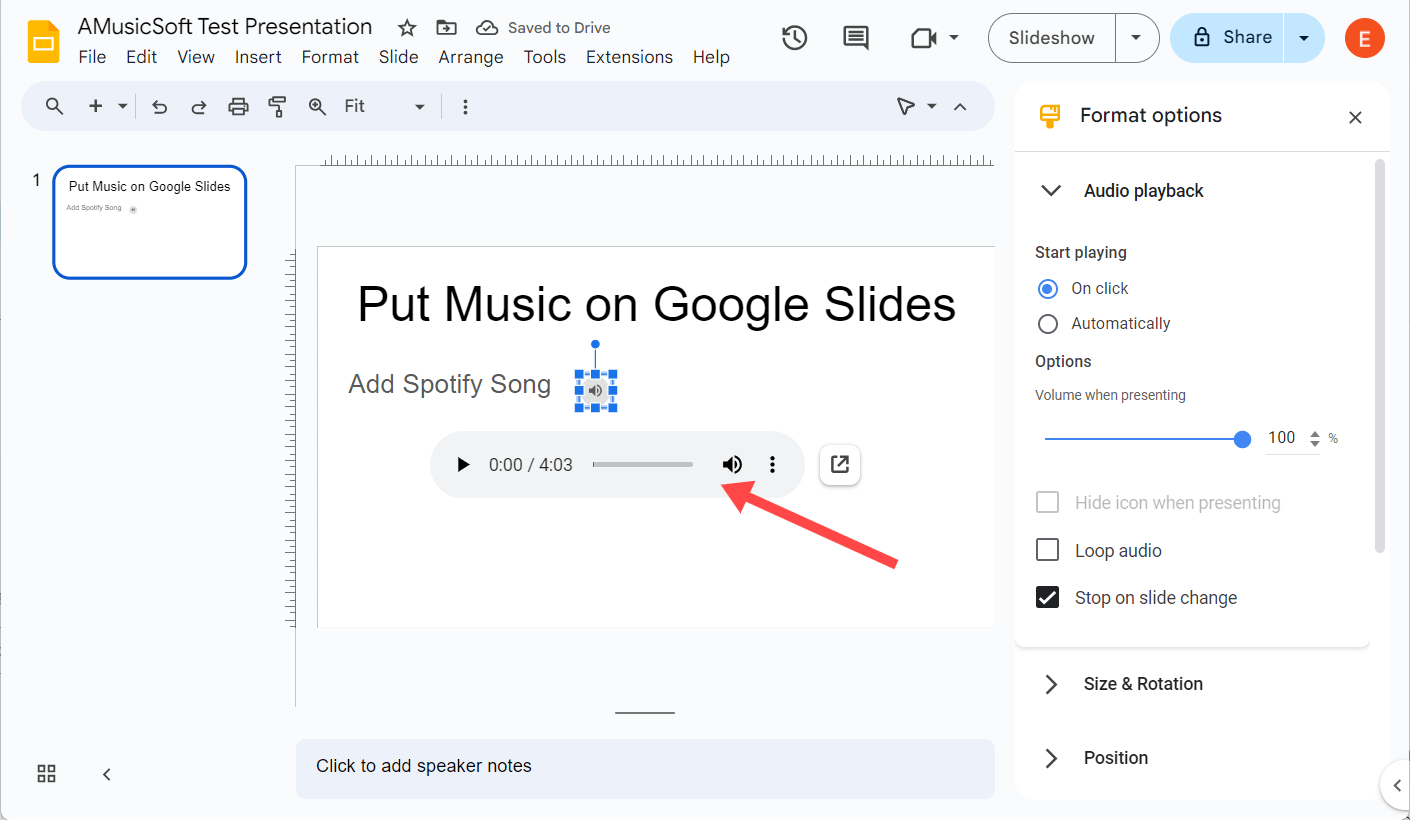
第 3 部分。常见问题
我们揭示了如何在 Google 幻灯片中添加音乐(尤其是 Spotify 歌曲)的正确流程。如果您想了解有关向 Google 幻灯片添加音乐的更多信息,可以查看下面的常见问题解答。
Q1。 Google 幻灯片支持哪些音频文件格式?
如果您有要插入演示文稿的音频文件的本地副本,请在将其添加到 Google 幻灯片之前检查其格式。Google 幻灯片支持 WAV 和 MP3 文件格式。如果音频文件不是可接受的音频格式,则无法在演示过程中播放。不仅是 Spotify,还有 AMusicSoft Spotify Music Converter 还可以将本地音频文件转换为您需要的格式。
Q2。 如何从 Google 幻灯片中删除音频?
要从 Google 幻灯片演示文稿中删除音频,请转到带有音频的幻灯片,点击扬声器图标,右键单击该图标,然后从下拉菜单中选择“删除”。如果您通过 URL 添加音乐,请点击它并选择删除链接。
Q3。 我可以在一个演示文稿中添加多个音频文件吗?
是的!您可以根据需要将任意数量的音频文件添加到不同的幻灯片中,甚至可以让它们重叠。您可以按照上述文章中给出的步骤为演示文稿的每张幻灯片上传多个音频。
Q4。 为什么我无法向 Google 幻灯片添加音频?
如果您在向 Google 幻灯片添加音乐时遇到困难,请查找以下原因:
- 确认音频文件是 Google Slides 支持的格式。
- 如果您使用音轨的 URL,请确保互联网连接稳定。
第4部分。总结一切
在您的 Google 幻灯片演示文稿中添加音乐有助于让您的观众更具吸引力和难忘感。在本文中,我们向您展示了如何从在线服务和本地文件夹将音乐放在 Google 幻灯片上。如果您想让 Spotify 歌曲在任何设备和平台上都可以播放,请不要错过 音乐软件 Spotify Music Converter。使用 AMusicSoft,您可以轻松将 Spotify 音乐上传并添加到 Google Slides 以供使用。此外,您还可以在任何设备和平台上使用和欣赏转换后的 Spotify 音频文件。
人们也读
Robert Fabry 是一位热心的博主,也是一位热衷于技术的爱好者,也许他可以通过分享一些技巧来感染你。他还热爱音乐,并曾为 AMusicSoft 撰写过有关这些主题的文章。