如何在 Spotify 桌面版和移动版上制作播放列表?
Spotify 是一项音乐流媒体服务,拥有超过 100 亿首歌曲。Spotify 不仅提供个性化播放列表,还允许用户创建自己的播放列表并无限制地添加自己喜欢的音乐。创建播放列表是一种根据特定主题或心情将歌曲分组的好方法。下面,我们分享 如何在 Spotify 上制作播放列表。按照我们的步骤,您可以为不同流派、不同艺术家甚至不同场合创建播放列表。
内容指南 第 1 部分。 在 Android / iOS 上制作和编辑 Spotify 播放列表第 2 部分。 在 Mac/Windows 上制作和编辑 Spotify 播放列表第 3 部分。 奖金:无需付费即可下载 Spotify 播放列表第 4 部分。常见问题第5部分。
第 1 部分。 在 Android / iOS 上制作和编辑 Spotify 播放列表
如何在 Spotify 上创建播放列表?创建播放列表是 Spotify 有一些技巧值得了解,特别是当你需要对音乐收藏进行分类时。幸运的是,这个过程非常简单。Spotify 移动应用程序是大多数人听音乐的主要方式,因此在这一部分中,我们将引导您了解如何首先在 Spotify 移动应用程序上创建和编辑播放列表,请按照以下步骤操作:
在 Spotify 移动应用上创建播放列表
步骤 1。 通过 Spotify 移动应用登录您的 Spotify 帐户。然后选择屏幕底部的“您的资料库”选项卡。
步骤 2。 点击右上角的加号 (+) 图标。选择播放列表。
步骤 3。 对话框会要求您命名播放列表。为您的播放列表命名并点击“创建”。
步骤 4。 点击“添加到此播放列表”即可开始将歌曲添加到您的播放列表。
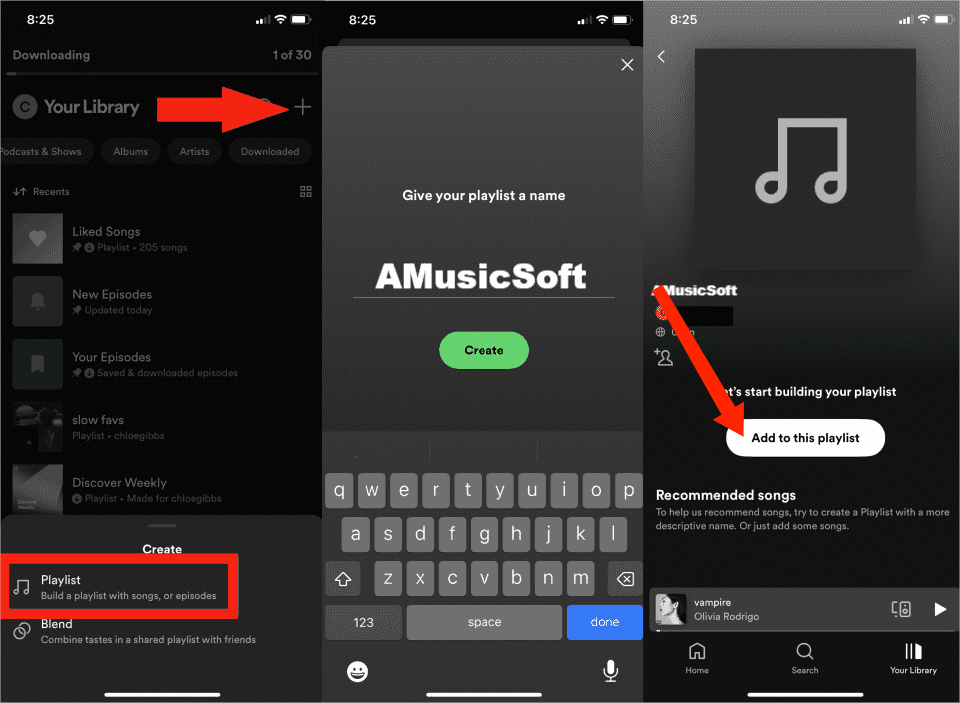
在 Spotify 移动应用上编辑您的播放列表
Spotify 提供了多种播放列表编辑选项,例如播放列表重命名、歌曲重新排序、共享、设为私人以及下载以供离线收听。在了解如何使用手机在 Spotify 上创建播放列表后,让我们来探索新播放列表的编辑选项。
步骤 1。 打开您创建的新播放列表。
步骤 2。 点击播放列表名称下方的三点按钮。在这里,您可以随心所欲地对播放列表进行大量操作。
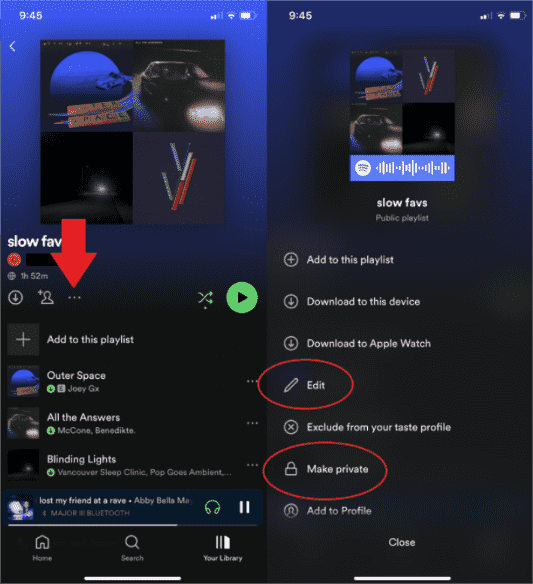
第 2 部分。 在 Mac/Windows 上制作和编辑 Spotify 播放列表
如何在计算机上创建 Spotify 播放列表?Spotify 也可以从桌面应用程序和网络播放器访问。在计算机上创建播放列表与移动体验非常相似。在这里,我们将与您分享一些使用 Windows 和 Mac 创建和编辑播放列表的技巧。请详细查看。
在计算机上创建 Spotify 播放列表
步骤 1。 在您的计算机上启动 Spotify 桌面应用程序或使用网络浏览器前往 Spotify 网络播放器。
步骤 2。 在左侧栏中,单击“您的资料库”旁边的加号按钮。它将打开一个弹出窗口,然后选择“创建新播放列表”。
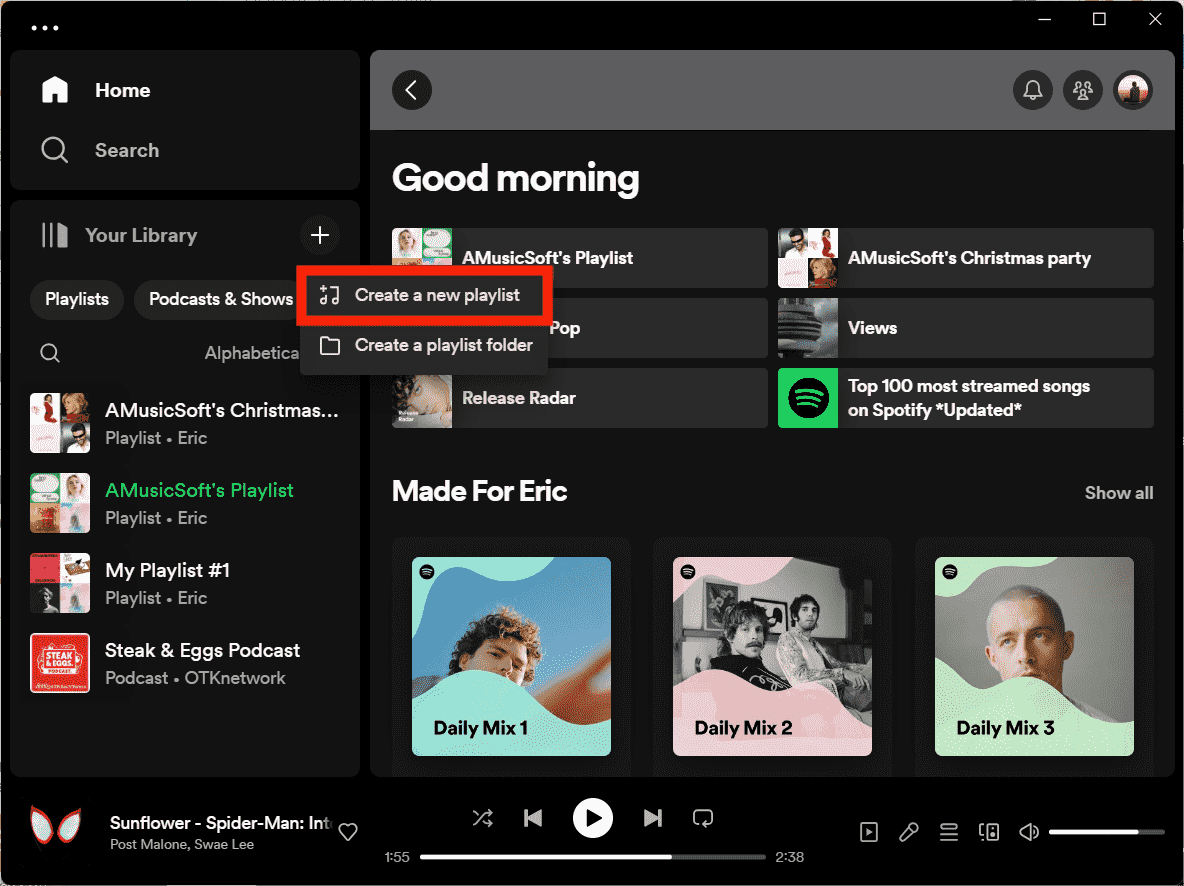
步骤 3。 Spotify 会自动为其指定一个临时名称,例如“我的播放列表#4”。
步骤 4。 点击“让我们为您的播放列表找点什么”下方的框,然后输入歌曲或艺术家。找到您要查找的内容后,点击标题右侧的“添加”按钮。
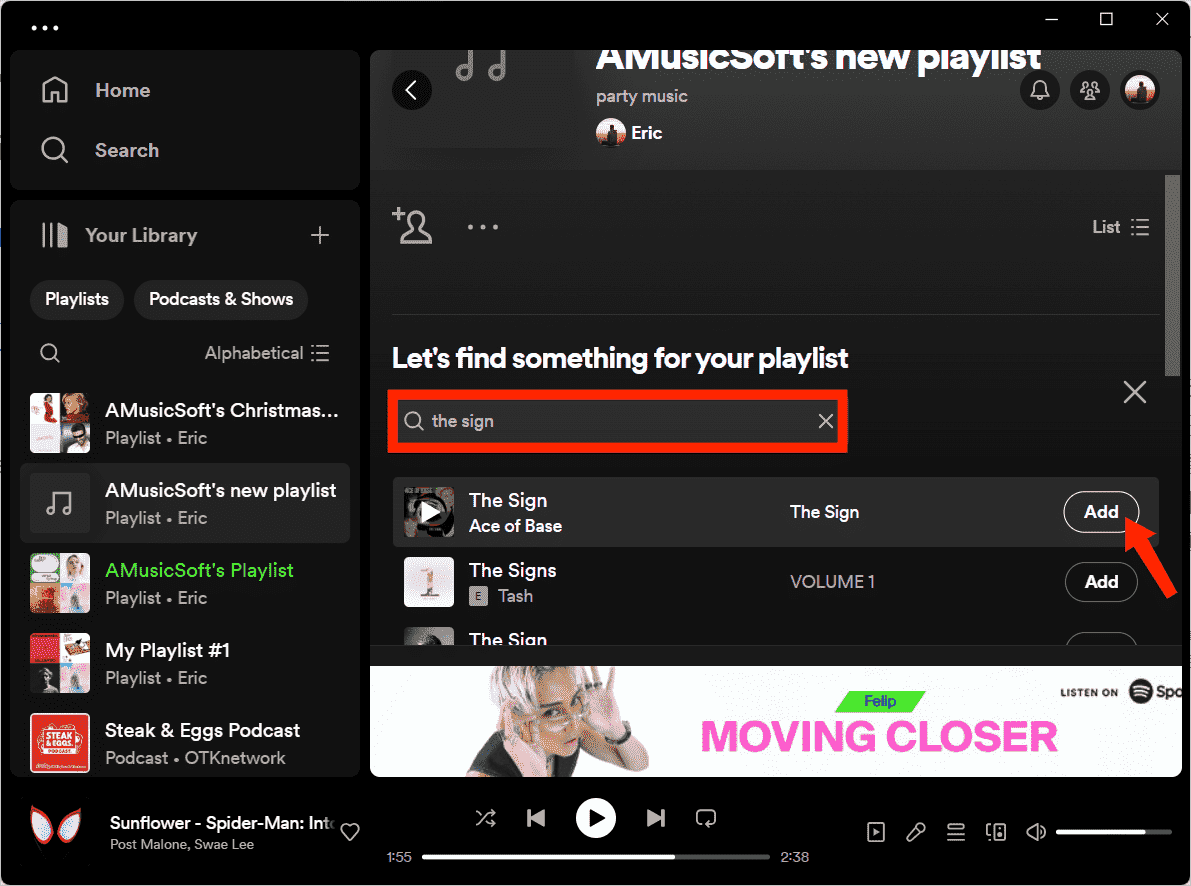
提示: 参见 如何更改 Spotify 播放列表封面。如果您不添加自定义播放列表封面,Spotify 将根据您的播放列表中的专辑封面自动生成图像。
就是这样!使用桌面应用程序和网络播放器在 Spotify 上制作播放列表的步骤很简单。现在您将在库中看到新的播放列表。您还可以根据需要编辑播放列表。请按照以下步骤完成此工作:
在计算机上编辑Spotify播放列表
步骤 1。 打开播放列表,然后点击名称。编辑播放列表的名称和其他详细信息。点击保存。
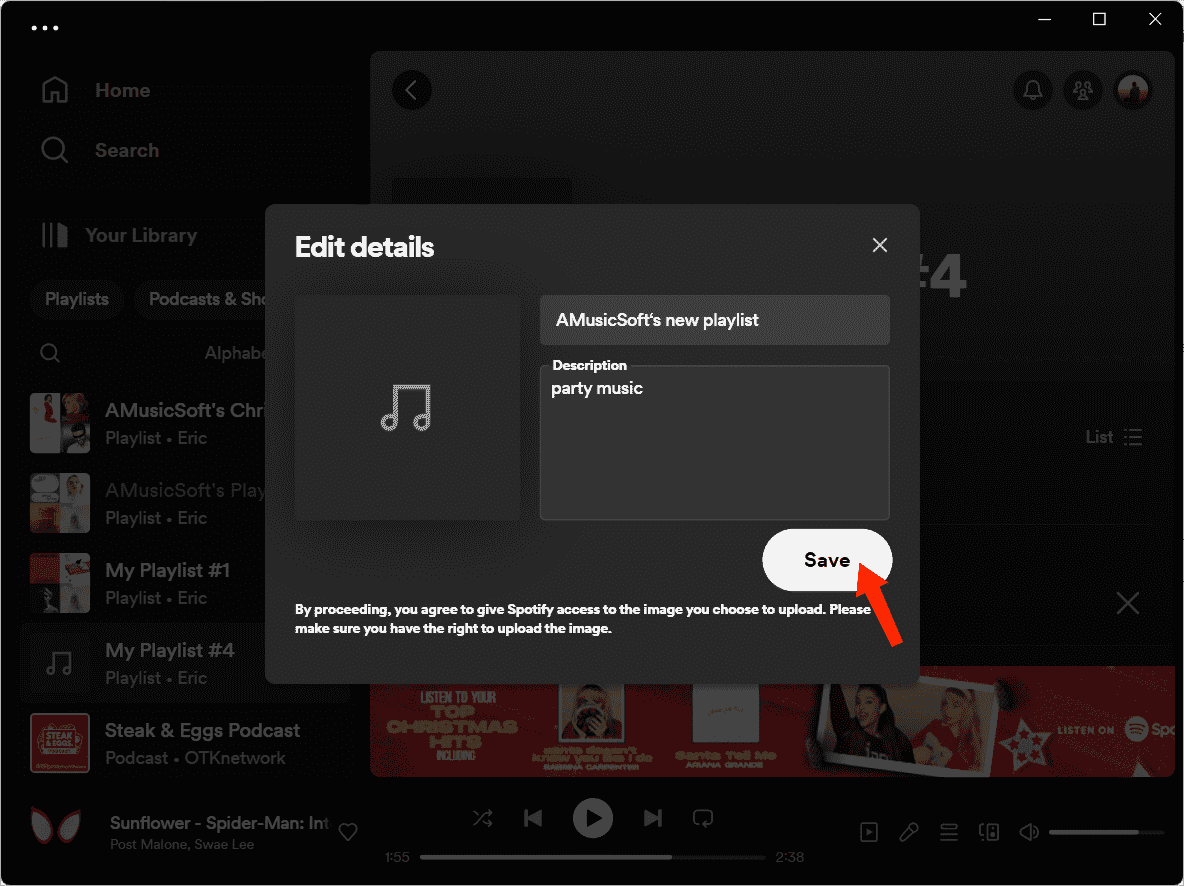
步骤 2。 您还可以通过点击播放列表名称下方的三个点按钮来自由编辑播放列表,例如,您可以与任何人分享您的创作。如果您只想自己欣赏播放列表,Spotify 还允许您将播放列表设置为私人模式。您可以通过将歌曲拖放到您想要的位置来重新排序歌曲。
第 3 部分。 奖金:无需付费即可下载 Spotify 播放列表
创建播放列表是按照您的喜好整理您喜爱的歌曲的好方法。最重要的是,每个免费和高级听众都可以在 Spotify 上创建和编辑播放列表。但是,拥有高级帐户仍然有优势。例如,Spotify Premium 用户在收听任何播放列表时无需处理烦人的广告。Spotify Premium 还拥有离线模式,即使没有互联网连接,您也可以收听下载的播放列表。如果您使用的是免费版 Spotify,如何在 Spotify 上制作播放列表并下载以供离线收听?您必须使用专业的音乐下载工具,例如 音乐软件 Spotify Music Converter.
无论您是免费用户还是高级用户,您都可以使用 AMusicSoft Spotify Music Converter 下载您喜爱的 Spotify 歌曲、播放列表和专辑。此外,由于 DRM,下载的播放列表只能在 Spotify 应用程序或其平台上播放。但 AMusicSoft Spotify Music Converter 有能力的 从Spotify删除DRM,这样您就可以轻松地将所有 Spotify 下载传输到您喜欢的任何设备。如果您担心在取消 Spotify Premium 后下载的 Spotify 播放列表从库中消失,您可以先将它们备份到 USB 驱动器。
音乐软件 Spotify Music Converter 还配备了更多基本功能,例如能够将音乐转换为不同类型的媒体格式,如 MP3、WAV、FLAC、AIFF 和 ALAC。如果您担心转换后的歌曲质量会受到影响,那么 AMusicSoft 就无法做到这一点 Spotify Music Converter。即使转换速度很快,转换后的歌曲质量仍与原曲一样好。
让我们按照以下详细说明使用 AMusicSoft 免费下载您喜欢的播放列表 Spotify Music Converter.
步骤 1。 单击免费下载按钮下载AMusicSoft Spotify Music Converter 在您的 Mac/Windows 计算机上。
步骤 2。 然后,启动它。在其主界面上,您需要使用您的帐户登录 Spotify 网络播放器。您可以从 Spotify 访问您创建的播放列表。将播放列表拖到右侧的“+”图标。然后,AMusicSoft 将自动获取音乐信息。

步骤 3。 选择一个文件夹,用于存储您转换的所有歌曲文件。您可以根据自己的喜好重命名该文件夹。接下来,您可以开始选择您喜欢的文件格式。这里我们选择 MP3。

步骤 4。 向下导航到窗口底部,单击“转换”按钮,然后等待应用程序执行魔法。

第 4 部分。常见问题
在 Spotify 上制作播放列表的步骤很简单。但有时您可能仍会遇到一些有关 Spotify 播放列表的问题。以下常见问题解答应该对您有所帮助。
Q1. 如何与他人分享播放列表?
您可以通过复制播放列表的链接并将其发送给 Spotify 上的其他人来分享您的播放列表。您还可以在社交媒体上分享您的播放列表,例如 Facebook。请记住,您需要在分享之前将播放列表公开,否则其他人无法访问它。
Q2. 您可以和朋友一起在 Spotify 上创建播放列表吗?
是的。Spotify 提供协作播放列表功能,可轻松邀请其他人加入播放列表并向其中添加曲目。播放列表的贡献人数没有限制。更好的是,Spotify Free 和 Spotify Premium 会员都可以使用协作播放列表。
相关话题: 查看我们的文章 在 Spotify 上制作协作播放列表 👈
Q3. 如何阻止 Spotify 跟踪我的播放列表?
如果您不想让 Spotify 用某些播放列表来了解您的喜好,您可以将其排除。为此,请打开播放列表的菜单,然后选择“从您的品味档案中排除”。您仍然可以访问播放列表,但 Spotify 不会将其用作您的收听习惯的一部分。如果您有适合孩子的睡眠音乐播放列表或类似超出您正常偏好的播放列表,这将非常方便。
第5部分。
本文深入探讨了如何在 Spotify 上制作播放列表。阅读本文后,您会发现完成此任务很容易。如果您想快速轻松地下载播放列表而无需 Premium, 音乐软件 Spotify Music Converter 是最可行且最省时的方法。该软件能够将 Spotify 播放列表转换为无 DRM 格式,例如 MP3、AAC、WAV 等。然后,您可以将它们导入其他音乐播放器。此外,它还为新用户提供免费版本,以体验其所有功能。快来试试吧!
人们也读
Robert Fabry 是一位热心的博主,也是一位热衷于技术的爱好者,也许他可以通过分享一些技巧来感染你。他还热爱音乐,并曾为 AMusicSoft 撰写过有关这些主题的文章。