如何将 Spotify 顺利添加到 Sonos 扬声器?
Sonos 已与 100 多家提供音乐服务的公司合作,包括 Pandora、SiriusXM、Apple Music、Spotify、Tidal、MOG、QQ Music 和 Amazon Music。借助 Spotify 和 Sonos 扬声器,您和您的家人只需轻按一下按钮或说出一个单词的声音,即可访问所有歌曲,并享受 Sonos 带来的卓越音质。
因此,如果你刚刚拥有 Sonos 设备,这篇文章肯定会对你了解下一步该做的事情有很大帮助 如何将 Spotify 添加到 Sonos、如何实际播放音乐以及如何解决使用 Sonos 扬声器时的一些基本问题。
内容指南 第 1 部分。如何将 Spotify 连接到 Sonos 扬声器?第 2 部分。如何在 Sonos 扬声器上播放 Spotify?第 3 部分。为什么我的 Spotify 无法连接到 Sonos?第 4 部分。如何在 Sonos 上顺利播放 Spotify?第5部分。 最后的想法
第 1 部分。如何将 Spotify 连接到 Sonos 扬声器?
如何将 Spotify 添加到 Sonos?无论您是 Spotify 免费用户还是付费用户,您都可以链接 Spotify 您的 Sonos扬声器 通过 Sonos 应用程序和 Wi-Fi 连接。首先,确保您的 Sonos 和 Spotify 应用程序是最新的。然后在移动或桌面设备上按照这些简单的步骤操作。
在 iOS 和 Android 上将 Spotify 添加到 Sonos
步骤 1。 拿出您的 Sonos 扬声器并将其插入您附近的任何插座。完成后,打开电源。启动扬声器后,接下来将其连接到您的 WIFI。另一方面,您的手机也必须连接到同一网络。
步骤 2。 在移动设备上打开 Sonos 应用程序。在“设置”选项卡中,点击“服务和语音”。在“音乐和内容”下,点击“添加服务”。
步骤 3。 从这里选择 Spotify 应用程序。最后,选择添加到 Sonos 选项。
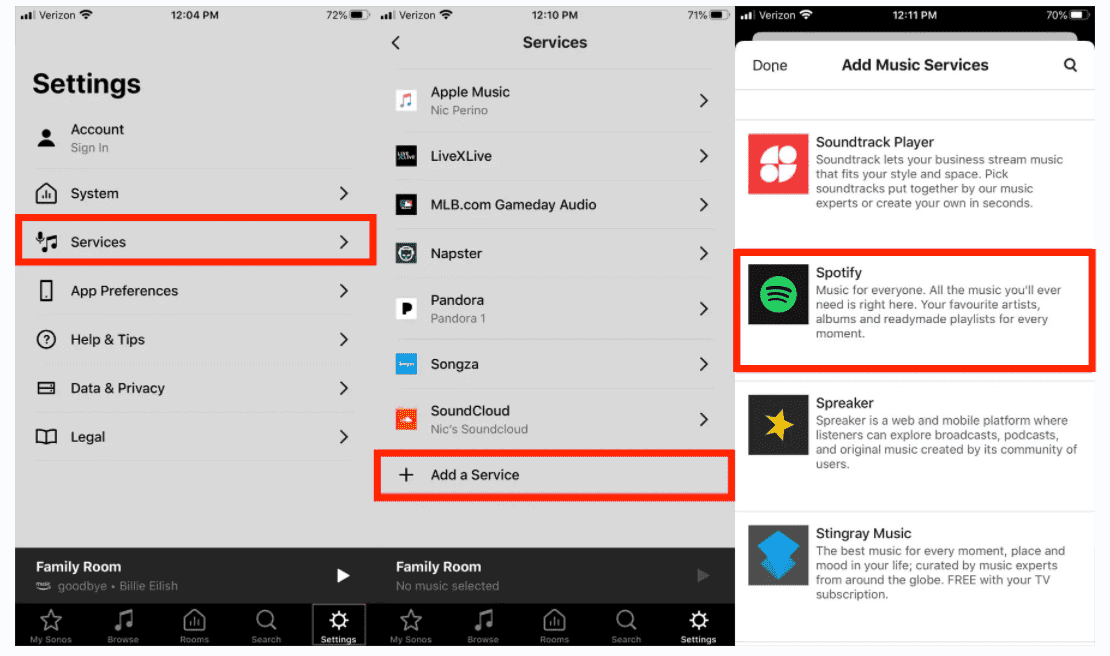
在 Mac 和 Windows 上将 Spotify 添加到 Sonos
现在您终于使用移动设备在 Sonos 上添加了 Spotify,您应该了解如何在计算机上将 Spotify 添加到 Sonos。
步骤 1。 首先在计算机上启动 Sonos 应用程序。导航到“选择音乐源”部分并找到“添加音乐服务”按钮。
步骤 2。 之后,选择 Spotify 服务。之后,屏幕上会出现一些后续说明,您应该按照说明进行操作。
步骤 3。 最后,为了完成该过程,您将被要求使用您的 Premium 或免费 Spotify 帐户登录。
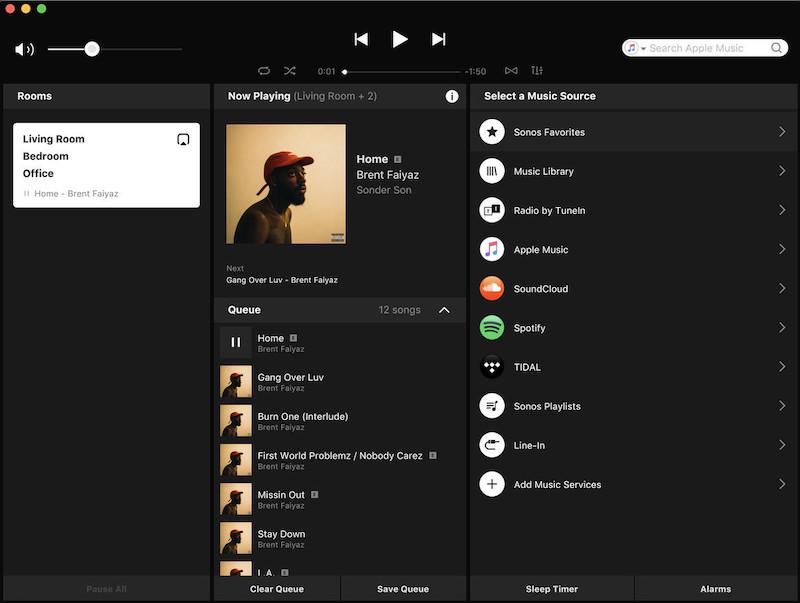
第 2 部分。如何在 Sonos 扬声器上播放 Spotify?
完成将 Spotify 添加到 Sonos 的完整过程后,您就可以通过 Sonos 扬声器播放 Spotify 了。
使用 iOS 或 Android 在 Sonos 上播放 Spotify
步骤 1。 打开您的 Spotify 应用程序。 之后,只需选择要播放的歌曲并移至“正在播放”屏幕。
步骤 2。 在底部,单击“可用设备”选项。 从那里,您只需选择您的 Sonos 扬声器。
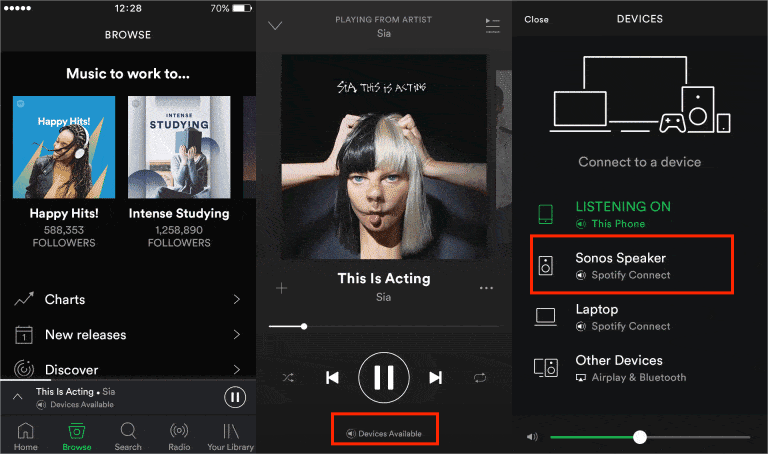
使用 Mac 和 Windows 在 Sonos 上播放 Spotify
打开 Spotify 应用程序并选择要播放的歌曲后,您可以单击“可用设备”从设备列表中选择 Sonos 进行连接。 连接成功后,即可通过音箱直接播放音乐。
第 3 部分。为什么我的 Spotify 无法连接到 Sonos?
可能有一些用户报告说他们无法将 Spotify 连接到 Sonos。错误可能由于多种原因而发生。但不要担心,我们将分享一些故障排除程序,以使 Sonos 扬声器正常运行。
- 重新添加 Spotify 服务
- 检查您的路由器
- 循环给 Sonos 供电
- 更新 Sonos 系统或 Spotify 应用程序
- 重新安装 Sonos 或 Spotify 应用程序
第 4 部分。如何在 Sonos 上顺利播放 Spotify?
通过上面分享的如何将 Spotify 添加到 Sonos 的过程,您可以肯定地说,连接服务和设备非常容易和简单。但是,在某些情况下,扬声器上的音乐无法继续播放,可能是因为连接不良或所选歌曲与扬声器的兼容性问题。幸运的是,Sonos 确实支持添加以通用格式编码的曲目。这样,每个用户都可以将他们想要的任何音乐上传到 Sonos 系统中。
这实际上是执行如何将 Spotify 添加到 Sonos 程序的另一种方法。为了做到这一点,您必须向专业音乐转换器寻求帮助,例如 音乐软件 Spotify Music Converter。这将是完美的工具,因为它能够将 Spotify 音乐曲目转换为常见且可访问的格式。它可以为您提供 MP3、WAV、FLAC、AAC、AC3 和 M4A 格式。扬声器支持所有上述格式,因此,您可以在其上流畅地播放它们而不会出现问题。进一步描述转换器,它的设计工作速度是 5 倍。它可以保留与曲目相关的重要细节,并可以保证转换后文件的最佳音频质量。这 Spotify DRM 音乐转换器 可以从 Spotify 音乐中删除 DRM,让您有机会在任何其他媒体播放器上播放它们。 你可以 离线欣赏 Spotify 歌曲,即使没有应用程序本身。
有了这项功能,您就可以随时在 Sonos 上播放音乐。使用 AMusicSoft 时,必须完成一系列步骤。
步骤 1。 要开始使用该工具,请访问 AMusicSoft 网站并下载 Spotify Music Converter 应用程序。下载后,接下来应进行安装。
步骤 2。 打开音乐转换器开始上传曲目。您可以使用拖放方法,也可以复制和粘贴。

步骤 3。 选择一种转换格式并指定转换完成后保存结果的最终文件夹。

步骤 4。 点击屏幕底部的转换按钮开始转换过程。几分钟后,转换将完成,您可以将结果保存在本地设备上。您可以前往转换菜单检查结果,然后再保存。

第5部分。 最后的想法
如您所见,将 Spotify 添加到 Sonos 的过程非常方便快捷。但总会有无法按照您预期播放的情况。在这种情况下,您可以关闭并打开所涉及的两个设备,您可以取消链接并再次链接它们,您可以在设置中检查区域兼容性,或者您可以直接使用 音乐软件 Spotify Music Converter。使用此工具绝对是最简单、最有效的解决方案之一,因为您可以上传所有想要的曲目。作为奖励,您甚至可以在其他设备上播放它们,而不仅仅是在 Sonos 扬声器上。
人们也读
Robert Fabry 是一位热心的博主,也是一位热衷于技术的爱好者,也许他可以通过分享一些技巧来感染你。他还热爱音乐,并曾为 AMusicSoft 撰写过有关这些主题的文章。