如何清除 Mac/Windows/Android/iPhone 上的 Spotify 缓存
无论您使用桌面还是移动应用程序播放 Spotify,Spotify 都或多或少地依赖于在计算机或移动设备上连续下载大量数据来高效地传输音乐。 虽然这非常方便,但如果您的硬盘驱动器或存储空间始终不足,则可能会出现问题。 与此同时,Spotify 有时会收集损坏的缓存,从而导致播放问题。 在这种情况下,那么可能需要 清除 Spotify 缓存 适用于您的 Mac、Windows、iPhone 或 Android,以释放空间并使设备顺利运行。
如何清除桌面和移动设备上的 Spotify 缓存? 清除 Spotify 缓存后会发生什么? 在本文中,我们将讨论这些问题,并分享如何永久保留 Spotify 歌曲,同时节省存储空间。 话不多说,让我们现在开始吧。
内容指南 第 1 部分。Spotify 上的缓存是什么?第 2 部分:清除 Mac 上的 Spotify 缓存第 3 部分:清除 Windows 上的 Spotify 缓存第 4 部分:清除 iPhone/iPad 上的 Spotify 缓存第 5 部分:清除 Android 上的 Spotify 缓存第 6 部分:提示:在清除缓存之前备份 Spotify 音乐结语
第 1 部分。Spotify 上的缓存是什么?
那么,Spotify 中的缓存是什么? 它是计算机或移动设备上的临时数据文件,其中存储用于流式传输和下载音乐的临时音乐。 每当您从以下位置播放歌曲时,该软件都会在设备的缓存中存储并加密曲目 Spotify。 每次播放下载的音乐时,它不会消耗太多数据,尤其是在没有连接 WiFi 的情况下。 Spotify 的缓存可以改善整体应用程序加载时间和用户体验。
但是,这种情况意味着您使用 Spotify 的次数越多,设备运行所需的内存就越少。 另外,您存储供离线使用的下载音乐越多,缓存占用的空间就越大。 缓存过载可能会限制设备上软件的使用并降低设备速度。 如果您遇到计算机或移动设备内存不足的明显迹象,您可以清除 Spotify 缓存来解决该问题。
当您清除 Spotify 上的缓存时会发生什么? 清除缓存后,下载的歌曲、搜索历史记录和专辑缩略图将从您的设备中删除。 当您下次打开 Spotify 时,它需要从头开始加载所有内容。 因此,清除缓存后运行 Spotify 应用程序时,您可能会遇到加载时间变慢的情况。
第 2 部分:清除 Mac 上的 Spotify 缓存
如果您在 Mac 上的 Spotify 上听了大量音乐,您可能会注意到它的缓存可能会占用数 GB 的空间。 时不时地清除 Spotify 缓存是必要的。 如何清除 Mac 上的 Spotify 缓存? 请遵循以下两种方法。
1.通过Spotify设置清除缓存
- 在 Mac 桌面上打开 Spotify 应用程序,单击右上角的帐户名称,然后在下拉菜单中单击“设置”。
- 向下滚动到存储部分。
- 在“缓存”右侧,单击“清除缓存”。
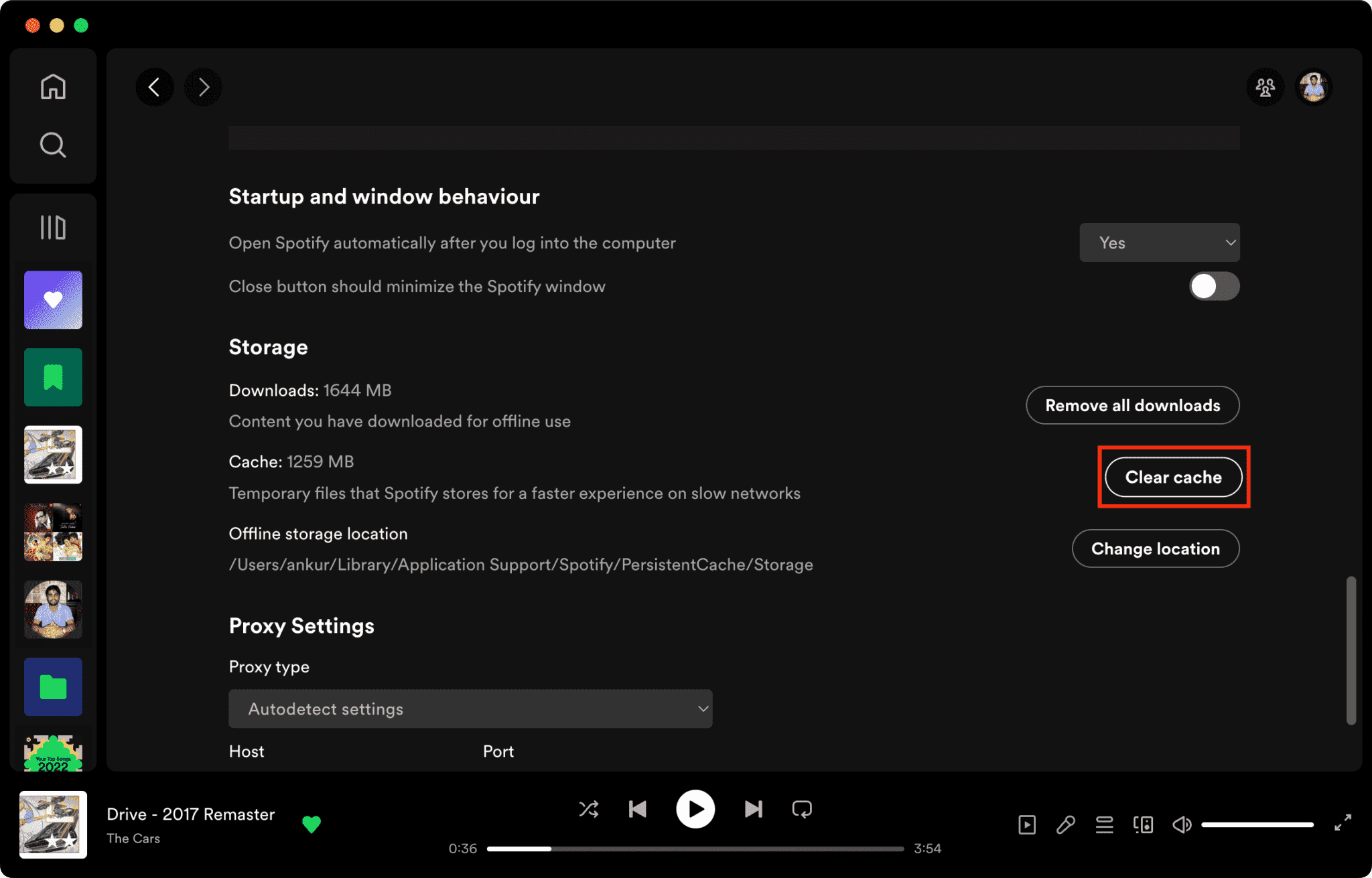
2.通过Mac设置清除缓存
要清除 Mac 上所有流的 Spotify 缓存,您只需转到 Finder 并单击“前往”,然后单击“计算机”。 双击 Macintosh HD。 然后前往:/Users/username/Library/Caches/com.spotify.client/Storage/。 最后,直接删除“Storage”文件夹或整个目标文件夹。
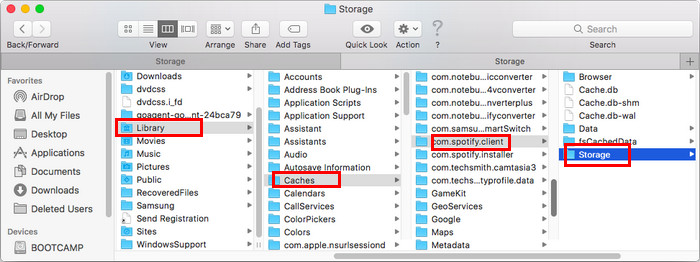
你可能感兴趣: Spotify 在 Mac 上的哪里存储离线音乐?
如果您想从 Mac 上的 Spotify 中删除本地缓存,您应该找到以下路径:/Users/用户名/Library/Application Support/Spotify/Users/{Spotify 用户名}-user/。 删除名为“local-files.bnk”的文件。
一般来说,当您访问使用大量缓存的 Spotify 应用程序时,您可能会遇到加载过程加快的情况。 然而,到了某个时候,Mac 上的 Spotify 应用程序可能会因存储的大量临时数据而陷入困境,例如 Mac 上的 Spotify 错误代码 17,或 Spotify 本地文件未显示。 清除 Spotify 缓存可以解决所有此类问题。
第 3 部分:清除 Windows 上的 Spotify 缓存
如果您需要释放 Windows PC 的存储空间,您可能需要清除 Spotify 缓存,如果您听大量音乐,该缓存可能会变得相当大。 如何在 Windows 上清除 Spotify 缓存? 您可以遵循的第一种方法是通过 Spotify 设置进行清理。 步骤与 Mac 上相同。

通过 Windows 设置清除缓存
如果您从以下位置下载并安装了 Spotify 微软商店,执行以下操作来清理 Spotify 缓存:在 PC 的搜索框中键入“%appdata%”以转至 AppData 文件夹。 然后输入 Packages_SpotifyAB.SpotifyMusic_zpdnekdrzrea0_LocalCache_Spotify_Data。 现在,您需要删除 Data 文件夹下的任何文件夹。
Spotify 在 Windows 上的何处存储离线音乐? 要从 Windows 上的 Spotify 中删除离线音乐文件,您应该前往 C:\Users\*USERNAME*\AppData\Roaming\Spotify\Users\username-user\ 并找到 local-files.bnk,将其删除。
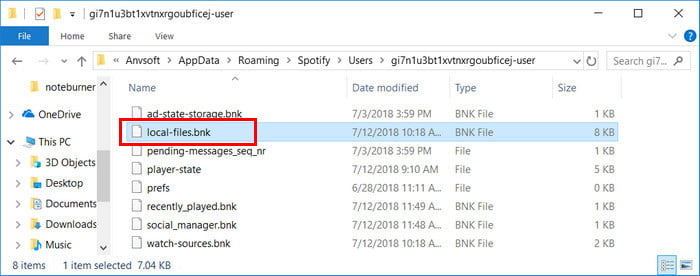
有时, Spotify 无法在 Windows 10 上打开/11 因为缓存中存储了大量音乐文件,或者 Spotify 收集了损坏的缓存。 如果您要对 PC 设备的这些问题进行故障排除,您可能需要清除此缓存。
第 4 部分:清除 iPhone/iPad 上的 Spotify 缓存
Spotify 还包括从移动应用程序清除缓存的选项。 如果 iPhone 锁定时 Spotify 停止,您还可以清除 Spotify 应用程序的缓存文件并检查是否有帮助。 请按照以下步骤清除 iPhone/iPad 上的 Spotify 缓存。
1. 通过 Spotify 设置清除移动设备上的缓存
- 在 iPhone/iPad 上打开 Spotify。
- 点击右上角的设置齿轮。
- 向下滚动到存储部分。
- 点击清除缓存。

2.通过iPhone设置清除缓存
您可以查看 Spotify 应用程序在 iOS 设备上占用的空间大小。 因此,您还可以在 iPhone/iPad 上重新安装 Spotify 以清理缓存并重新开始。 请执行以下步骤。
- 在 iPhone/iPad 上打开设置。
- 滚动到常规。
- 选择 iPhone 存储 > Spotify。
- 检查 Spotify 应用程序大小以及文档和数据。
- 在这里您可以选择卸载应用程序(释放应用程序使用的存储空间,但保留其文档和数据。当您重新安装应用程序时,系统会恢复您的数据。)或删除应用程序(它将从您的iOS中删除应用程序和所有相关数据设备)。
第 5 部分:清除 Android 上的 Spotify 缓存
有几种方法可以清除 Android 上的 Spotify 缓存。 您可以从 Spotify 设置清除缓存或使用应用程序信息菜单。 第一种方式与 iPhone 上相同,从 Spotify 主页前往“设置”>“存储”,然后点击“删除缓存”。
如何从 Spotify 信息菜单中清除缓存存储? 这些步骤根据设备的操作系统和品牌而有所不同。
- 转到手机上的“设置”,然后点击“应用程序”或“应用程序”。
- 找到并点击 Spotify。
- 选择存储和缓存菜单。
- 要删除 Spotify 缓存,请检查缓存数据并点击清除缓存。
第 6 部分:提示:在清除缓存之前备份 Spotify 音乐
您现在可能知道如何清除 Mac、Windows、iPhone 或 Android 上的 Spotify 缓存。 清除缓存文件后,您将在设备上重新获得一些存储空间,同时,Spotify 应用程序的一些播放问题和其他故障将得到修复。 但是,由于您删除了下载的音乐等数据,因此您必须重新下载音乐文件才能离线收听。 为了永久保留您喜爱的音乐并节省设备上的存储空间,您可以在清理 Spotify 缓存之前将 Spotify 音乐备份到外部硬盘驱动器或设备。
要将 Spotify 歌曲、播放列表或专辑移动到任何设备进行备份,而不会丢失任何数据, 音乐软件 Spotify Music Converter 可以说是最好的选择。即使你没有高级帐户,你也可以通过 AMusicSoft 程序从 Spotify 下载任何内容,因为它的主要功能之一是它可以 删除每个 Spotify 曲目的 DRM 保护 使它们可以随时供任何设备或播放器使用。 它还允许您根据自己的喜好更改音频格式,例如,如果您希望输出为 MP3、WAV 或 FLAC 格式,那么任何格式都可以。
另一个值得一提的功能是它的转换速度为 5 倍,即使在这样的速度下,它仍然可以像原始曲目一样保持歌曲的质量。 此外,它还保留了歌曲的 ID3 标签和元数据,使您的曲目在转换后组织起来。
获取安全且免费的 AMusicSoft Spotify Music Converter 单击下面的下载按钮。 该软件可以安装在您的 Windows或Mac 。
免费下载 Spotify 音乐进行备份
步骤 1。 打开AMusicSoft软件并进入内置的Spotify Web Player。然后使用您自己的Spotify帐户登录。然后您可以搜索要下载的Spotify播放列表。只需将它们拖到“+”按钮,软件就会从Spotify获取数据。

步骤 2。 现在,只需根据您的要求选择输出格式,设置比特率和采样率以及转换速度即可。

步骤 3。 单击“转换”按钮。AMusicSoft Spotify Music Converter 将帮助您立即从 Spotify 下载 MP3 音乐,以 5 倍的速度批量转换它们。

步骤 4。 只需耐心等待该过程完成即可。 现在您已经在 Windows 或 Mac 计算机上下载了无 DRM 的音乐,您可以在任何音乐播放器上播放它们以供离线收听,或将转换后的歌曲传输到其他设备进行备份。
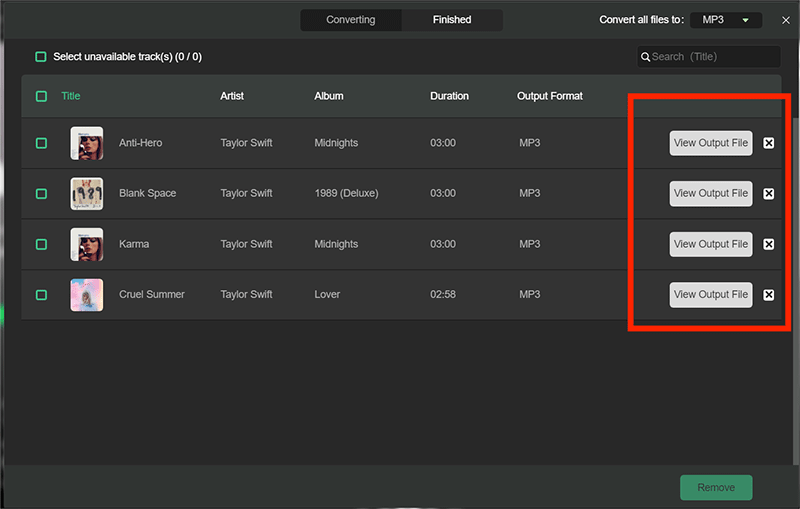
结语
好吧,这就是您需要了解的有关如何清除 Mac、Windows、Android 和 iPhone 上的 Spotify 缓存的所有信息。 我希望阅读这篇文章可以帮助您释放一些计算机或移动存储空间并解决应用程序的问题。 当然,在清理缓存后,您需要重新下载您想要离线收听的所有 Spotify 音乐文件。
更好的方法是使用 音乐软件 Spotify Music Converter 将 Spotify MP3 下载保存到其他设备和播放器。最重要的是,AMusicSoft Spotify Music Converter 完全免费试用!免费试用 AMusicSoft 应用程序并离线收听 Spotify 歌曲!
人们也读
Robert Fabry 是一位热心的博主,也是一位热衷于技术的爱好者,也许他可以通过分享一些技巧来感染你。他还热爱音乐,并曾为 AMusicSoft 撰写过有关这些主题的文章。