使用 Windows Media Player 翻录有声读物的简易指南
通过 Windows Media Player 在您的计算机或笔记本电脑上播放音乐或视频非常容易。 除了播放之外,它还提供更多功能,例如 CD 刻录、翻录、流媒体、图书收藏管理等。 这些功能正是为什么在流式有声读物中使用 Windows Media Player 是一个不错的选择的原因。
所以,在这篇文章中,我将解决 使用 Windows Media Player 翻录有声读物 以及如何将书籍成功导入播放器。
内容指南 第 1 部分。如何将 Audible Books 下载到 Windows Media Player? 【官方方式】第 2 部分。转换有声书籍以在 Windows Media Player 上播放 [推荐方式]部分3。 结论
第 1 部分。如何将 Audible Books 下载到 Windows Media Player? 【官方方式】
当谈到流式有声读物时,最好的方法要么是 使用有声下载管理器 或 iTunes。 听会轻松很多 听得见 如果您将使用这两个应用程序中的任何一个。 但是,如果您真的对使用 Windows Media Player 感兴趣并且渴望了解使用 Windows Media Player 翻录有声读物的过程,请参阅下面的两种方法。 您可以选择通过手动方式或自动方式进行。
方法 1. 如何将有声图书自动导入 Windows Media Player
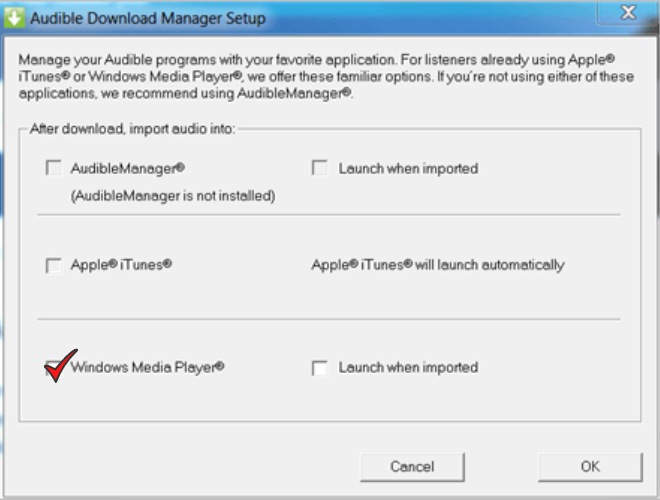
- 在您的浏览器上,搜索 Audible Download Manager 应用程序。 完成此操作后,下载并将其安装在您的计算机上。
- 完成安装后,启动 Audible Download Manager 应用程序。
- 在应用程序的主界面中,您将看到三个选项卡,即“常规设置”、“有声播客”和“下载”。 在提到的三个中,点击常规设置。
- 在打开的新窗口中,查看“将导入文件下载到后”下方的选项。 在选项中,选择 Windows Media Player。
- 要保存所做的更改,请点击下部的保存设置按钮。
- 现在,通过浏览器访问 Audible 的官方网站并使用您的帐户登录。 打开您的帐户后,直接转到“图书馆”部分,然后选择“我的书”按钮。 完成此操作后,将显示您的所有书籍。 开始选择并选择您要下载的那些。
- 选择后,点击下载按钮。
- 如果下载过程完成,它们都将反映在您的 Windows Media Player 应用程序中。
方法 2. 如何手动将有声图书导入 Windows Media Player
这是使用 Windows Media Player 翻录有声读物的手动方法。 查看步骤并正确执行。
- 下载并安装 Audible Download Manager 应用程序。 完成后打开它。
- 选择常规设置选项卡并确保在“下载后,将文件导入到”下选择了 Windows Media Player。 如果偶然 WMP 不是选择的应用程序,请改为单击更改位置按钮。 之后,将 Windows Media Player 设置为接收程序。
- 现在,返回 Audible Download Manager 的主界面,然后选择位于左上角的选项选项卡。 从显示的子菜单中,选择“导入有声标题”选项,然后选择“导入 Windows Media Player 库”。
- 开始将文件导入 WMP 后,您可以通过单击“浏览”按钮找到要保存文件的目标文件夹。
第 2 部分。转换有声书籍以在 Windows Media Player 上播放 [推荐方式]
在了解了上面的两种方法之后,很明显它们都很容易执行。 但是,当然,即使它很简单,在流式传输有声读物时仍有可能遇到问题。 此外,这肯定需要您有一个有效的 Audible 帐户才能继续,以及更新到 OS 版本 11 的 Windows Media Player 应用程序。
为了让您可以不受任何限制地欣赏您喜欢的书籍,最好使用 Windows Media Player 过程翻录有声书籍 AMusicSoft 音频转换器.
AMusicSoft 音频转换器 不仅仅是一个简单的转换器,而是一个强大的转换器,因为它可以在尽可能短的时间内完成所有需要的过程。 它可以做到 听得见的 DRM 删除过程,可以将有声读物转换为兼容的格式,并可以将它们作为本地文件下载到您的设备上。 一旦它们以另一种格式保存在您的设备上,您将不再有播放它们的问题,因为它们现在可以在任何设备上访问。 即使在整个过程之后,所有章节和标题也会保留,并确保转换后的文件具有最佳音质。
以下是有关如何使用 AMusicSoft Audible Converter 在 Windows Media Player 中翻录有声读物的详细指南。
步骤 1:从 AMusicSoft 网站正式下载并安装 Audible Converter 应用程序。
第 2 步:通过从库中选择它们或将它们直接拖放到转换器来添加有声文件。

第 3 步:从 MP3、WAV、AAC、FLAC、 M4A 和 AC3。 也分配一个结束文件夹。

第 4 步:单击下面的转换按钮,然后点击顶部的已转换菜单以查看转换后的文件。
如果您已经拥有这些文件,要完成使用 Windows Media Player 翻录有声读物的过程,您必须知道如何将它们添加到 WMP。 请按照以下步骤操作。
- 打开您的 WMP,然后点击添加文件按钮。
- 这会将您定向到保存转换后的文件的文件夹。 如果没有,请选择正确的一个。
- 只需单击您想要的有声读物,WMP 就会开始播放。
部分3。 结论
我希望上面的讨论对你理解这个过程有很大帮助 使用 Windows Media Player 翻录有声读物. 为了确保不受限制地享受书籍,您最好使用 AMusicSoft 音频转换器 将 Audible 文件转换和下载为兼容格式。 通过这个转换器,高质量的有声读物流是可能的。
人们也读
Robert Fabry 是一位热心的博主,也是一位热衷于技术的爱好者,也许他可以通过分享一些技巧来感染你。他还热爱音乐,并曾为 AMusicSoft 撰写过有关这些主题的文章。