如何在 Windows Media Player 上播放 Audible?
最好通过 Windows Media Player 播放音频和视频。 该播放器免费且易于使用,因此深受用户欢迎。 尽管它支持多种活动和服务,但在流式有声读物方面仍然存在不足。 当您开始在流式有声读物中使用 Windows Media Player 时,就已经预料到可能会遇到错误和故障。 所以,在这篇文章中,我们将重点介绍如何 在 Windows Media Player 上播放 Audible 以最方便的方式。
内容指南 第 1 部分。如何将有声读物下载到 Windows Media Player第 2 部分。如何在您的 Windows 媒体播放器上不受限制地播放 Audible部分3。 结论
第 1 部分。如何将有声读物下载到 Windows Media Player
Audible 在几乎任何运行 Audible 应用程序的设备上提供有声读物,例如智能手机、平板电脑、智能手表和台式机。 标题从自助、人际关系和传记到文学和小说,应有尽有。 现在 Audible 提供两种主要类型的会员资格:Audible Plus 和 可听高级版.
为了在 Windows Media Player 上播放 Audible,您必须首先确保文件已下载到您的计算机上。 要继续,您将需要一个名为 Audible Download Manager 的出色助手作为主要助手,将书籍直接保存到 Windows Media Player 中。 要获得此应用程序,您只需打开浏览器并进入 Audible 的官方网站即可。 在网站主页上看到后,选择“下载”按钮,然后将其安装到您的计算机上。 如果已经完成,请启动下载管理器应用程序并开始保存您喜欢的有声读物。
要继续在 Windows Media Player 上播放 Audible 的过程,请查看以下步骤。
- 打开 Audible Download Manager 应用程序后,请注意应用程序主屏幕中的选项。 其中,选择第一个按钮,即常规设置选项。
- 之后,将显示“常规设置”窗口,并从此处确保在“下载后,将文件导入到”下方的选项中选择了 Windows Media Player 应用程序。 要检查它,必须在应用程序之前的框中有一个复选标记。
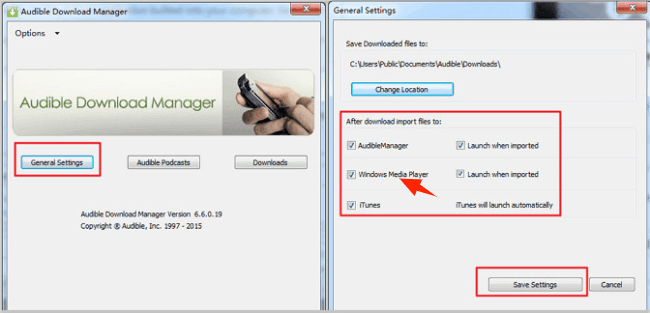
- 完成后,不要忘记单击弹出窗口底部的保存设置按钮。
- 现在,导航到 Audible 官方网站,然后使用您的 Audible 帐户登录。 只需提供所需的所有详细信息,例如您的用户名和密码即可继续。
- 如果您的帐户已经开设,请立即前往图书馆部分并查看标题,看看您的收藏夹是否包含在此处。
- 选择你想要的,然后点击标题旁边的下载按钮。 通过这样做,Audible 下载管理器将很快开始将有声读物直接保存到 Windows Media Player。
下载成功后,几分钟后,所有选定的有声读物都将显示在 Windows Media Player 中。
如何将本地有声文件传输到 Windows Media Player
上述程序仅适用于可在 Audible 网站上看到的所有标题。 如果您有一些本地保存的有声读物,将它们传输到 WMP 会有些不同,因为您必须手动移动每个标题才能在 Windows Media Player 上播放 Audible。
为确保您执行正确的过程,请按照以下步骤操作。
- 首先下载 Audible Download Manager 应用程序,然后在安装过程后立即启动它。
- 在 Audible Download Manager 的主屏幕中,选择常规设置,然后查看“下载后,将文件导入到”部分下是否选择了 Windows Media Player。
- 要保存所做的更改,请点击下面的保存设置按钮。
- 然后注意“常规设置”窗口左上角的“选项”按钮。 它旁边是一个向下箭头,必须单击它才能查看子选项。
- 从显示的菜单选项中,选择导入有声标题。
- 之后,选择导入到 WMP.
- 最后,为要导入的文件插入正确的目的地。
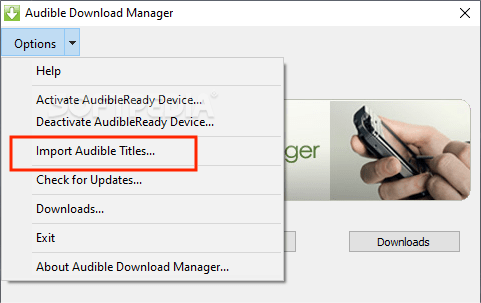
正确执行上述所有步骤后,您现在可以使用设备上本地保存的书籍在 Windows Media Player 上播放 Audible。
第 2 部分。如何在您的 Windows 媒体播放器上不受限制地播放 Audible
唯一的方法 无需订阅即可收听 Audible 或限制 Windows Media Player 是通过确保将它们转换为可访问的格式并且不受任何类型的保护,特别是称为 DRM(数字版权管理). 以支持的格式下载标题后,您现在可以轻松地在所需的任何设备上访问它们。 这甚至不需要您授权设备即可在 Windows Media Player 上播放 Audible。
为此,您将需要一个专业的有声读物转换器并与您分享最好的, AMusicSoft 音频转换器 肯定是可靠的。 除了删除 DRM、转换 Audible 文件并将它们下载为支持的格式之外,您还必须知道这个 Audible 转换器非常擅长在几分钟内完成每个过程。 由此产生的音频质量也非常显着。 要命名您可以从此转换器获得的支持格式,您可以 将有声读物转换为 MP3 或其他格式,如 FLAC、M4A 和 WAV。
AMusicSoft Audible Converter 在有声读物行业中享有盛誉的另一个原因是其使用简单,确保每个用户都能在多个程序中感受到使用它的便利。让我们通过处理使用它在 Windows Media Player 上播放 Audible 的一系列步骤来看看这是否属实。
- 从其官方网站获取 AMusicSft Audible Converter,然后立即安装。
- 打开应用程序,然后添加 Audible 文件进行转换。 为此,您只需在单击转换器建议的特定区域后选择标题。

- 从可用格式中选择一种格式,然后也选择输出文件夹。

- 然后点击位于底部的转换按钮。

- 最后,通过从顶部的已转换菜单中获取转换后的有声读物来保存它们。
部分3。 结论
如果您想在 Windows Media Player 上播放 Audible,可以尝试多种方法。 您可以使用 Audible 下载管理器应用程序导入本地文件或从 Audible 网站获取特定标题。 要添加,您还可以使用 AMusicSoft 音频转换器 下载和转换书籍,因此没有任何限制可以阻止您享受它们。
人们也读
Robert Fabry 是一位热心的博主,也是一位热衷于技术的爱好者,也许他可以通过分享一些技巧来感染你。他还热爱音乐,并曾为 AMusicSoft 撰写过有关这些主题的文章。