在 10 年下载并享受 Audible iTunes Windows 2025
Audible 是获取您想要的有声读物的最想要和最常用的地方之一。 如果您使用的是 Windows 计算机,那么您别无选择,只能使用和了解一些替代和专业的下载有声读物的方法。 下面就让我们一起了解一下享受的方法吧 有声 iTunes Windows 10 通过下面要分享的方法的帮助。
内容指南 第 1 部分。 如何在 Windows 10 上将 Audible 下载到 iTunes第 2 部分。奖励:如何将有声读物移至 Mac 上的 iTunes第 3 部分。 在您的计算机上下载 Audible 并永久保存它们部分4。 概要
第 1 部分。 如何在 Windows 10 上将 Audible 下载到 iTunes
要在 Windows 10 中下载有声读物,您必须选择使用 Audible 下载管理器或 Audible 应用程序中的有声读物。 在实现 Audible iTunes Windows 10 时,这两个应用程序都是必不可少的。请参阅以下过程。
从 Audible App 下载 Audible Via Audiobooks
一种使用方法是通过应用 Audible 的有声读物。 要下载此应用程序,只需导航到 Windows 计算机上的 Microsoft Store。 通过此应用程序的帮助,您可以做很多除了下载之外的事情,例如将有声读物传输到 iTunes。 如果您的所有 Apple 设备都相互同步,您就可以随时随地流式传输书籍。 这是有关如何使用此应用程序的完整指南。
- 打开您的 Windows 计算机,然后快速前往 微软商店 从 Audible 应用程序获取有声读物。 完成下载后,立即继续安装。
- 下载完成后,您现在可以开始搜索要下载的有声读物。 在搜索结果中找到后下载它们。
- 现在,点击 Windows 上的 Audible 应用程序图标以启动该应用程序。
- 在屏幕左侧,找到“图书馆”选项卡以查看您收藏的所有有声读物。
- 浏览所有列出的有声读物,然后选择要传输到 iTunes 应用程序的项目。 找到它们后,单击书名旁边的三点图标。
- 片刻之后,将看到一个选项列表,您必须在其中选择“导入 iTunes”选项。 请注意,在继续执行此步骤之前,必须先激活或授权 iTunes,尤其是如果这只是您第一次使用该功能。
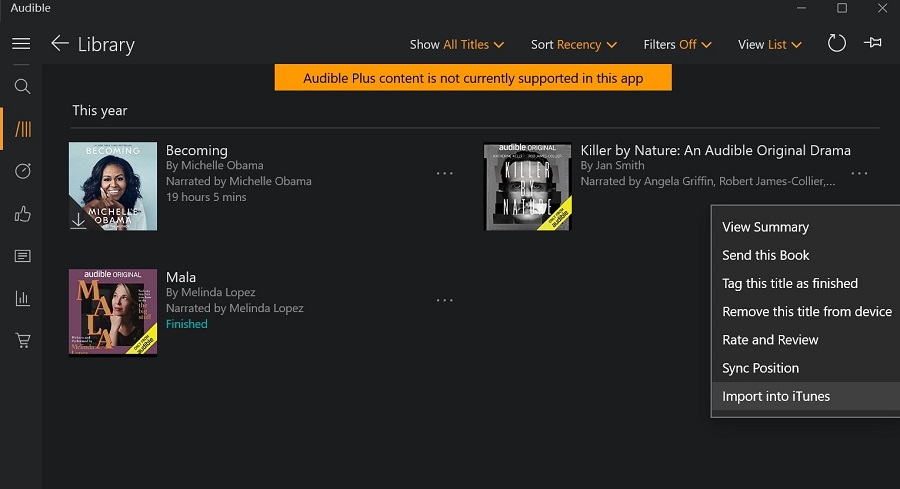
- iTunes 将自动启动,您将看到一个弹出窗口,上面写着“要使用该文件,您必须为您的 Audible 帐户授权这台计算机。您现在要访问 Audible 的网站来执行此操作吗?” 单击“是”继续。
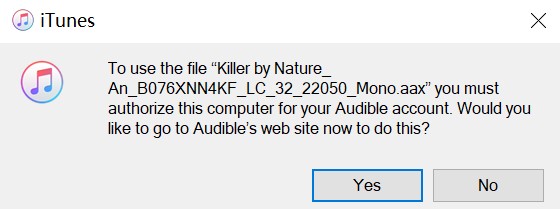
- 提供要求使用您的 Audible 帐户登录的所有详细信息。 几秒钟后,您的 iTunes 和 Audible 将相互链接。
- 单击“立即激活”,将显示一个新的弹出窗口,请求您允许打开 iTunes。 您可以单击“打开 iTunes”按钮。
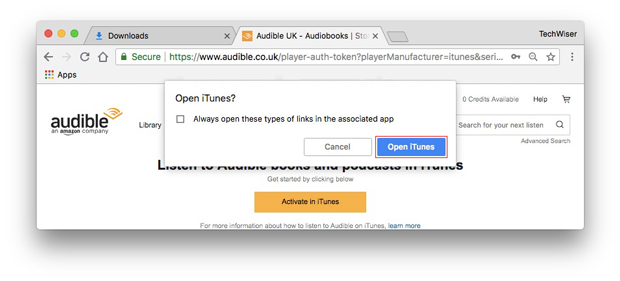
- 现在,Audible文件应该已成功导入到iTunes,您可以在“库”>“有声读物”中找到所有有声读物。 立即享受在iTunes上聆听您的有声读物!
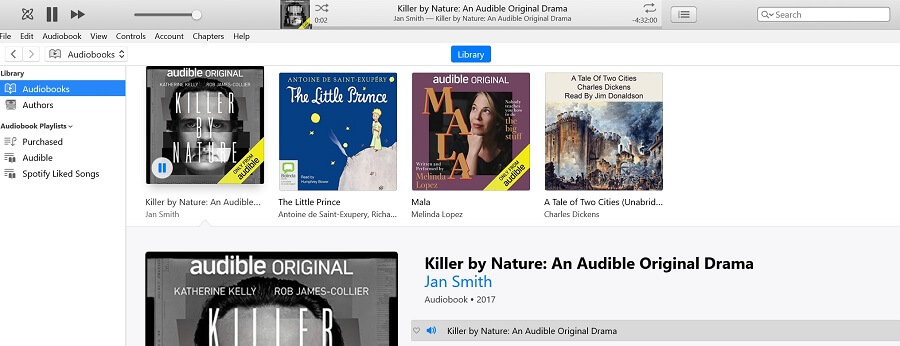
通过 Audible 下载管理器下载 Audible
除了 Audible 应用程序中的有声读物外,您还可以使用 Audible 下载管理器获取 Audible iTunes Windows 10。对于上述过程,请按照以下步骤操作。
- 首先在 Windows 计算机上下载并安装 Audible Download Manager 应用程序。
- 安装完成后,启动应用程序,然后单击应用程序主界面中的常规设置按钮。
- 通过这样做,将显示“常规设置”窗口。 从这里,确保在描述“下载后,将文件导入到”下选择 iTunes。
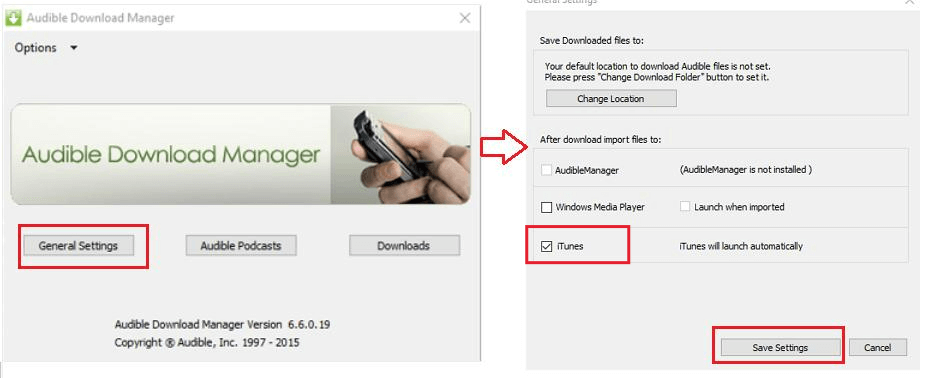
- 检查后,点击保存设置按钮。
- 现在,转到 Audible 的官方网站并搜索您要下载的有声读物。 找到有声读物后,单击“下载”按钮。
- 一个迷你窗口将显示在应用程序上,用于授权您的 Windows 计算机。 只需点击确定按钮即可继续。
- 一段时间后,有声读物将继续下载。 保存完成后,您将能够在 iTunes 资料库中看到有声读物。
由于错误出乎意料并且可能突然发生,因此上面分享的与 Audible iTunes Windows 10 相关的两种方法可能无法顺利进行。 因此,如果发生这种情况,您应该考虑将有声读物手动传输到 iTunes。
第 2 部分。奖励:如何将有声读物移至 Mac 上的 iTunes
由于我们已经就如何获取 Audible iTunes Windows 10 进行了完整的讨论,因此让我们在这里了解如何在 Mac 上执行此操作的步骤。 但在此之前,请确保您使用的是最新版本的 macOS 以避免在执行该过程时出错,现在 macOS 13 冒险 是 macOS 的当前版本。 如果已经完成,请按照以下步骤操作。
- 首先,从 Audible 网站下载所需的 Audible 书籍。
- 在网站上,点击您选择的有声读物旁边的下载按钮。 等到下载完成并完成。
- 打开您的 iTunes 应用程序,然后从上面的菜单中选择“文件”选项卡。 从屏幕上显示的菜单列表中单击“将文件添加到库”按钮。
- 您必须找到有声读物的保存位置。 以下是您可能在下载后保存有声读物的一些建议。
- 如果您使用的是 Chrome 浏览器,请从 Chrome 菜单开始,然后点击下载按钮。 接下来选择打开下载文件夹选项。
- 如果您使用的是 Safari,请转到其菜单并选择首选项选项。 这样做之后,点击常规选项卡以查看所有文件下载的位置。
- 如果您使用的是 Firefox,请单击其菜单,然后选择“选项”按钮。 查找“常规”选项卡,然后查看“保存的文件”位置。
- 找到下载的有声读物后,选择要导入到 iTunes 中的那些标题。 只需双击该文件,然后从几秒钟后显示的下拉菜单中单击书籍图标。
第 3 部分。 在您的计算机上下载 Audible 并永久保存它们
在上面的讨论中,共享了享受 Audible iTunes Windows 10 的所有可能方法。 您可以自由选择其中最容易和最简单的方法。 与此相关的唯一问题是有可能发生错误,因为在使用应用程序时错误是不可避免的。 话虽如此,您必须有一个替代计划,即使用专业工具将有声读物下载到您的 Windows 计算机上。
为此,您可以使用以下工具 AMusicSoft 音频转换器. 这个应用程序非常有用,尤其是当涉及到 下载有声读物 并将它们转换成可访问的格式。 通过这种方式,您可以在成功下载后立即将有声读物作为本地副本永久保留在您的设备上。 你也可以 与朋友或家人分享有声读物 不受此专业工具的限制。让我们了解更多关于 AMusicSoft Audible Converter 的信息。请参阅下面的功能。
AMusicSoft Audible Converter 的主要功能
- 从 Audible 文件中删除 DRM。
- 将音频文件转换为支持的格式,例如 MP3、WAV、FLAC、AAC、AC3 和 M4A。
- 协助下载转换结果。
- 转换速度快 16 倍,可使每个进程在短短几分钟内结束。
- 能够产生与原始音频相同的转换后有声读物的良好音频质量。
- 具有简单的用户友好界面。
- 可以方便地使用。
- 有助于保留有声读物文件中的重要细节,例如 ID 标签和元数据信息。
如何使用 AMusicSoft Audible Converter?
- 开始下载并安装 AMusicSoft Audible Converter。此应用程序可从 AMusicSoft 官方网站下载。启动浏览器并导航到网站。下载完成后,立即在 Windows 上安装该应用程序。
- 通过点击每个所选有声读物标题前的选择框,添加要转换的有声文件。

- 选择一种格式用于转换过程,然后也选择结束文件夹。

- 点击转换按钮并等待进程开始和结束。

- 最后,转到上面的转换菜单保存结果。
部分4。 概要
要享受 Audible iTunes Windows 10,您可以选择使用 Audible 下载管理器、Audible 应用程序中的有声读物或使用名为 AMusicSoft 音频转换器。在讨论的方法中,最好的是 AMusicSoft。它可以做很多事情,例如下载和将文件转换为可访问的格式。
人们也读
Robert Fabry 是一位热心的博主,也是一位热衷于技术的爱好者,也许他可以通过分享一些技巧来感染你。他还热爱音乐,并曾为 AMusicSoft 撰写过有关这些主题的文章。