如何在 iOS/Android/Mac/PC 上的 Apple Music 上重复播放列表
Apple Music 是一项流行的音乐流媒体服务,提供数百万首歌曲、专辑、播放列表、音乐视频和现场表演。除了 Apple Music 精心挑选的专业播放列表外,您还可以使用自己喜欢的曲调或艺术家创建自己的播放列表。如果您总是想一遍又一遍地欣赏自己的音乐品味,您可以重复播放播放列表以收听自己喜欢的歌曲。在本文中,我们将介绍 如何在 Apple Music 上重复播放列表 使用 iOS、Android、Mac 和 PC。最后,我们将更进一步,探索支持将 Apple Music 转换为 MP3 文件格式的工具包,以便您可以在所有设备上重复播放播放列表。继续阅读并了解更多详细信息。
内容指南 第 1 部分。在 iPhone/iPad 上重复播放 Apple Music 上的播放列表第 2 部分。 在 Android 设备上重复播放 Apple Music 上的播放列表第 3 部分。在 Mac/PC 上的 Apple Music 上重复播放列表第 4 部分。 额外提示:在任何设备上自由重复播放 Apple Music 上的所有播放列表部分5。 结论
第 1 部分。在 iPhone/iPad 上重复播放 Apple Music 上的播放列表
如何使用 iOS 设备在 Apple Music 上重复播放播放列表?您可以通过询问轻松打开或关闭重复播放 Siri。Siri 是 Apple 在其所有平台上的智能助手,可以执行管理日程安排、回答问题和控制智能家居设备等任务。因此,这是您可以尝试在 Apple Music 上重复播放列表的直接方法。只需说类似的话:
- “嘿 Siri,重复我的锻炼音乐播放列表”
- “嘿 Siri,重复播放泰勒·斯威夫特的播放列表。”
- “嘿 Siri,重复播放列表来学习。”
- “嘿 Siri,重复播放今日热门歌曲。”
- “嘿 Siri,在卧室播放这个播放列表。”
- “嘿 Siri,关闭重复。”
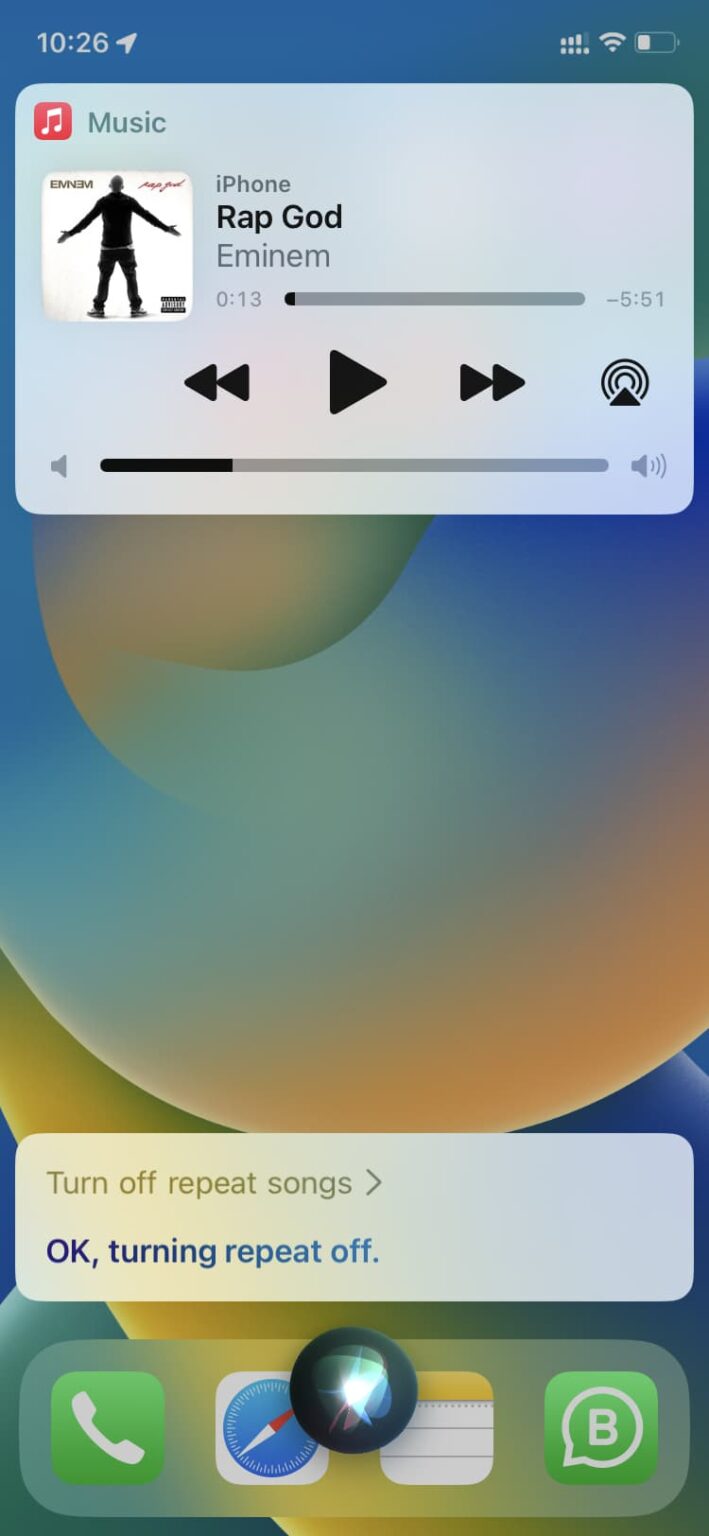
相关话题: 如何重置 Siri 建议 >>>
您还可以手动重复播放 Apple Music 上的播放列表或专辑。以下是在 iPhone 和 iPad 上的 Apple Music 上重复播放列表的方法:
步骤 1。 在 iPhone 和 iPad 上打开 Apple Music 应用。
步骤 2。 选择您想要重复收听的播放列表并开始播放。点击底部的“正在播放”栏。
步骤 3。 在出现的屏幕中,点击右下角的“接下来播放”按钮。
步骤 4。 在“接下来播放”屏幕的顶部,点击“重复”按钮,直到它变为“全部重复”。
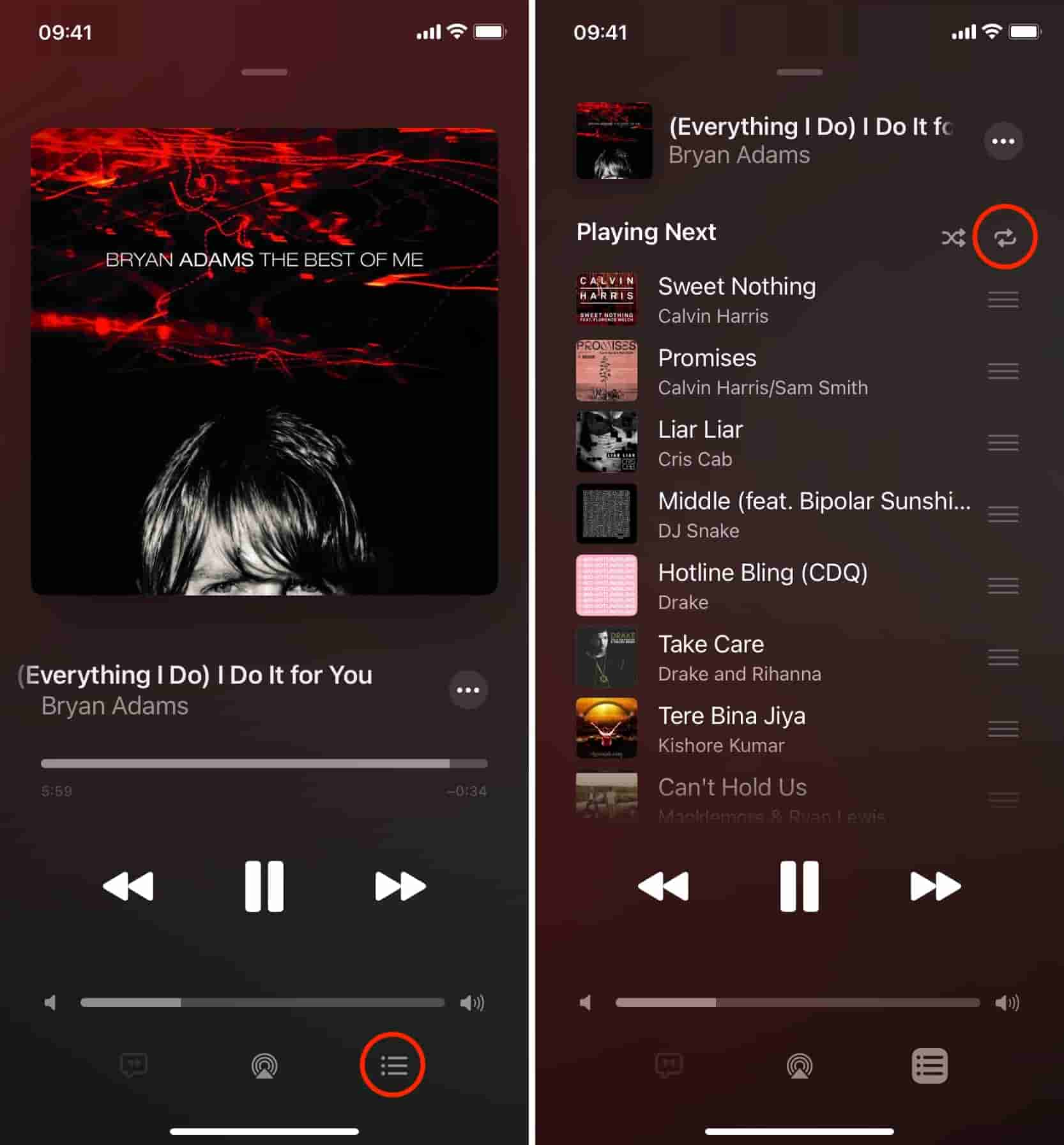
第 2 部分。 在 Android 设备上重复播放 Apple Music 上的播放列表
如何在 Android 上的 Apple Music 上重复播放列表。Siri 内置于 Apple 生态系统中的几乎所有设备中。如果您不是 iOS 设备持有者,并且想要在 Android 设备上重复播放列表,请按照以下步骤操作:
步骤 1。 在您的 Android 设备上打开 Apple Music 应用。
步骤 2。 播放播放列表。点击屏幕底部的歌曲,就会出现“正在播放”屏幕。
步骤 3。 单击三条水平线并点击重复按钮,直到显示全部重复。
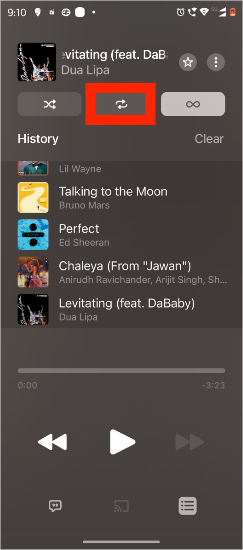
第 3 部分。在 Mac/PC 上的 Apple Music 上重复播放列表
您可以使用电脑在 Apple Music 上循环播放播放列表吗?当然,该服务与 macOS Catalina 或更高版本兼容, Windows 10 或更高版本。以下是在桌面应用程序上重复播放 Apple Music 播放列表的方法:
步骤 1。 在 Mac 或 Windows 上打开 Apple Music 应用并播放您想要重复播放的播放列表。
步骤 2。 找到窗口顶部的播放控件,然后单击重复图标。按钮颜色改变时表示重复已打开。
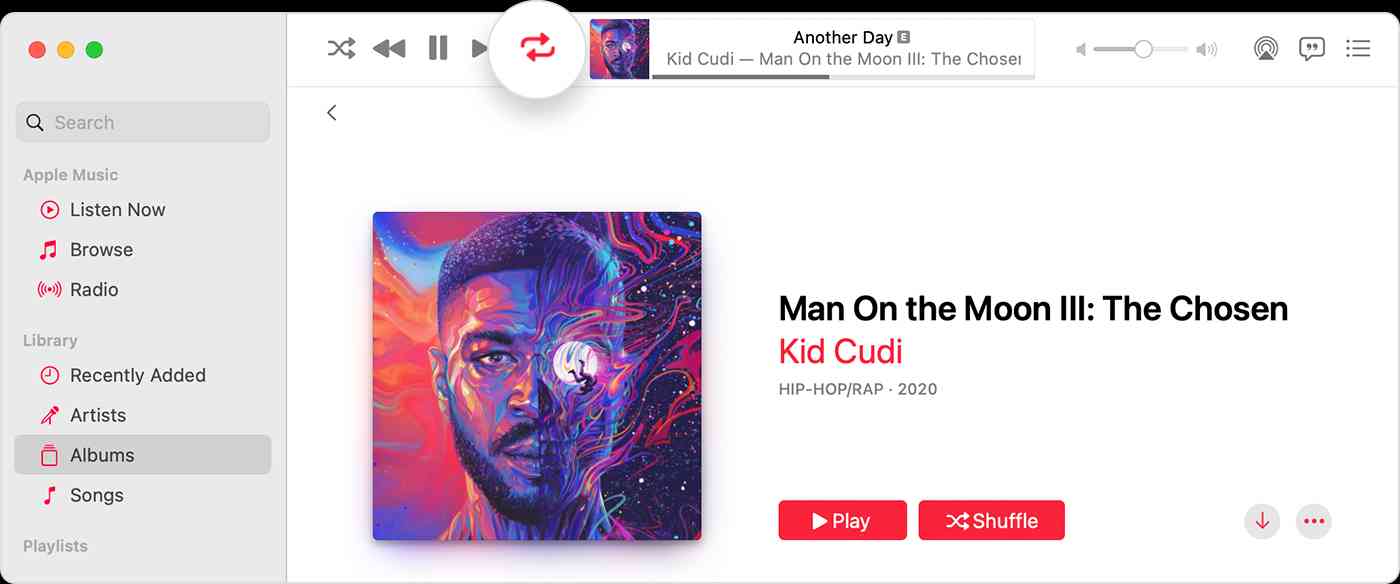
第 4 部分。 额外提示:在任何设备上自由重复播放 Apple Music 上的所有播放列表
阅读完以上部分后,您已经了解了如何在不同设备上重复播放 Apple Music 上的播放列表。如果您想在自己的音乐播放器而不是 Apple Music 应用程序上重复播放列表怎么办?是否可以在其他设备或平台上自由重复播放 Apple Music 播放列表?
遗憾的是,将 Apple Music 播放列表传输到其他设备进行离线收听很困难,因为只有在您订阅其计划后才能下载播放列表,并且只能在其平台上播放。此外,订阅到期后,您将无法收听 Apple Music 歌曲。如果您想将 Apple Music 播放列表移动到其他播放器,您需要将 Apple Music 播放列表从 DRM 加密的 AAC 转换为无 DRM 的 MP3 或其他常见格式。
在寻找将 Apple Music 播放列表转换为 MP3 的工具包时, AMusicSoft 苹果音乐转换器 是您的首选工具包。AMusicSoft Apple Music Converter 能够将音乐从 Apple Music 转换并下载到计算机,它支持 MP3、FLAC、WAV、AAC、M4A 和 AIFF 格式。大多数设备都可以访问上述所有格式,因此您可以选择任何设备来播放流媒体音乐。如果您想 恢复 Apple Music 资料库,AMusicSoft 将会给你很大的帮助。
借助这款专业转换器,您现在可以随时欣赏所有想要收听的歌曲。数字版权管理或 DRM 将在转换过程中被删除。这样,您无需访问应用程序或将设备连接到互联网即可 离线收听Apple Music.
👍 AMusicSoft Apple Music Converter 的更多功能
- 🌟与 Apple Music Web Player 集成
- 🌟更快的批量转换速度
- 🌟音乐 ID3 元数据保留
- 🌟保留原始音质
- 🌟100%清洁。使用无风险
- 🌟免费更新和技术支持
📝 如何使用 AMusicSoft Apple Music Converter
只需单击“免费下载”按钮即可在 Windows 或 Mac 计算机上下载并安装此功能强大的软件。使用 AMusicSoft Apple Music Converter 下载任意数量的歌曲,以便在任何设备上播放。
步骤 1。 单击“添加文件”将您的 Apple Music 曲目导入到软件中。您可以通过在选择时按住“Ctrl”或“Shift”来一次添加多个曲目。

步骤 2。 选择一种格式并调整设置:从包括 MP3、M4A 和 WAV 在内的一系列格式中进行选择,以转换您的 Apple Music 曲目。 如果需要,调整输出设置(例如比特率和采样率)以控制输出文件的质量和大小。 然后选择要保存文件的位置。

步骤 3。 开始转换:点击“转换”开始转换过程。 该软件将删除 DRM 保护并将文件转换为您选择的格式。

就这样!您已成功从 Apple Music 下载了所需的曲目。操作起来非常简单,对吧?此外,您还可以开始在任何您喜欢的设备上传输和播放它们,同时根据需要保留这些歌曲。
部分5。 结论
这就是如何在不同设备上重复播放 Apple Music 上的播放列表。如果您认为本指南有用,请与您的朋友分享。别忘了免费试用 AMusicSoft 苹果音乐转换器!这样,您可以轻松地从 Apple Music 中获取您喜爱的音乐和曲目,然后将它们传输到任何设备。此转换器是您可以用来获得相同质量音乐的最完美的工具。
人们也读
Robert Fabry 是一位热心的博主,也是一位热衷于技术的爱好者,也许他可以通过分享一些技巧来感染你。他还热爱音乐,并曾为 AMusicSoft 撰写过有关这些主题的文章。