如何在 PC 上将 iTunes 中的音乐刻录到 CD?
将所有曲目存储在 CD/DVD 上非常方便,您可以随时随地访问它们。 无论您是在车上还是躺在家中,都可以轻松掌握存储在一张圆形 CD 中的所有您喜欢的歌曲,并且可以随时播放。
然而,我们都知道 iTunes 或 Apple Music 中的文件或歌曲受数字版权管理 (DRM) 保护,这就是为什么我们在任何硬件甚至我们拥有的设备上传输或共享文件时遇到困难。 将音乐文件直接保存到CD上就属于这种情况。 如果您在刻录音乐文件时遇到一些问题,本文将讨论 如何将音乐从 iTunes 刻录到 CD.
内容指南 第 1 部分:将 iTunes 音乐刻录到 CD 需要什么?第 2 部分:如何使用 iTunes 将音乐刻录到 CD?第 3 部分:如何使用 Windows Media Player 将音乐刻录到 CD?第 4 部分:将 Apple Music 歌曲刻录到 CD 的最佳方法总结一下
第 1 部分:将 iTunes 音乐刻录到 CD 需要什么?
首先,我们需要了解如何开始将音乐从 iTunes 刻录到 CD 的过程。 当您确定了这些内容后,将您想要的任何歌曲转移到 CD 上就会更容易。 那么,这些东西是什么?
- 您最多可以将 80 分钟的音乐添加到播放列表中。
- 最初,您需要一张空白 CD 才能开始刻录 Apple Music 或 iTunes 中的音乐。
- 然后,您还必须有一个 CD 或 DVD 刻录机,或者您的计算机必须有一个伴随 CD 刻录的光驱。 如果您没有或您的计算机没有,您可以购买外部刻录机并使用 USB 电缆将其连接到您的计算机。
- 最后,您还必须拥有 iTunes 或 Windows Media Player,它们将用作光盘刻录软件,将转换后的 MP3 歌曲刻录到 CD。
既然我们已经了解了如何将音乐从 iTunes 刻录到 CD 中必须具备的软件、工具和东西,接下来我们必须弄清楚如何使用这些东西来方便文件的刻录。
第 2 部分:如何使用 iTunes 将音乐刻录到 CD?
Apple 在 iTunes 应用程序中添加了刻录 CD 的功能。 另一方面,苹果推出了整个音乐目录的精选,没有 DRM 2009 年。这意味着没有限制的设备能够播放 iTunes 文件。 现在您已经能够准备好所需的所有内容,接下来我们要解决的是如何将 iTunes 中的音乐刻录到 CD。
- 启动 iTunes,然后创建一个播放列表,您可以通过点击“文件”>“新建”>“播放列表”来完成,您也可以为播放列表创建一个名称,然后开始添加歌曲。
- 然后,您现在将使用空白 CD,将其插入刻录材料中,然后等待光盘被识别或检测到。
- 然后转到您刚刚创建的播放列表,然后右键单击“将播放列表刻录到光盘”。
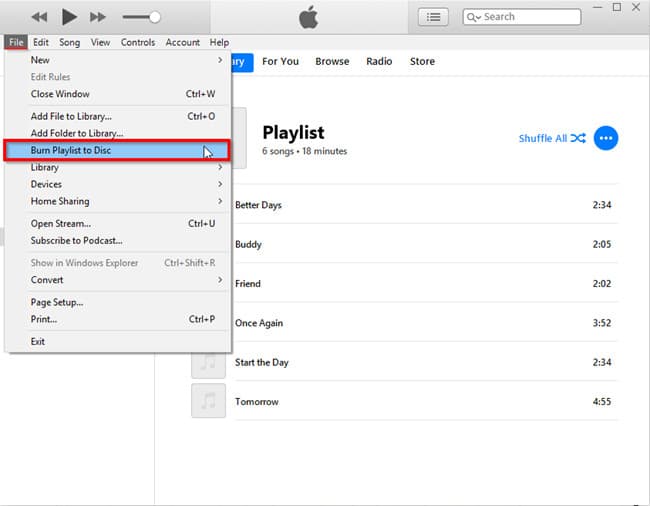
- 完成上一步后,“刻录设置”窗口将弹出到屏幕中。 您可以在此处就您希望如何刻录 CD 做出一些决定,例如首选速度和光盘格式。
- 然后要完成,您必须点击“刻录”。 这将触发将 iTunes 中的音乐刻录到 CD。
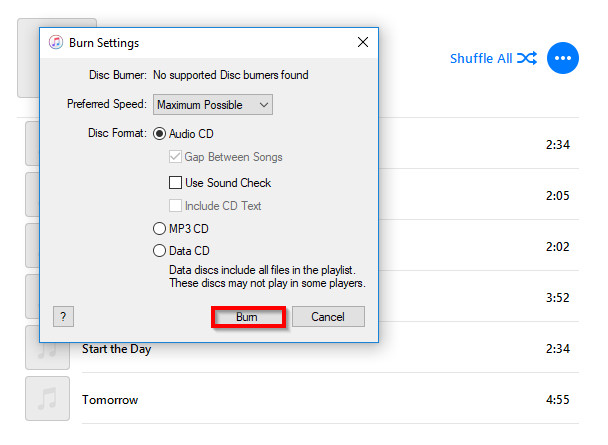
一旦 iTunes 成功地将您的播放列表刻录到光盘上,它会自动弹出 CD,如果没有弹出,您将在左侧窗格中看到 CD 和您为其指定的名称(即播放列表的名称)。 如果是这种情况,只需单击“弹出”按钮即可。
第 3 部分:如何使用 Windows Media Player 将音乐刻录到 CD?
Windows媒体播放器 还允许带有内置 CD 和/或 DVD 刻录机的计算机创建和复制音频 CD,以便在汽车音响和其他 CD 播放器中播放,非常简单。 下载无 DRM 的 iTunes 音乐后,您可以按照以下步骤将音乐从 iTunes 刻录到 CD。
- 准备好空白光盘并将其插入您将使用的计算机的 DVD 驱动器中。 您必须检查驱动器并验证它是 DVD-RW 还是 CD-RW,并记住“W”表示“可写”,这表明您可以使用该光盘将 iTunes 中的音乐刻录到 CD。
- 然后,打开 Windows Media Player,看到“刻录”选项卡后点击它。 它位于界面的右侧。 单击它后,将出现一个空的刻录列表。
- 现在,转到您使用 AMusicSoft Apple Music Converter 转换的音乐文件的文件夹,并开始将所有文件拖到空的刻录列表中。然后点击“刻录”面板中显示的“菜单”。显示所有选项后,点击“音频 CD”。
- 完成从 1 到 3 的所有步骤后,您现在可以点击“开始刻录”。 这将触发刻录过程,您的 Windows Media Player 会将音乐文件刻录到您插入的 CD 上。 您会注意到该过程完成后,光盘将自动弹出,您只需尝试一下即可查看您所做的过程是否有效。

第 4 部分:将 Apple Music 歌曲刻录到 CD 的最佳方法
然而,iTunes 现在已被单独的应用程序取代。 您必须切换到 Apple Music 应用才能欣赏音乐。 Apple Music 中的歌曲仍然使用 DRM 技术,仅允许授权设备播放内容。 在这种情况下,如何将 iTunes 中的音乐刻录到 CD 或刻录 Apple Music 歌曲?
当涉及到您所拥有的文件与您将使用的设备的兼容性时,数字版权管理或 DRM 也会给您带来问题。 但是,您的问题现在可以解决,因为我们将向您介绍最好的 Apple Music 转换器之一。 这是 AMusicSoft 苹果音乐转换器,您的官方合作伙伴,了解如何将音乐刻录到 CD。 由于这款专业转换器的所有令人惊叹的功能,DRM 给您带来的所有头痛都将自动得到解决。 除了 DRM 删除之外,其提供的服务还包括转换和下载。 所以你可以 在 Alexa 上播放 iTunes、Google Play、MP3 播放器等。
- 以前所未有的速度转换文件。使用 AMusicSoft Apple Music Converter,只需几分钟即可转换所有文件。
- 不仅可以节省您宝贵的时间,还可以节省大量金钱。 这个专业的转换器可以为您提供付费订阅的好处,因为他们能够下载文件并无休止地享受它们。
- 您可以根据需要转换为多种类型的文件格式。 例如,您可以 将Apple Music歌曲转换为MP3、FLAC、WAV 和 M4P。
- 来自 Apple Music 或 iTunes 的音乐文件的数字版权管理将在转换过程中自动删除。
- 享受一种非常简单的方式来转换您的文件。
- 使用 AMusicSoft Apple Music Converter 非常用户友好的界面进行快速、方便地转换!
了解了使用 AMusicSoft Apple Music Converter 的所有惊人优势后,它肯定已经成为您处理文件转换的首选,这样您就可以刻录任意数量的歌曲。在了解了这款专业转换器的功能以及它的出色表现后,我们现在必须弄清楚如何使用它。
- 第一步是寻找专业的转换器,下载它,然后将其安装在您的手机或设备上。 您可以开始预选要刻录的音乐文件,因为这款专业转换器支持文件的多次转换,您可以选择整张专辑或播放列表以节省时间。
- 其次,您应该创建一个文件夹来存储转换后的文件。 可以直接保存到文件夹中,也可以做复制粘贴的方式,或者拖拽的方式。 您还可以为文件夹创建一个名称,以便您可以轻松识别它。 您可以创建个人别名,或使用艺术家的姓名、专辑或歌曲的名称以及您将要刻录的音乐的流派。

- 现在,是时候选择您想要使用的输出格式了。要命名 AMusicSoft Apple Music Converter 中支持的格式,您可以选择 MP3、WAV、AAC、FLAC、AC3 和 M4A。选择输出格式后,选择一个最终文件夹来保存转换后的歌曲。

- 您只需点击“转换”,然后等待几分钟,AMusicSoft Apple Music Converter 就会完成其工作。
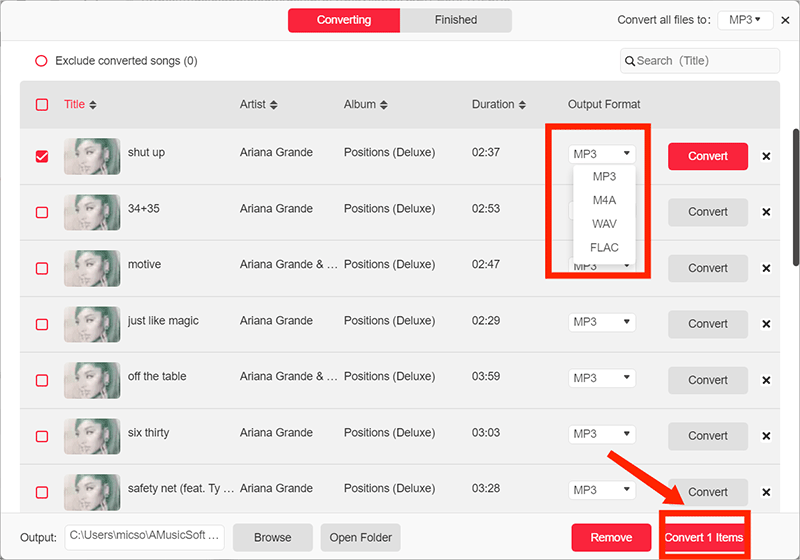
完成转换后,您会惊讶地发现,只需按照这三个简单的步骤,您就可以刻录任意数量的音乐文件。 这个专业的转换器真的是必须尝试的,因为你永远不会在使用它时出错。
总结一下
作为音乐爱好者,我们也倾向于寻找方法,以便能够根据我们想听的时间方便地欣赏我们喜欢的歌曲。 由于技术限制或 DRM,Apple Music 中的歌曲也很难处理,这使得我们很难下载任何我们想要的歌曲并将其传输到 CD。 有这样的指南是一件好事,这样我们就可以确信我们正在做正确的事情。
如何将 iTunes 中的音乐刻录到 CD? 随着介绍 AMusicSoft 苹果音乐转换器,任何人都可以更轻松地将音乐文件从 iTunes 刻录到 CD,而不必过多担心 DRM 等技术限制。 这个工具是一个必须尝试的工具,你会惊讶地发现它如何让你从一个音乐爱好者变成一个音乐迷。
人们也读
Robert Fabry 是一位热心的博主,也是一位热衷于技术的爱好者,也许他可以通过分享一些技巧来感染你。他还热爱音乐,并曾为 AMusicSoft 撰写过有关这些主题的文章。