您需要了解的有关如何备份 iTunes 音乐的提示
我们不能扔掉我们的 iTunes 音乐。 他们太珍贵了。 毕竟,我们花了很多钱从 iTunes 购买音乐。 对我们的 iTunes 音乐做的最好的事情是保存和备份它们。 这篇文章将告诉你方法 如何备份iTunes音乐这样您就永远不必担心丢失它。
请记住,我们存储 iTunes 音乐的计算机或设备可能会丢失或损坏。 任何事情都可能发生在它身上。 所以,如果我们的 iTunes 音乐没有备份,那么我们肯定会永远失去它。 这是我们不希望发生在我们珍贵的 iTunes 音乐上的事情。
内容指南 第 1 部分。您应该备份 iTunes 音乐吗?第 2 部分。如何通过转换备份 iTunes 音乐第 3 部分。如何将我的 iTunes 库备份到外部硬盘驱动器?第 4 部分。如何通过 Time Machine 备份 iTunes 音乐部分5。 结论
第 1 部分。您应该备份 iTunes 音乐吗?
我们应该备份 iTunes 音乐有两个正当理由。 第一个原因是 iTunes 音乐消失了。 事实是,它已被 Apple Music 取代。 您永远无法替换从它那里购买的音乐。 因此,您需要备份它。
第二个原因是您总是会丢失存储 iTunes 音乐的硬件。 考虑到您完全不可能替换 iTunes 音乐这一事实,您确实需要备份。 所以,问题是,如何备份 iTunes 音乐?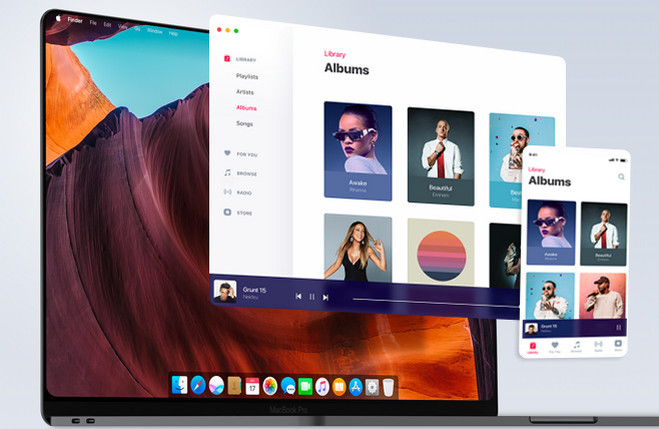
第 2 部分。如何通过转换备份 iTunes 音乐
好消息是您可以随时备份 iTunes 音乐。 甚至可以备份受保护的 iTunes 音乐。
只要您转换受 DRM 保护的 iTunes 音乐,您就可以将其传输到另一台设备作为备份。 转换受 DRM 保护的音乐几乎是一种 如何备份iTunes音乐. 以下是您转换 iTunes 音乐的方法,以便您可以将其传输到另一台设备作为备份。
选项#1。使用AMusicSoft Apple Music Converter
使用 AMusicSoft Apple Music Converter 是备份 iTunes 音乐最简单的方法。它会立即转换您的 iTunes 音乐,并在此过程中删除 DRM。当 iTunes 歌曲中的 DRM 被剥离后,您将很容易复制或传输 这些歌.
您将拥有足够多的 iTunes 音乐备份副本。 看看下面的步骤,看看如何 AMusicSoft 苹果音乐转换器 可以帮助您备份 iTunes 音乐。
- 在计算机上安装 AMusicSoft Apple Music Converter
- 添加 iTunes 音乐
- 选择输出文件格式
- 转移到另一台设备
继续阅读下面列出的详细步骤。您将更好地了解如何使用 AMusicSoft Apple Music Converter 来 备份您的 iTunes.
步骤1.在计算机上安装AMusicSoft Apple Music Converter
要在计算机上安装 AMusicSoft Apple Music Converter,您需要先从其官方网站下载它。安装完成后立即启动它。
步骤 2。 添加 iTunes 音乐
当您在屏幕上看到 AMusicSoft Apple Music Converter 时,您首先会注意到它的单窗口界面。一旦在屏幕上启动它,您无需单击即可进入其他窗口。您在屏幕上看到的内容就是您转换 iTunes 音乐所需的全部内容。要添加 iTunes 音乐,您只需单击左侧的音乐。您的所有歌曲都会出现在屏幕上。选择要转换的歌曲。
步骤 3. 选择输出文件格式
2009 年之前从 iTunes Store 购买的歌曲均受 DRM 保护。有了 DRM,您将无法下载音乐并将其传输到其他设备。因此,您需要为输出选择另一种文件格式,以从 iTunes 音乐中剥离 DRM。转到 AMusicSoft Apple Music Converter 的输出设置,然后选择 MP3 等文件格式。然后下载它。 
步骤 4. 转移到另一台设备
下载输出后,将其传输到另一台设备将非常容易。 传输到另一台设备的输出可以作为 iTunes 音乐的备份副本。
选项#2。 使用 iTunes 进行转换
您还可以使用 iTunes 来转换您的 受DRM保护 文件。 这样,您就可以复制 iTunes 音乐并轻松地将其传输到另一台设备。
- 启动 iTunes。 然后单击顶部菜单上的 iTunes。 选择首选项。
- 将出现一个新窗口。 单击常规选项卡。 将光标移至导入设置。
- 将再次出现一个新窗口。 转到导入使用字段并单击 MP3 编码器。
- 单击确定选项卡。 然后转到顶部菜单并单击文件。 选择转换,然后创建 MP3 版本。
创建 iTunes 音乐的 MP3 版本后,您就可以传输它了。 这样,您将拥有 iTunes 音乐的备份。
第 3 部分。如何将我的 iTunes 库备份到外部硬盘驱动器?
将 iTunes 音乐备份到外部硬盘驱动器是另一种保存珍贵音频收藏副本的明智方法。 外部硬盘驱动器是关键的存储设备。 但是,您还需要记住,它们很容易受到损坏。 此外,您最终也可能失去它。
因此,在各种外部硬盘中保存尽可能多的音频收藏副本非常重要。你可以随时使用 AMusicSoft Apple Music Converter 等程序,这可以保证你有更多的音频文件可供备份。查看以下步骤以了解 如何备份iTunes音乐 到外部驱动器。
- 从 iTunes 菜单启动首选项并选择高级。
- 添加到库部分时,单击将文件复制到 iTunes Media 文件夹。
- 单击确定选项卡。
- 转到文件并选择库。 选择组织图书馆。 然后单击合并文件。 完成后单击“确定”选项卡并退出 iTunes。
- 将外部硬盘驱动器连接到计算机并打开 iTunes 文件夹。 将歌曲拖到外置硬盘上。
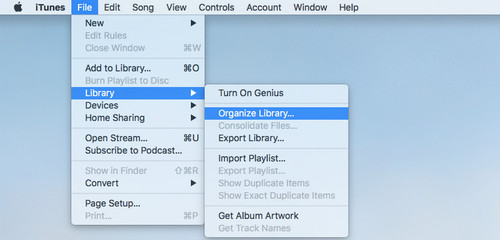
第 4 部分。如何通过 Time Machine 备份 iTunes 音乐
- 时间机器 也是开始备份 iTunes 音频收藏的好方法。 使用它的好处是它会自动备份您的音频文件。 这将为您节省大量时间。 请记住,对于这一部分,您需要额外的备份空间。 管理备份空间的一个不错的选择是使用外部驱动器。 以下步骤将向您展示如何使用 Time Machine。
- 插件外置硬盘。 通过单击用作备份磁盘选项卡,在弹出窗口中选择要备份的 Time Machine 选项。
- 如果您没有看到 Time Machine 备份的提示,您可以在系统偏好设置中进行设置。 只需转到 Apple 菜单并单击系统偏好设置。 选择 Time Machine 并设置该过程。
- 要开始启动它的过程,请单击“选择备份磁盘”。 然后选择您的磁盘。 然后单击窗口下方的“使用磁盘”选项卡。
- 您的 iTunes 音频文件会自动备份,这意味着您无需执行任何其他操作。 Time Machine 每 24 小时备份一次,并且只会备份已更改的文件。
因此,您可以使用 AMusicSoft Apple Music Converter 转换所有 iTunes 音频文件,并立即获得更多备份文件。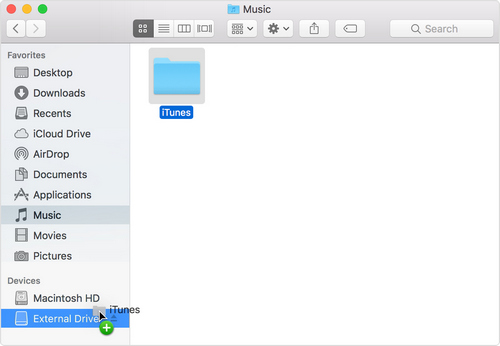
部分5。 结论
你有它。 您现在可以备份您的 iTunes 通过转换音乐并将其传输到另一台设备。 您还可以手动将 iTunes 资料库备份到外部硬盘驱动器,或者只是使用 Time Machine。
如果您正在寻找最简单的方法来转换 iTunes 音乐,以便可以立即备份,那么请尝试 AMusicSoft Apple Music Converter。这是上述方法中最推荐的选项。您备份过 iTunes 音乐吗?如果是,您尝试了哪种方法?请在下面分享您的想法。
人们也读
Robert Fabry 是一位热心的博主,也是一位热衷于技术的爱好者,也许他可以通过分享一些技巧来感染你。他还热爱音乐,并曾为 AMusicSoft 撰写过有关这些主题的文章。