将 iTunes 播放列表导出到 Spotify 的最简单方法
就像 Apple Music 和 iTunes, Spotify 也是一个不错的音乐流媒体平台。 几年前,Spotify 用户可以 将 iTunes 播放列表导出到 Spotify. 不幸的是,Spotify 现在已经正式删除了该功能。 但是您不必担心此类功能不可用,因为它从未取消将本地文件上传到其系统的机会。 意思是说,即使您无法通过 Spotify 系统本身将 iTunes 歌曲正式导出到 Spotify,也有其他方法可以做到这一点,特别是通过“添加源”功能或通过在线方法。
让我们在这篇文章中查看您可能尝试将 iTunes 播放列表导出到 Spotify 的所有可能方法。
内容指南 第 1 部分。将 iTunes 播放列表传输到 Spotify 的最佳方式部分 2。 如何手动将 iTunes 播放列表导入 Spotify?第 3 部分。 如何将 iTunes 播放列表添加到 Spotify Online?部分4。 结论
第 1 部分。将 iTunes 播放列表传输到 Spotify 的最佳方式
要将 iTunes 播放列表导出到 Spotify,您可以选择使用手动过程或使用在线工具。 但是,在某些情况下,Spotify 引入的手动方法无法按您预期的方式工作。 因此,在这种情况下,您应该有一种备份方法来继续该过程并继续将 iTunes 播放列表导出到 Spotify。
在这里,我将介绍应用程序 AMusicSoft 苹果音乐转换器. 该工具的主要功能列举如下。
AMusicSoft Apple Music Converter 的主要功能
- 将 Apple Music 歌曲转换为 MP3 格式 和其他格式,如 WAV、AC3、M4A、FLAC 和 AAC。
- 提供高质量的转换音乐文件。
- 允许歌曲 在 Alexa 上玩 和其他音乐播放器,如 PS4、Xbox One 等。
- 工作速度提高 16 倍,可以缩短转换和下载时间。
- 即使在转换过程之后,也会保留 ID3 标签和元数据信息等重要细节。
- 支持 DRM 删除过程。
- 简单的界面,易于遵循的功能。
如何使用 AMusicSoft Apple Music Converter
步骤 1:从 AMusicSoft 网页获取 Apple Music Converter 应用程序。
第 2 步:在您的计算机上启动该应用程序,然后通过从您的收藏中选择它们来上传 iTunes 歌曲。

第 3 步:您可以选择 MP3 格式,因为 Spotify 支持上述格式。

第 4 步:通过单击转换按钮转换歌曲,然后在该过程完成后下载它们。

现在您有了本地文件,您可以通过将 iTunes 播放列表添加到 Spotify 的本地文件部分来将它们导出到 Spotify。
部分 2。 如何手动将 iTunes 播放列表导入 Spotify?
在之前的介绍中解决了将 iTunes 播放列表导出到 Spotify 的功能不再可用。 因此,如果您在本地计算机上下载了一些音乐文件,您可以将它们添加到 Spotify 并在平台内流式传输。 您所要做的就是正确遵循以下指南步骤。
第 1 步:开始共享 iTunes 库文件
- 在您的计算机上启动 iTunes 应用程序。
- 下拉“iTunes”菜单并选择“首选项”以在 Mac 上打开 iTunes 首选项。(在 Windows 上,选择“编辑”选项卡并选择“首选项”)
- 转到 iTunes 偏好设置中的“高级”选项卡
- 确保选中“与其他应用程序共享 iTunes Library XML”之前的框。
- 要保存在此窗口中所做的更改,请不要忘记单击底部的确定按钮。
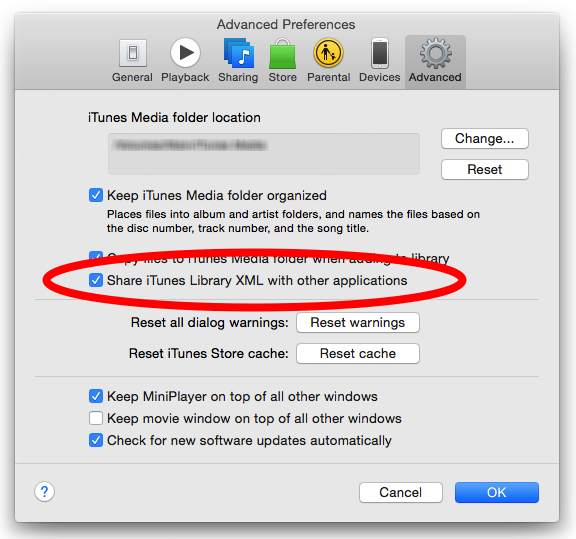
第 2 步:将播放列表转换为 MP3 音频格式
供您参考,所有 iTunes 音乐文件最初都以 M4A 格式编码, M4P. Spotify 只能支持播放以 MP3 格式编码的 iTunes 文件。 这意味着将 iTunes M4P 和 M4A 转换为 MP3 格式是继续将 iTunes 播放列表导出到 Spotify 的过程的必做过程。
幸运的是,iTunes 也可以帮助您完成此过程。 但是您必须记住,iTunes 只能在不受保护的文件上实现。 简而言之,iTunes 和 Apple Music 中的大多数音乐文件都受 DRM 保护。
请参阅下面的详细步骤。
- 在 Windows PC 上,转到编辑 > 首选项。 在 Mac 上,转到 iTunes > 首选项。
- 现在,在上面显示的选项卡中,单击常规选项卡,然后单击导入设置。
- 在 Import Using 描述中,单击它旁边的栏,然后选择 MP3 Encoder。
- 返回您的 iTunes 音乐库并确保选择您计划在 Spotify 中传输的所有音乐项目。
- 完成后,点击 iTunes 菜单中的“文件”选项卡,然后单击“创建新版本”按钮。 从打开的子菜单中,选择创建 MP3 版本选项。
- 几分钟后,您选择的所有音乐项目都将转换为 MP3 格式。
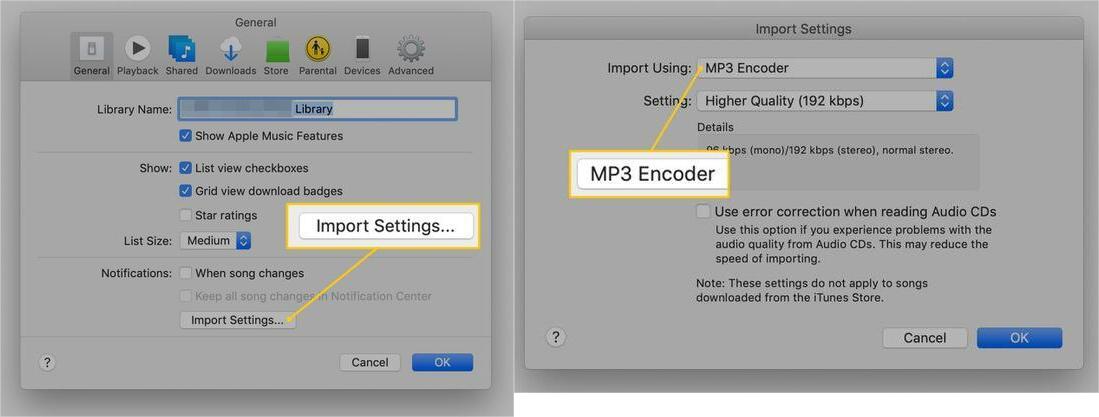
第 3 步:将转换后的 iTunes 播放列表添加到 Spotify
- 是时候打开你的 Spotify 应用程序了。 点击您的帐户资料旁边的向下箭头。
- 包含“设置”选项的菜单将显示在您的屏幕上。 单击它并滚动,直到看到“本地文件”部分。
- 在它下面,您将看到 iTunes、音乐库和下载的选项。 所有这些最初都是在 Spotify 的系统中设置的。 如您所见,每个描述旁边都有一个切换开关按钮。 通过将按钮从关闭切换到开启来启用 iTunes 应用程序。
- 完成此操作后,您 iTunes 收藏中的所有音乐文件都将添加到 Spotify。 但是,当然,这仅适用于未受保护的人。
- 如果您还记得的话,Spotify 的主屏幕上有一个本地文件部分。 单击此部分可查看已添加到 Spotify 的本地音乐文件。
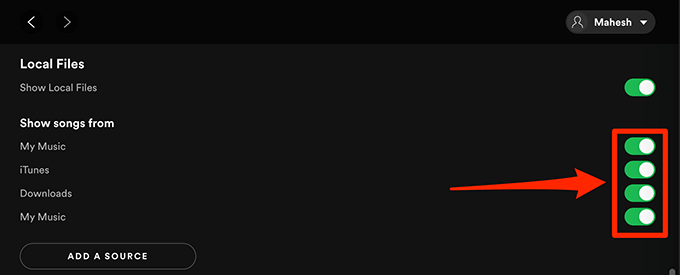
如果您的计算机中还有其他下载的 iTunes 项目,并且您还计划将 iTunes 播放列表导出到 Spotify,则可以点击“添加源”按钮并选择获取音乐文件的位置。
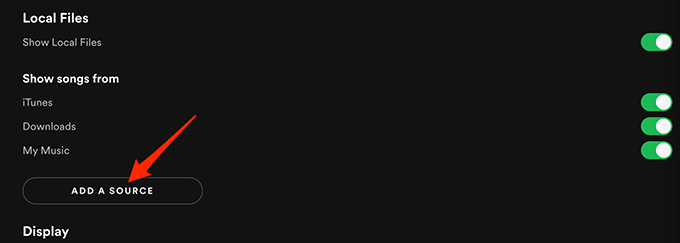
第 3 部分。 如何将 iTunes 播放列表添加到 Spotify Online?
你知道 Spotify 有什么好处吗? 事实上,Spotify 在其支持的应用程序和程序方面非常灵活。 一个很好的例子是它允许一些在线程序用于执行将 iTunes 播放列表导出到 Spotify 系统的程序。 在这一部分中,我将与您分享一个很好的建议,如果手动过程不适合您,可以用作将 iTunes 歌曲导出到 Spotify 的替代方法。
Soundiiz
Soundiiz 是一个可以在线为用户工作的应用程序。 这意味着无需在您的设备上安装额外的软件或工具即可使用它。 该软件既是转换器又是音乐管理器。 它允许您在 iTunes 和 Spotify 等两个平台之间同步文件,从而帮助您管理您拥有的音乐文件。
下面列出了使用此在线工具将 iTunes 播放列表导出到 Spotify 的程序步骤。
- 在您的设备上运行 iTunes 应用程序并导航到您的音乐库,以查看您希望导出到 Spotify 的所有音乐文件。
- 在您选择的播放列表旁边,您将看到一个三点图标,您必须单击它才能显示包含所需功能的菜单。 单击它,然后选择共享播放列表选项。
- 之后,点击复制链接选项以获取您选择导出的 iTunes 播放列表的链接。
- 现在,请确保您有 Internet 连接,以便轻松进行。 检查后,启动浏览器并转到 Soundiiz 官方网页。 当您登陆其主界面时,请从支持的平台列表中查看 iTunes 应用程序。
- 然后单击 iTunes 并开始粘贴从 iTunes 中复制的所有链接。
之前提到过,Soundiiz 也是一个音乐转换器。 这使您可以将 iTunes 播放列表导出到 Spotify。 Soundiiz 支持将 .txt 文件添加到 Spotify。 您所要做的就是使用您的 iTunes 应用程序将播放列表初始设置为 .txt 格式。 完成后,您可以重复打开浏览器的相同步骤,转到 Soundiiz,选择 iTunes 平台,然后单击“上传文件”按钮。 在 iTunes 的帮助下开始添加您之前拥有的转换后的 .txt 文件。
部分4。 结论
据透露,有多种方法可以将 iTunes 播放列表导出到 Spotify。 您可以根据您的情况选择最适合您的方法。 其中,我个人认为使用 AMusicSoft 苹果音乐转换器 将是最佳选择,因为它提供转换和下载服务。 此工具不仅可以帮助您执行将 iTunes 播放列表导出到 Spotify 的此类过程,还可以确保您可以享受 iTunes 和 Apple Music 的最佳流媒体体验。
人们也读
Robert Fabry 是一位热心的博主,也是一位热衷于技术的爱好者,也许他可以通过分享一些技巧来感染你。他还热爱音乐,并曾为 AMusicSoft 撰写过有关这些主题的文章。