How to Upload Music to YouTube Music [Detail Guide]
While YouTube Music claims that it has over 100 million official songs, if your favorite musician hasn’t uploaded any song on YouTube Music, you won’t be able to find and play them. Additionally, YouTube Music has replaced Google Play Music, and you have to transfer Google Play Music downloads to YouTube Music. So, it’s always useful to know how to upload music to YouTube Music in cases like these.
Luckily, YouTube Music lets you upload local music files. This way, you can add and listen to your local tracks that haven’t been uploaded to the platform as part of your listening experience. Let’s see how to upload your local music files to YouTube Music.
Contents Guide Part 1. How to Upload Your Music to YouTube MusicPart 2. How to View/Manage Your Uploads on YouTube MusicPart 3. Bonus: Download YouTube Music Without PremiumPart 4. Frequently Asked QuestionsPart 5. Conclusion
Part 1. How to Upload Your Music to YouTube Music
How to upload music to YouTube Music? The ability to upload local files is currently unavailable on the YouTube Music mobile app. It is, however, possible on the web player and the desktop app. Also, before you upload local files to YouTube Music, make sure your music files are in YouTube Music-supported file formats with associated metadata and album art, including FLAC, M4A, MP3, OGG, and WMA. To add local music to YouTube Music, follow the steps below.
Step 1. Make sure that your computer has connected to a stable network connection. Open the YouTube Music web player or the desktop app and sign in to your account.
Step 2. Click your profile picture in the top-right corner, and then select Upload music from the drop-down menu.
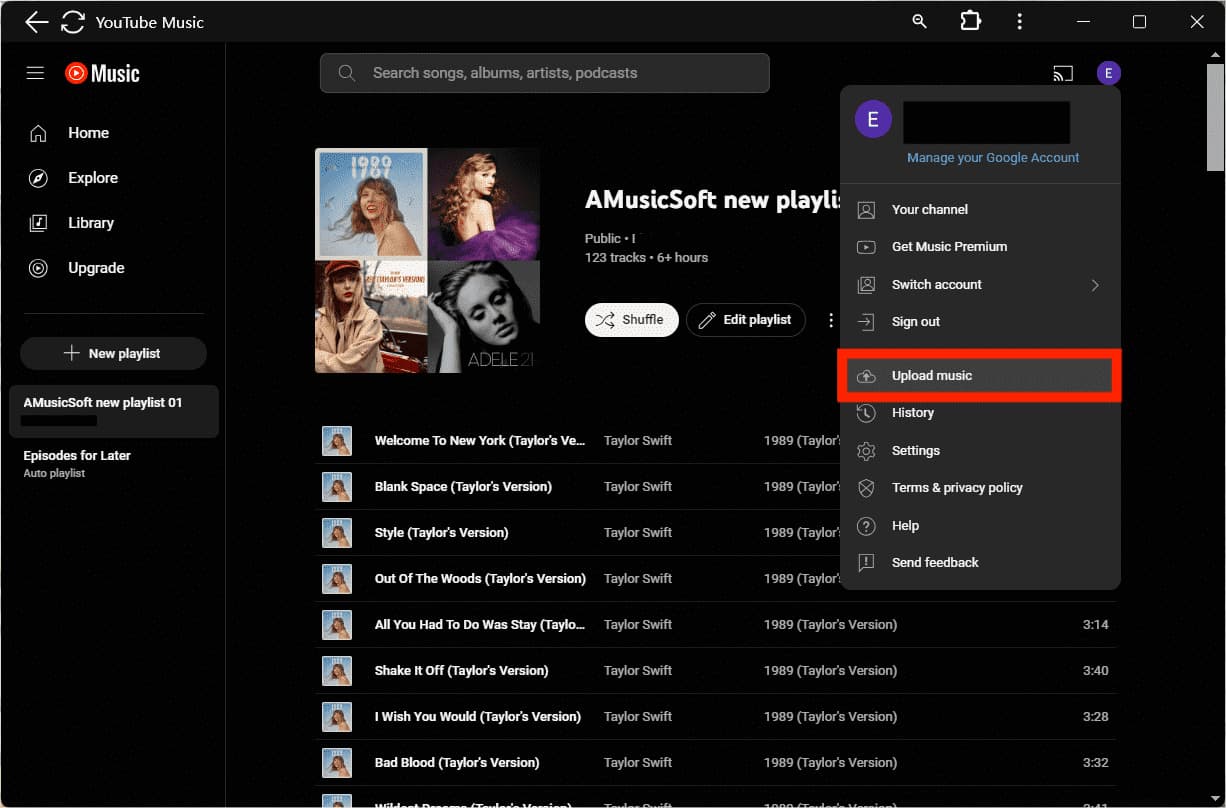
Step 3. A folder browser will appear. Now you can open the folder and choose the music you want to upload from the folder.
Step 4. Accept the Use Policy. This will start the upload and processing of your music files.
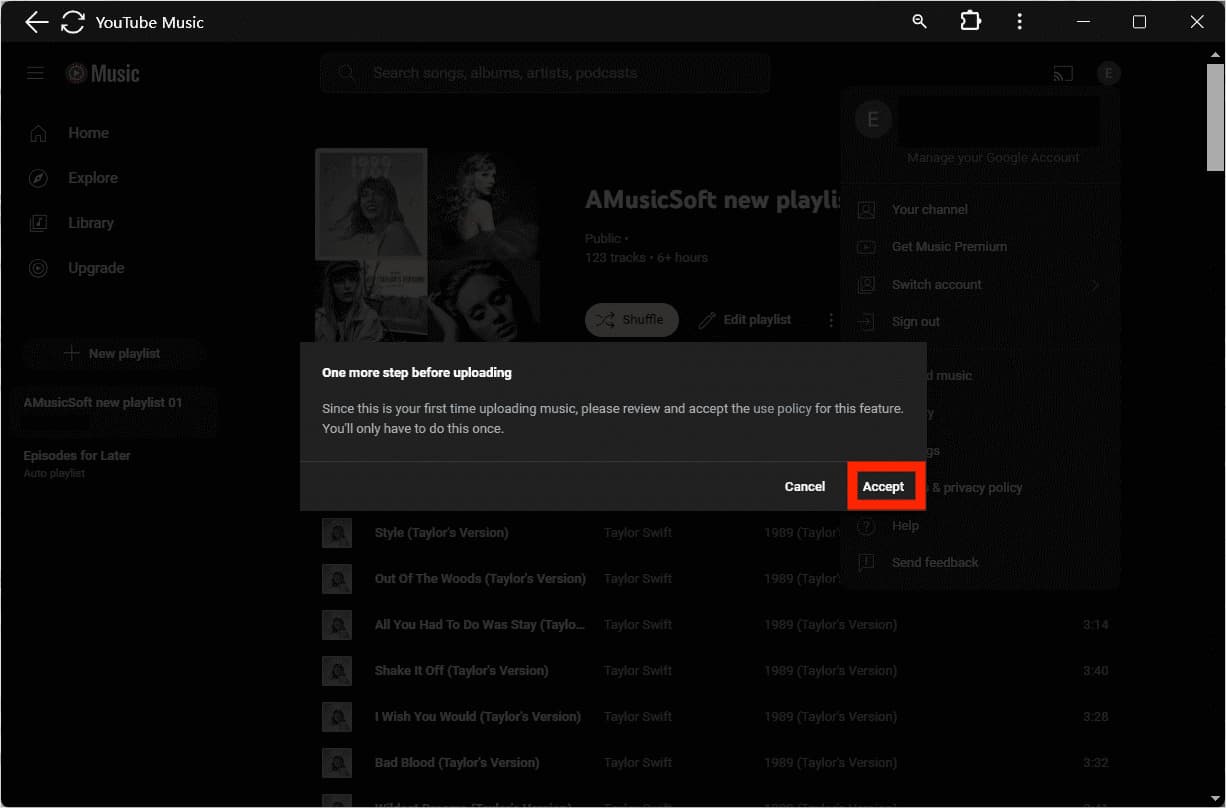
Step 5. You can see the progress of each file in the window. You can also cancel or pause the upload at any time by clicking on the Stop.
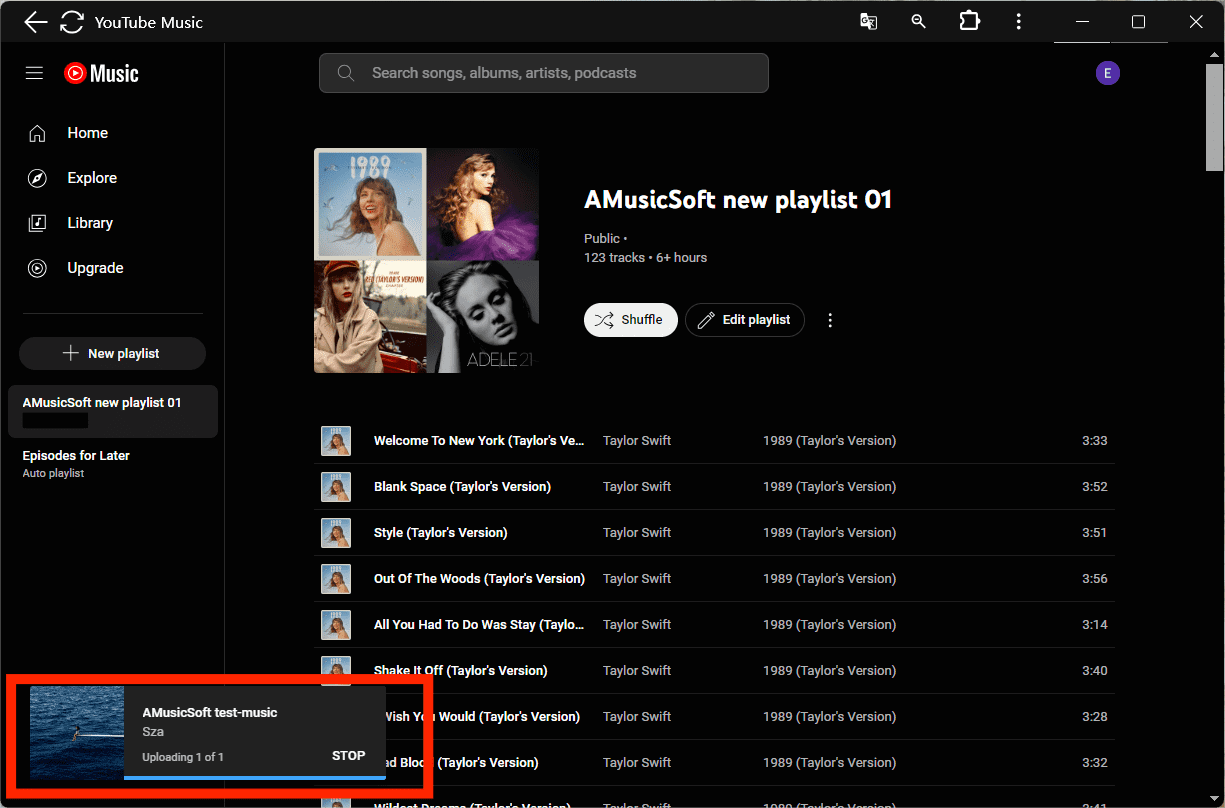
Part 2. How to View/Manage Your Uploads on YouTube Music
Now we have shown you how to upload music to YouTube Music in part 1, so how we can access the uploaded files on your YouTube Music library? Here you can play local music on computer and mobile device.
View Your Uploads on YouTube Music Using Computer
On the YouTube Music web player or desktop app, go to Library > Uploads > Songs. That’s it! You can play the song now! To manage the chosen song, you can click on the three-dot menu on its name. You can choose to Play Next, Add to Queue, Add to Playlist, or Delete Song.
View Your Uploads on YouTube Music Using Mobile
How to view the uploads using your mobile device if you have just learned how to upload music to YouTube Music? To view your uploads in the YouTube Music app, you must be using the YouTube mobile version 3.51+ or newer. Once you've opened the mobile app, head over to Library in the bottom bar. Next, choose the Songs > Uploads option.
Part 3. Bonus: Download YouTube Music Without Premium
Above are the tips on how to upload music to YouTube Music if have collected many curated songs on your local device. So is it possible to download YouTube Music as local files in reverse? To download YouTube Music songs, you have to upgrade to its Premium plan. However, once your Premium subscription expires, those downloads are not playable in the offline mode. Plus, as encoded with DRM, YouTube Music songs are only playable within itself app. Thus, you cannot transfer your downloaded songs to other devices or platforms for playing.
So for you to have a better experience, we recommend that you use AMusicSoft YouTube Music Converter. It can help you download songs from YouTube Music for free as mainstream local files like MP3, WAV, FLAC, and other mainstream audio formats, no matter if you are a Premium or free user. This converter has a feature that can remove the DRM restriction from YouTube Music. Then, you can add those DRM-free songs to more media players for free offline playback. Besides, the AMusicSoft program can run the conversion process at a rapid speed. Moreover, it will keep the original sound quality and complete metadata of audio tracks.
Step 1. With offering a simple user interface and highly professional features, AMusicSoft software makes downloading music simple. Simply click on the "Free Download" button to download and install this powerful software on your Windows or Mac computer!
Step 2. Launch the AMusicSoft YouTube Music Converter on your computer, and it will automatically scan all the songs that you have in your YouTube Music library. The whole duration of the scanning will depend on how many songs you have in your Music Library. Once the scanning is done, you can now choose the songs that you want to convert.
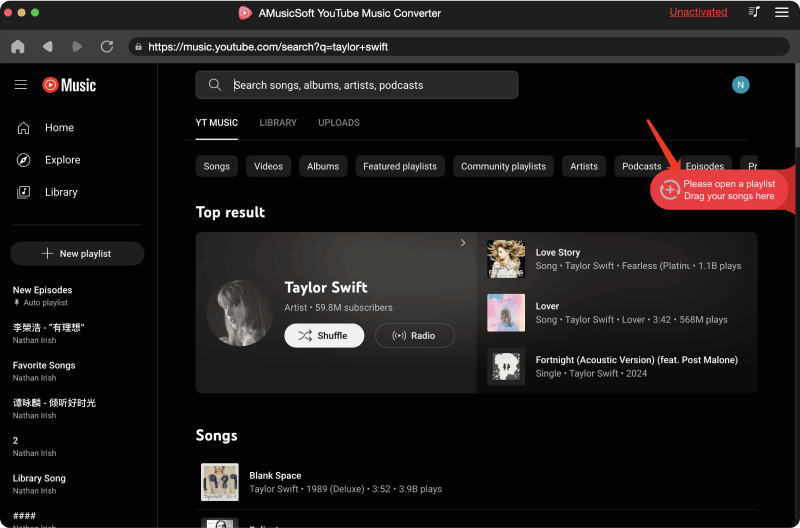
Step 3. Then the next thing that you have to do is to choose the type of format that you wanted your file to be converted into. This is the part when you have to prepare the output folder or path where all the converted files will be saved. You can also name the folder based on your own liking and personal preferences.
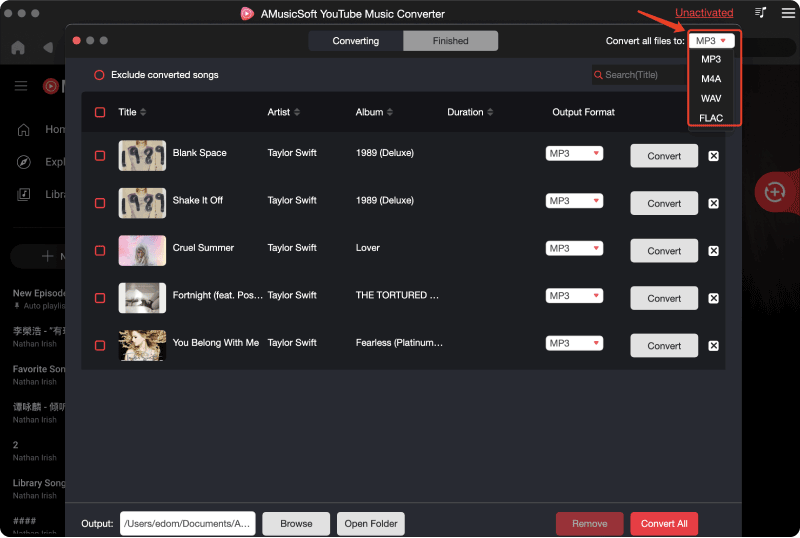
Step 4. And for the final step, tap “Convert” to be able to proceed with the process of conversion, you just have to wait for a few minutes until all your files have been converted.
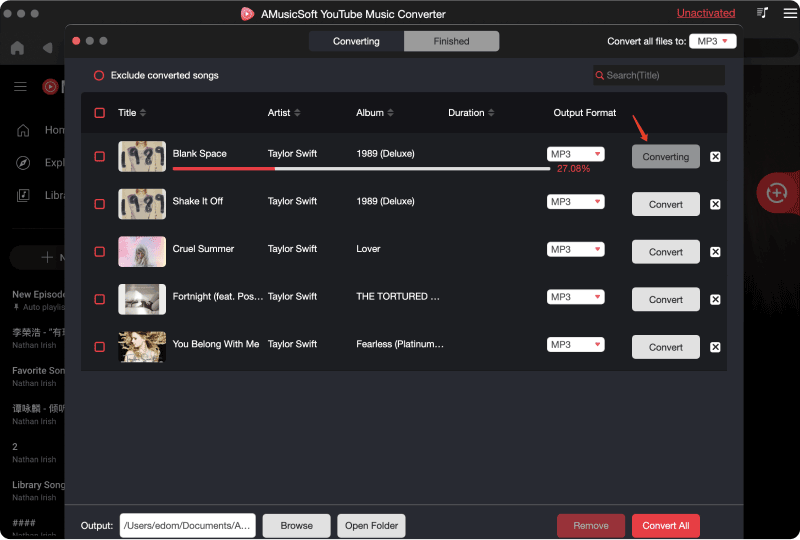
Part 4. Frequently Asked Questions
The steps of how to upload music to YouTube Music and download YouTube Music as local files are easy. But sometimes you may still encounter some problems with YouTube Music. Following are the FAQs which should be helpful for you.
Q1: Do I need YouTube Music Premium to upload music?
No. You don’t need to subscribe to the monthly YouTube Music subscription to be able to upload local music files.
Q2: How many songs can I upload to YouTube Music?
YouTube Music allows you to upload up to 100,000 songs to your library.
Q3: Can I upload music to YouTube Music as an artist?
If you want to monetize your own song or distribute it to other streaming platforms as an artist, you will need to join the YouTube Partner Program and a service like DistroKid, TuneCore, or CDBaby.
Q4: Why can't I upload my music to Youtube Music?
Is YouTube Music not working? If you are having trouble uploading songs to YouTube Music, you can try various solutions below:
- Check Your Internet Connection: If you have a poor or unstable internet connection, the process of uploading songs may stop.
- Check YouTube Music Servers: Wait for some time if the YouTube Music server outage is confirmed until Google fixes the issue and the service returns to normal.
- Update your YouTube Music app
- Check the audio formats
Part 5. Conclusion
YouTube Music is free to upload local music files, allowing you to upload any particular song that is not available on YouTube Music and make sure it is available on all the platforms for your convenience. This might come as a great option for users to transfer their music libraries who have downloaded a lot of content on Google Play Music previously. Hope this guide about AMusicSoft YouTube Music Converter is helpful for you.
People Also Read
- Why Does YouTube Music Keep Pausing? 8 Quick Fixes!
- Best 8 Free YouTube Music Downloaders You Can Try
- How to Download Music to Computer from YouTube Free (2 Ways)
- Difference Between YouTube Premium Vs YouTube Music Premium
- How to Download YouTube Music to Computer for Free (3 Ways)
- How to Download Music to Your Phone from YouTube Music?
Robert Fabry is an ardent blogger, and an enthusiast who is keen about technology, and maybe he can contaminate you by sharing some tips. He also has a passion for music and has written for AMusicSoft on these subjects.