How To Block Spotify Ads On Windows/Mac/Android/iOS
As we know, both Spotify’s free version and Premium plans provide a vast music library for all users. However, being a free user will have certain limitations. For example, you can't block Spotify ads while streaming music. Ads playing in each playlist are a real pain! It will interrupt your music experience.
Sick of having your music interrupted by Spotify ads? If you are so annoyed by these ads, you can try to upgrade to Spotify Premium. On the other hand, if you are very eager to learn how to block ads on Spotify for free, this post is perfect for you. To help you block ads on Spotify on Windows, Mac, Android, and iOS devices, discussed below are the applications that you may use to effectively block any ads and continue to enjoy the music playing.
Contents Guide Part 1. Remove Spotify Ads on Windows/MacPart 2. Block Ads from Spotify on Android/iOSPart 3. Block Ads from Spotify on DesktopPart 4. Block Ads from Spotify on Spotify Web PlayerClosing Words
Part 1. Remove Spotify Ads on Windows/Mac
All free Spotify users cannot avoid advertising harassment once start playing music. You will listen to audio ads, podcast ads, and video ads while streaming your playlist. In the interface of the app, you will see banner ads too. If you are just a free user of the application, what is the best way to block Spotify ads? The best way is to use the AMusicSoft Spotify Music Converter to download music files for offline listening.
No need for Spotify Premium. All Spotify users can download any content from their library to local devices. AMusicSoft software is capable of removing DRM from Spotify audio files so that you can transfer music files to any music player without copyright limitation, such as Apple iPod, Apple HomdPod Mini, Amazon Fire TV, Roku, and more. With AMusicSoft software, you can convert Spotify music to common formats including MP3, FLAC, AAC, WAV, M4A, and more. During the conversion process, it automatically removes any annoying ads and retains all ID3 tags such as title, year, etc. After that, you can enjoy music without ads!
AMusicSoft software is capable of finishing the entire process in just a short time because it can work up to 5X quickly. Using AMusicSoft Spotify Music Converter, no ads spoil the fun when you’re playing your favorite playlist! Please click on the "Download" button above to install the AMusicSoft program on your Windows or Mac!
Download Spotify Songs Without Ads Using AMusicSoft
Step 1: Launch the AMusicSoft software on your computer, and log in to your Spotify account. Proceed to your music library. Select the songs that you want to remove Spotify ads either by dragging and dropping.

Step 2: Choose the audio format you want, and the destination path where you want it to save the soft copy of the music files.

Step 3: Once you are satisfied with your selected songs and the format, you can begin the process of conversion by clicking the “Convert” button. The conversion time will be based on the number of files you converted.

Once you complete the download and conversion, you can freely transfer your Spotify songs from your computer to any device and enjoy listening to them. The music downloads are ad-free now!
You may be interested:
Part 2. Block Ads from Spotify on Android/iOS
If you prefer playing Spotify music using mobile phones or tablets, we also discuss the method that you can use to block Spotify ads through the Android/iOS app. One of the most popular software that is capable of blocking ads from Spotify is the free application of Mutify. You can find it from the Google Play Store, GitHub or Softonic.
How does Mutify work? Actually, Mutify is a Spotify ad silencing app instead of an ad blocker. Whenever it detects an ad is playing on Spotify, it helps you turn down the volume of the ads automatically, so that you don't worry about those annoyingly loud ads.
Mute Spotify Ads with Mutify
- Install the Mutify application on your Android/iOS device.
- Once the installation is done, open your Spotify app.
- Head to Settings, navigate to the bottom, and enable “Device Broadcast Status”.
- Once done, head back to the Mutify app and toggle Mute Ads on.
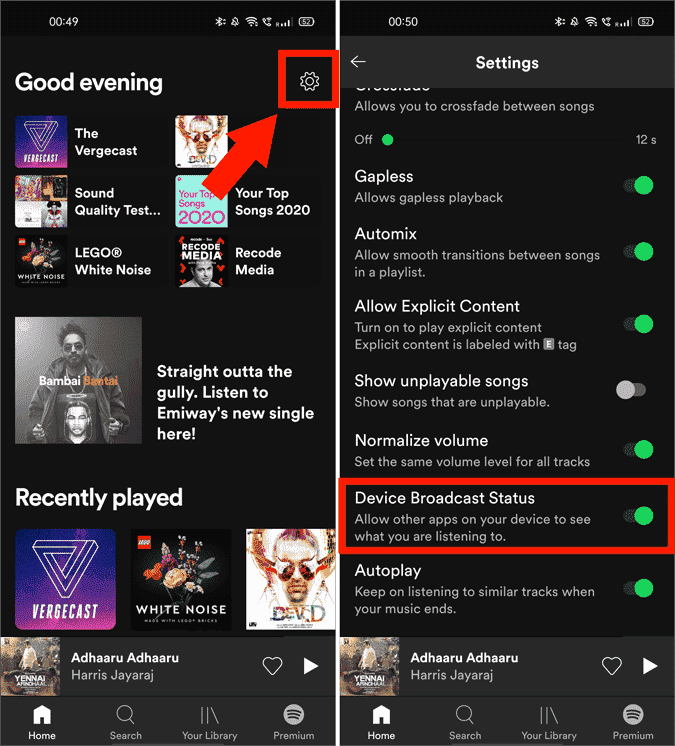
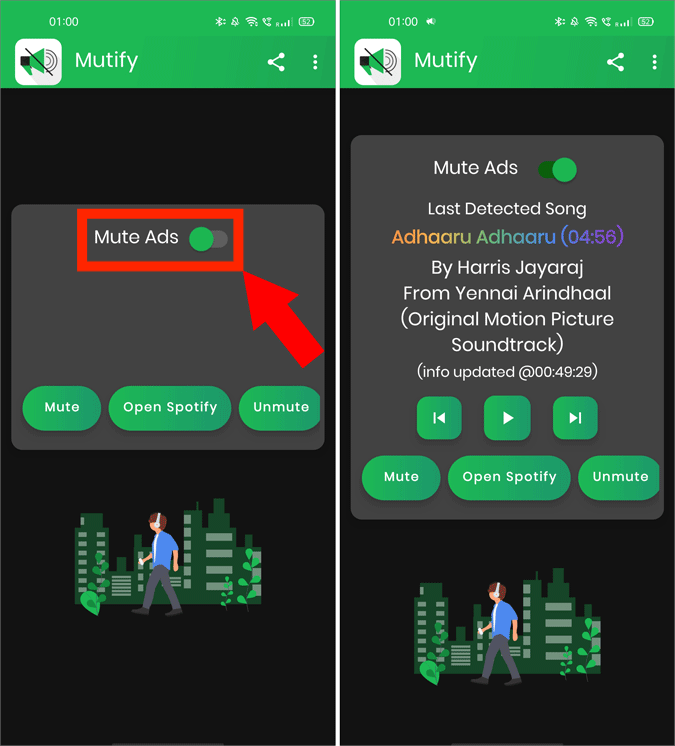
That is completely free, but it doesn't work with Android Auto.
Part 3. Block Ads from Spotify on Desktop
Now, let us discuss how to block Spotify ads on both Windows and Mac computers. To avoid advertisements playing on the desktop app, you may try using two applications namely EZBlocker and Blockify.
EZBlocker (for Windows)
Spotify ads get pretty annoying while streaming music, which is why users often rely on third-party ad blockers. EZBlocker is one of users' favorite Spotify ad blockers for blocking Spotify ads on their Windows computers. It can be used for Windows 7/8/10/11. When an advertisement is playing, EZBlocker will mute Spotify until it's over. It can also remove ad banners! While it is free, you will need administrative rights on the system to block ad banners.
- Get the EZBlocker application and select Run as Administrator on your Windows PC.
- Select the checkbox next to Start EZBlocker on Login and Start Spotify with EZBlocker then Spotify will automatically load.
- You may then browse the list of songs in your collection and then play them. From this time on, all of the advertisements that will play on your application will automatically be blocked from playing.om playing.
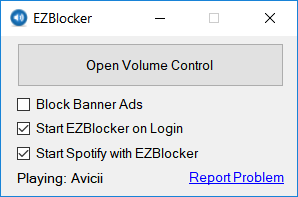
However, it has not been updated for quite some time. So you have to note that if any virus is on this software that will slow down your computer, delete it from your device, please.
Spotifree (for Mac)
How to block Spotify ads on Mac? Here you can try SpotiFree. SpotiFree is a free app that automatically mutes ads on Spotify. After the ad is over, the volume is set back to the way it was before. Ads banners still appear though, but at least you don't hear the ads anymore. It works on Mac OS X 10.6 or later OS. Now you can get Spotifree at GitHub for Mac.
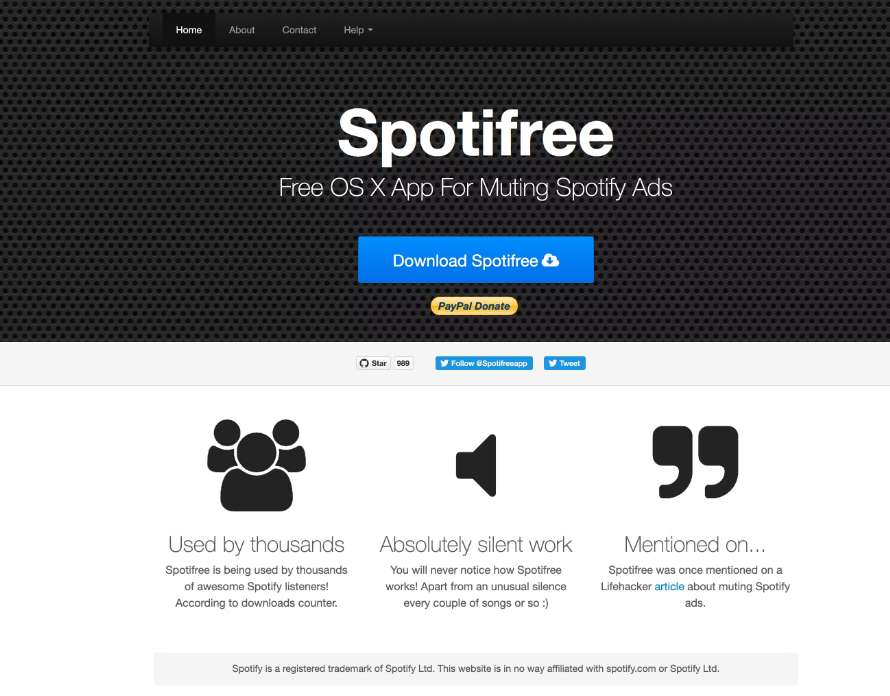
Part 4. Block Ads from Spotify on Spotify Web Player
Aside from the official Spotify application, users are also given the opportunity to stream their Spotify favorites using the web player. But of course, even in Spotify web player, you are not safe from advertisements. So, in order to block Spotify ads on web players, you may either use SpotiAds. SpotiAds is a free Chrome extension that aims to block annoying audio ads from playing on the Spotify web player. It only works properly on the Chrome browser. Using it, ads will not play on the Spotify web player, and instead, the next song will play.
- On your device, proceed to the Chrome Web Store and start searching for SpotiAds.
- Then once shown in the search results, click and install it. After doing so, you may then open your Spotify Web player and start streaming your favorites.
- With any of the two installed on your browser extension, all the annoying ads and audio could be avoided.
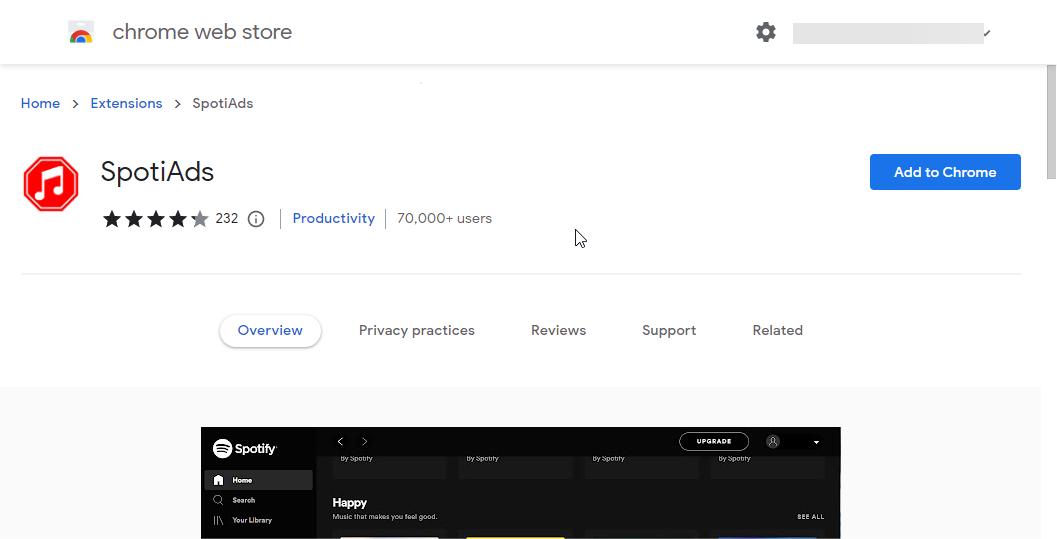
You may be interested: There are many Chrome extensions for Spotify, view Best Spotify Chrome Extensions to know more about them.
Closing Words
If you do not want any advertisements to play on your application while streaming some music, the easiest and fastest way to do this is to get a Spotify Premium subscription. However, the Premium price has been increased in July 2023. Can you still afford a music subscription? How to block Spotify ads without Premium? We have shared those Spotify ad blockers that are discussed above. Among them, the most effective and safe way to block ads from Spotify forever is using AMusicSoft Spotify Music Converter to get the songs offline. Most importantly, play them as local files on Spotify, and save them permanently.
People Also Read
- How To Spotify Block Artists On Desktop/Mobile
- Best Spotify Ad Blocker Mac/Windows/Android/iOS
- Where Does Spotify Store Offline Music on Windows?
- Where Does Spotify Store Offline Music on Mac? (Answered)
- Top 10 Spotify Downloader Windows PC And Mac
- How To Use Spotify Equalizer Mac/Windows/iOS/Android
- 5 Top Free SoundCloud Playlist Downloader
- 5 Free Best YouTube Music Downloaders Review
Robert Fabry is an ardent blogger, and an enthusiast who is keen about technology, and maybe he can contaminate you by sharing some tips. He also has a passion for music and has written for AMusicSoft on these subjects.