How to Keep Music Playing on YouTube in the Background
Many people prefer to play music with turning off the phone screen because it can save battery power. It also stops the touchscreen from working while the phone’s in your pocket and accidental taps can skip to the next song. Though most content on YouTube Music is free of charge, the mobile app is not perfect. The biggest problem is that the app will sleep down when your screen is turned off.
Can you still enjoy your favorite music on YouTube without keeping your phone's screen turned on? How to keep music playing on YouTube Music in the background? There are a couple of ways to play YouTube Music in the background on your iPhone and Android phone. We've outlined the best methods below.
Contents Guide Method 1. Play in the Background with PremiumMethod 2. Play in the Background with Desktop SiteMethod 3. Download YouTube Music to Play in the BackgroundConclusion
Method 1. Play in the Background with Premium
How to keep music playing on YouTube Music in the background? Unfortunately, there's no setting to solve this issue in the free version of YouTube Music. Closing the YouTube Music app will stop the music from playing. But do note that it does offer the option to listen to music with the screen off if you subscribe to YouTube Music Premium. So, one way to play YouTube Music in the background on your iPhone or Android phone is by subscribing to YouTube Music's paid plan.
Not only play music in the background, but you can also have an ad-free experience and the option to download music for offline playback if you upgrade to a Premium subscription. YouTube Music offers three Premium plans catering to various needs and budgets.
Once you've chosen the subscription plan that's right for you, follow the steps on how to keep music playing on YouTube Music in the background with your Premium subscription.
Step 1. Open the YouTube Music app and sign into your Premium account.
Step 2. Search for your preferred music, artist, or playlist within the YouTube Music app. Alternatively, go to your playlist to choose the song or album you added before. Once you've found your music, tap the song to start playback.
Step 3. You can now turn off your phone's screen, and the music will continue playing in the background without interruption. To control playback, use the YouTube Music widget on the lock screen.
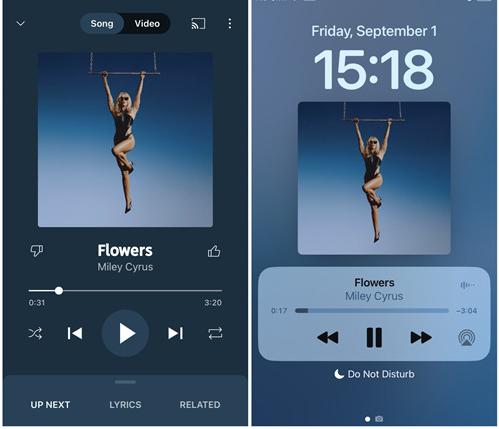
Method 2. Play in the Background with Desktop Site
Some users want to play YouTube Music in the background for free. How to keep music playing on YouTube Music in the background without Premium? That's where web browsers come in like Chrome, Opera or Firefox. In some cases, the Premium features are fine on the mobile app only. On the desktop version, however, they would be working even without paying for Premium. Having said that, let’s explore how to play YouTube Music in the background for free on Android and iOS.
Keep YouTube Music Playing in the Background on Android
Step 1. Launch any browsers you would normally use and go to music.youtube.com.
Step 2. Now tap on the three-dot menu icon and select Desktop site to open the website in the desktop view.
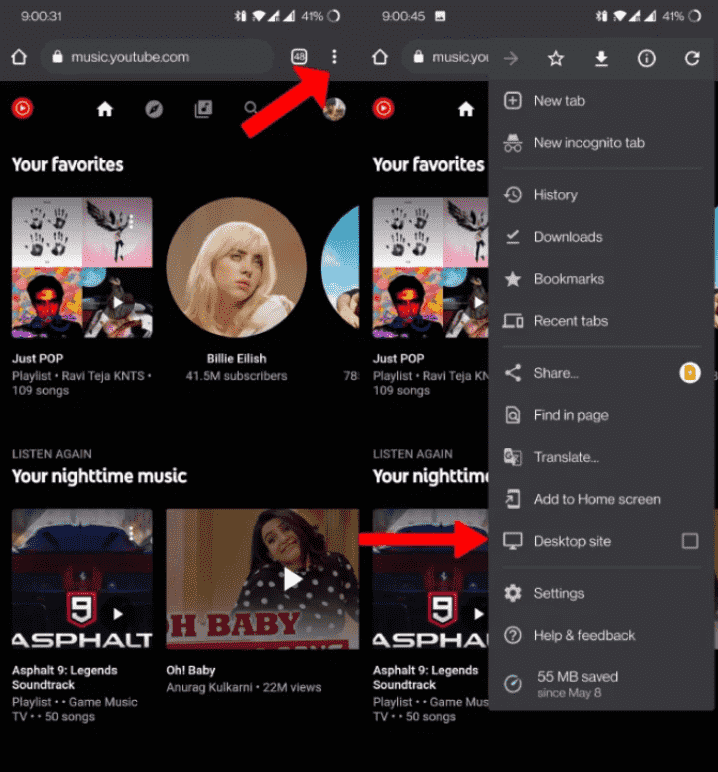
Step 3. Once you have completed the steps above, tap on a song to play it, and it will continue to play even after you lock your phone. You can see a mini-player with playback controls on the screen.
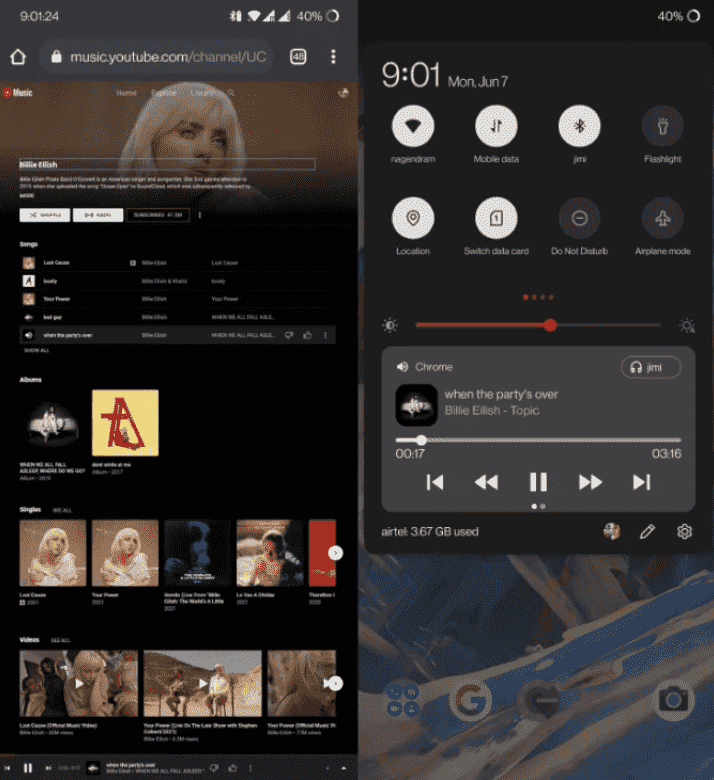
Keep YouTube Music Playing in the Background on iOS
How to keep music playing on YouTube Music in the background for free on iOS? If you are using an iPhone or iPad, the process is a little bit different because the method doesn't work in Safari. You will have to abandon your default Safari browser first and use alternatives like Firefox, Dolphin or Opera. Simply follow the steps below.
Step 1. Open Firefox, Dolphin, or Opera on your iPhone and iPad.
Step 2. Type music.youtube.com to the address bar and open the YouTube Music website. Go to the Settings menu. Afterward, tap Request desktop site.
Step 3. Play the song you want to play in the background. When the music begins to play, get back to your phone's home screen. At this point, you'll realize that your music has stopped playing, but fret not.
Step 4. Swipe down from the top-right corner of your phone's screen and press play on the audio controls. Then, you can continue to play music in the background.
Although you can play songs when the device's screen is turned off in this way, the drawback is that you need to use the desktop site on the mobile, which is not a pleasant experience.
Method 3. Download YouTube Music to Play in the Background
If you do not like the methods above, it is okay. On iOS and Android devices, the built-in default media players can play music on your device in the background. Some music streaming apps like Spotify also support background playback for free. So, the alternative solution to get music within the background seamlessly without Premium is to transfer music to play with built-in media players and other music platforms.
However, each YouTube Music song is DRM-protected, that is for streaming within the official app and platform only. Luckily, there is a wonderful program that helps you get YouTube Music songs in DRM-free format and import them to any device you like. AMusicSoft YouTube Music Converter is a top YouTube Music downloader, that will help you remove DRM and convert YouTube Music to MP3, FLAC, AAC, or WAV format at 35X faster speed. In this way, you can take DRM-free YouTube Music songs outside of the YouTube Music app to play in the background using other music players.
Designed for both Premium and free YouTube Music users, it can preserve lossless audio and full ID3 tags. Here is how to keep music playing on YouTube Music in the background for free with AMusicSoft.
Step 1. Download the AMusicSoft YouTube Music Converter and install it on your Windows or Mac computer.
Step 2. Launch the program and choose songs from the YouTube Music web player. Drag and drop the song to the "+" button.
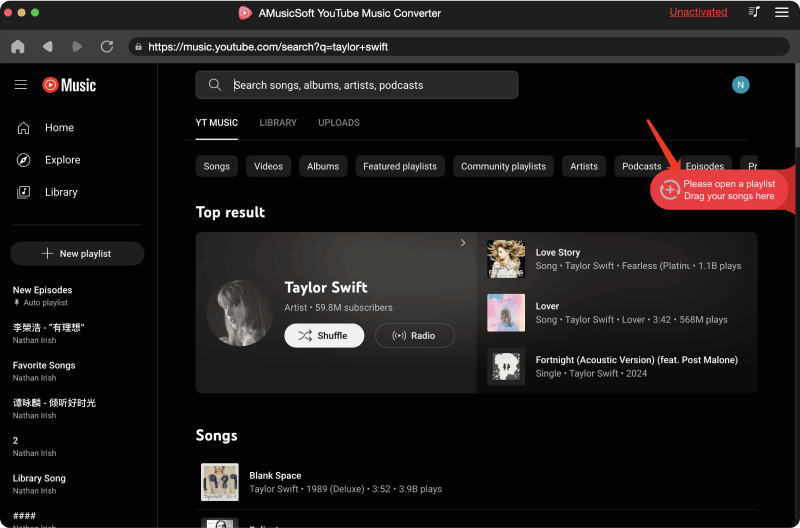
Step 3. Choose output format, output quality, as well as output path you like.
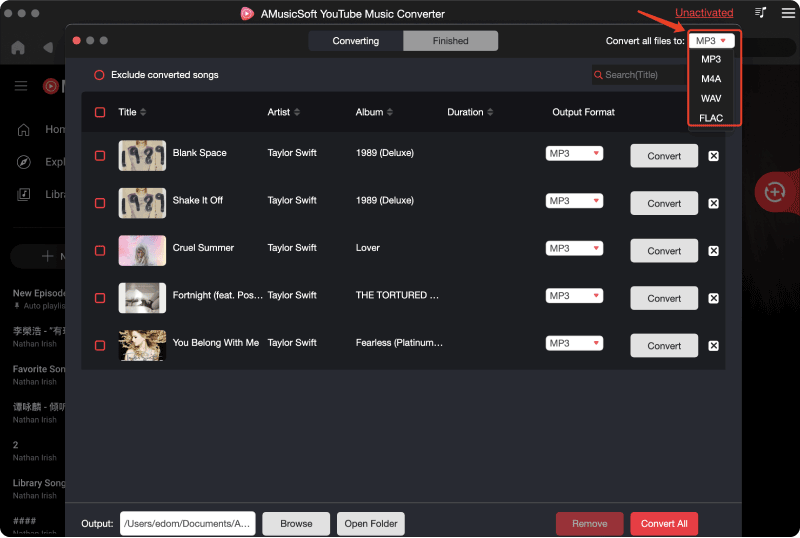
Step 4. Click the "Convert" button. When the conversion is done, all the YouTube Music you chose has been saved to the local file on your computer.
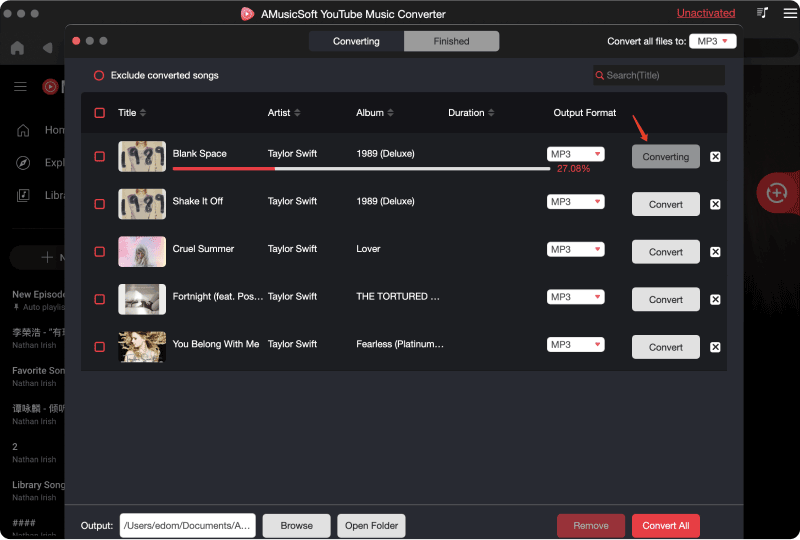
Step 5. Transfer the converted YouTube Music to any music player or music streaming service with a free background playback feature. Now, you can enjoy an efficient listening experience outside the YouTube Music app, including background playback without interruptions.
Conclusion
Now, you should know how to keep music playing on YouTube Music in the background for free or paid way. You can just select a suitable method to use according to your requirements. If you found this guide helpful and want to take your music experience to the next level, don't forget to download AMusicSoft YouTube Music Converter.
People Also Read
- How to Get YouTube Music Premium for Free (5 Ways Updated)
- How to Clear YouTube Music Cache on Desktop/Mobile?
- How to Turn off Shuffle on YouTube Music [Step By Step Guide]
- How to Fix: Why Are Some Songs Unavailable on YouTube Music
- How to Play YouTube Music Offline With/Without Premium?
- Difference Between YouTube Premium Vs YouTube Music Premium
Robert Fabry is an ardent blogger, and an enthusiast who is keen about technology, and maybe he can contaminate you by sharing some tips. He also has a passion for music and has written for AMusicSoft on these subjects.