How To Use Spotify As Alarm iPhone Free In 2025
It is always great to wake up with your favorite song as your alarm, right? It is surely kind of annoying to start your day hearing the same alarm sound that you have used for quite a long time now. But what if the songs that you want are on Spotify and you cannot directly set it as your alarm? Is it possible to use Spotify as alarm iPhone free? If you wish to know about the main and alternative ways how to use Spotify as an alarm for iPhone and Android free, just keep on reading until the end of this article.
Contents Guide Part 1. Download Spotify Music As Alarm for Any DevicePart 2. How to Set Spotify As Alarm for iOSPart 3. How to Set Spotify As Alarm for AndroidFAQs About Setting Spotify as AlarmSummary
Part 1. Download Spotify Music As Alarm for Any Device
Can Spotify wake me up? Yes. You can use Spotify’s 35 million track catalog to set your own unique alarms with music. How to use Spotify as alarm iPhone free or Android? If you need more music as the wake-up soundtrack, you need to use a third-party application that can download any Spotify music files that you want. Spotify downloads will be saved as local files on your device and can be used as an alarm sound through any clock application.
AMusicSoft Spotify Music Converter comes to the rescue by allowing you to convert Spotify songs into alarm sounds that can be used on various devices. The use of AMusicSoft is very important as it will remove the DRM from Spotify songs. If you are not familiar with DRM, it is the main reason why users are being restricted from directly setting up the Spotify items as an alarm sound. The main responsibility of DRM is to protect the files from being illegally produced, distributed, and accessed on devices that are not approved by the system of Spotify. Fortunately, DRM removal is one of the skills that AMusicSoft is capable of doing.
Aside from that, it assures the users that a high quality of the converted music is produced for the best streaming experience. Also, AMusicSoft Spotify Music Converter can work at up to 5x faster speed, so that any process can be finished in just a few minutes away. Lastly, the supported formats it has include MP3, FLAC, AC3, WAV, AAC and M4A. So, whether you're using an iPhone or an Android device, AMusicSoft Spotify Music Converter provides the flexibility to set your favorite Spotify tunes as alarms, making your mornings all the more enjoyable.
To use Spotify as alarm iPhone free, we need to convert music files to MP3 format first. Let us see below how to use AMusicSoft Spotify Music Converter.
- You should start with the download and installation of AMusicSoft Spotify Music Converter. Right after that, launch the application on your computer.
- After opening the application, wait for a few minutes until your entire collection has been read by the music converter. Once done, you may now start with the uploading process. Just copy and paste the link of songs you’ve selected or you may simply drag and drop them for faster upload.

- From the mentioned formats supported in AMusicSoft, choose one. After that, select an output folder to save the results of conversion.

- Click the Convert button next.

- Download the converted files into your computer by getting them from the Converted menu above.
Part 2. How to Set Spotify As Alarm for iOS
Now that everything has been downloaded successfully on your device as local files through the help of AMusicSoft Spotify Music Converter, you may now use Spotify as an alarm for iPhone free. The downloaded playlists and albums can be moved into your mobile phone, which could be an Android or iPhone, with just the use of a USB flash drive or the iTunes app. Let us see below how to use Spotify as alarm iPhone free as well.
1. Set Spotify As Alarm Directly on iOS
- First, look for the Clock icon on your device and then select it.
- Take a look at the menu bar below and make sure to select the Alarm tab.
- Doing this will open the Alarm section wherein you have to tap the plus button in order to set the alarm time. You may set any time you prefer.
- From the options below, you will see four descriptions namely Repeat, Label, Sound and Snooze.
- Among them, click the Sound option.
- This will open the Sound section window. Next, click the Pick a Song button.
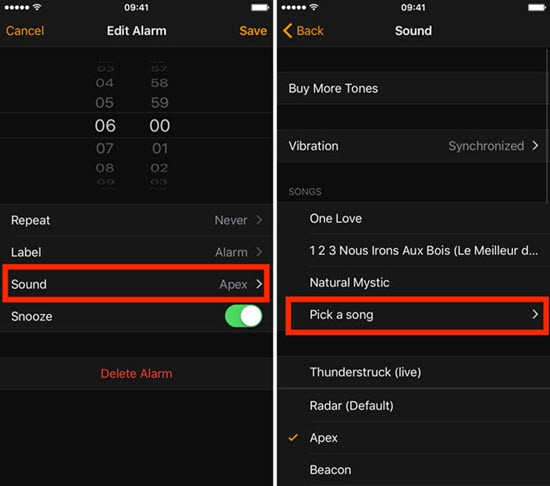
- After a few minutes, the location where the downloaded Spotify songs are saved will open up.
- Choose the song that you wish to set as your alarm.
- Once you are done with the selection, click the Save button. This will save all the new settings that you have done.
2. Set Spotify As Alarm with Kello Alarm Clock
Actually, aside from using the iPhone's Clock application, there is still another way on how to use Spotify as alarm iPhone free. If you are not familiar with Kello Alarm Clock, you can also use this application to set Spotify music as your alarm for free. Not only on Spotify can this application be used but it is supported as well on Deezer and Tidal.
- To begin, you must first have the Kello app on your iPhone. From your Play Store, search for the said app and download it on your mobile. Wait until its complete installation and then launch it to get started with the process.
- From the main interface of Kello, select the Alarm tab that is located at the bottom part.
- Once the Alarm section window has opened, quickly tap the plus button at the bottom right corner to add a new alarm time.
- In the section below, you can adjust the settings of the audio.
- Right after that, click the Sound option.
- This will require you then to select the Spotify app and to provide your Premium account credentials.
- After doing so, begin browsing your list of songs and choose the song title that you wish to be used as your alarm.
- Do not forget to click the check icon at the upper right corner. This will indicate that the settings done are saved.
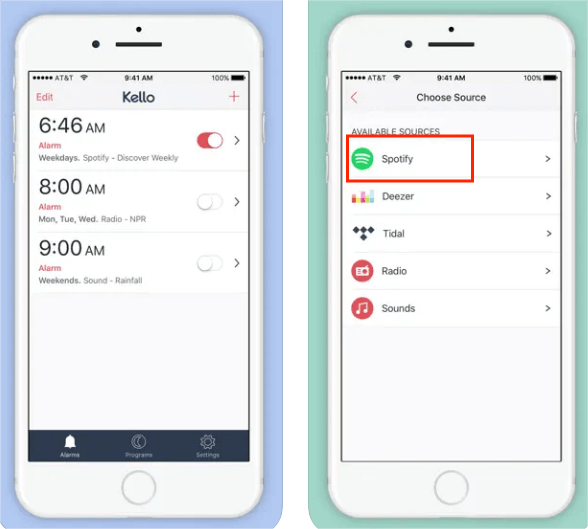
However, this Kello application can only be utilized if you have a Premium account on Spotify and if you have a stable internet connection in order to enable your music collection.
You may be interested: How To Upgrade To Spotify Premium
Part 3. How to Set Spotify As Alarm for Android
Since that you already know now how to use Spotify as alarm iPhone free, this time, check out the procedure on how to do this on Android device. This is actually pretty the same with how you do it on iPhone because you will be using the same application having almost the same features.
1. Set Spotify As Alarm Directly on Android
- On your Android device, tap the Clock icon on your home page and wait for a few seconds until its complete launch.
- From the menu tab at the bottom part, select the Alarm section.
- To add a new alarm, click the plus button. You may set any time setting you want.
- Turn on the switch beside the Alarm Sound button and then click the Download icon next.
- Then follow it with the selection of the Add New button.
- Right after that, click Your Sound File to be directed into your Spotify song collection.
- From the list, select the song that you wish to be your alarm.
- Do not forget to click the Done button at the upper right corner of the window.
Just like on iPhone, about how to use Spotify as alarm iPhone free, there is also another way on how you can do it on Android phones in addition to the Alarm Clock application on your device. Fortunately, there are also some readily available applications that can be downloaded from the Google Play Store in order to set your favorite Spotify songs as your alarm sound.
2. Set Spotify As Alarm with SpotOn
Among the applications introduced in setting Spotify as alarm on Android, SpotOn has gained the respect of many so far. This is due to its simple interface that is very easy to understand. Also, it is known as one of the best applications that works on Android devices. To be capable of using this app, you must have a Spotify Premium account and an internet connection. If you have both, then you can now use this application by just following the steps below.
- Start with the download and installation of the SpotOn application on your Android phone.
- After that, make sure that you are signed in with your Spotify Premium account.
- You will then see two different tabs above namely Sleep and Wake.
- Choose the Wake tab to proceed with setting up your alarm.
- Next step would be clicking the button of Tap to Select Music. After doing so, you may now select any song title you want to be your alarm sound.
In using SpotOn, you are allowed to enable a vibration effect once the set alarm time is reached. You may also utilize some effects including the Fade effect and the Shuffling feature.
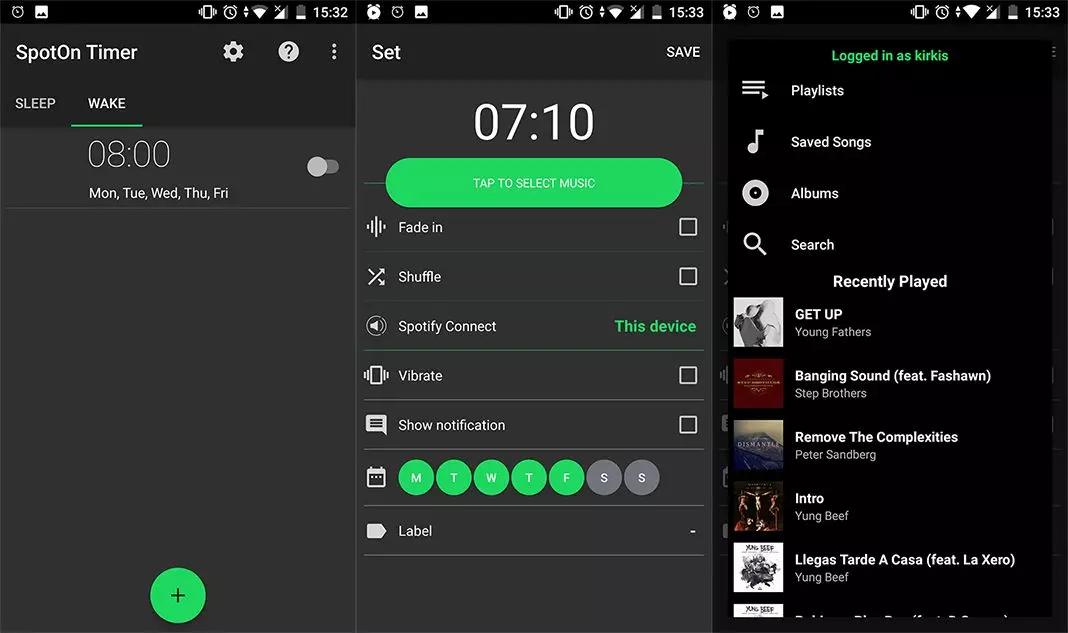
FAQs About Setting Spotify as Alarm
Q1: Can Alexa wake you up with Spotify?
Yes. You can set up Spotify music as alarm tones on Amazon smart speakers integrated with the Alexa feature via voice command. For instance, "Alexa, wake me up at 8:15 a.m. the playlist Mellow Lofi Morning", or "Alexa, wake me up at 6:30 a.m. to happy moggie by louke's beats."
Related Topics: How To Play Spotify Playlist On Alexa?
Q2: Can you set Spotify as alarm on your Galaxy phone or tablet?
Samsung Galaxy devices come with several unique ways to use Spotify, including adding Spotify to your daily alarms, texts, and even syncing your music to your Samsung smartwatch. To use these features, just make sure Spotify is installed on your device.
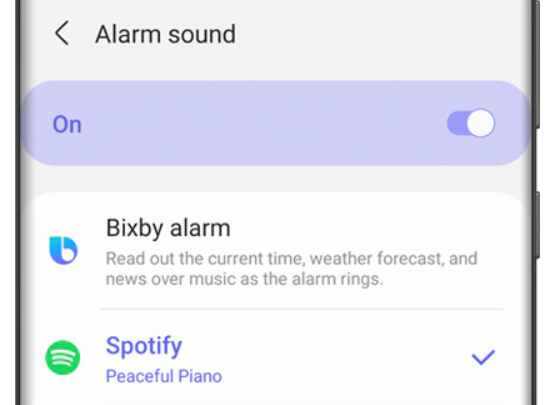
Note: Spotify integration is only available on devices with One UI 3 or later.
Related Topics: How To Play Spotify Music On Galaxy Watch?
Q3: Why did my alarm clock app stop working with Spotify?
If Spotify alarms for the clock app not working, you can try out these fixes here.
- Restart Your Phone
- Reset Clock App or Spotify App
- Update Spotify or Mobile Device
- Clear Cache on Spotify
- Check Your Network
- Delete and Reinstall Spotify App or Clock App
Summary
To use Spotify as alarm iPhone free, you may utilize the Clock application and Kello Alarm Clock. For Android devices, you may use the Clock application as well and the SpotOn application. These are all useful after using AMusicSoft Spotify Music Converter, which is the perfect tool to download the music files into supported formats that are accessible on multiple devices.
People Also Read
- 3 Best Spotify Chrome Extensions To Download Music Free
- How To Download From Spotify Online
- How to Get Free Spotify Premium Accounts [100% Working Ways]
- Tips On How To Stop Spotify From Adding Songs
- How To Play Spotify On Peloton Bike [3 Useful Ways]
- All About How To Listen To Spotify Offline Without Premium On Phone
- Best Way To Download Spotify Songs [2024 Update]
- Do Downloaded Spotify Songs Use Data? Free Listening Guide
Robert Fabry is an ardent blogger, and an enthusiast who is keen about technology, and maybe he can contaminate you by sharing some tips. He also has a passion for music and has written for AMusicSoft on these subjects.