How to Upload Spotify Music Playlist to YouTube Music Library?
Spotify raised prices of premium subscription plans again in 2024, it’s likely you’ve considered switching from Spotify to another cheaper music streaming service, such as YouTube Music. If you don’t want to lose all your perfectly curated playlists on Spotify, you could manually build up all your playlists again on YouTube Music, but that could take days and a ton of determination. But if you’re like most people, you’ll want to find a way to transfer your playlists at once. Here’s how to upload Spotify music playlist to YouTube Music.
Contents Guide Part 1. Can I Import Spotify Playlist to YouTube Music?Part 2. How to Download Spotify Playlist for Uploading?Part 3. How to Upload Spotify Playlist to YouTube Music?Part 4. Summary
Part 1. Can I Import Spotify Playlist to YouTube Music?
Sadly, Spotify and YouTube Music don’t have a native functionality to let you transfer playlists. But the good news is that YouTube Music lets you upload your personal music collection from your computer and keep with you in your account. Before learning how to upload Spotify music playlist to YouTube Music, here are some things we need to know.
Currently, the audio file formats supported by YouTube Music typically include FLAC, M4A, MP3, OGG, and WMA. But it doesn't mean that you can upload Spotify playlist to YouTube Music directly. Spotify uses OGG Vorbis for music streaming, but the audio format is DRM-encrypted in Spotify, which are only playable on the Spotify app.
When it comes to uploading Spotify playlist to YouTube Music, you need to make sure that your songs are converted into YouTube Music-supported DRM-free audio files. Otherwise, the audio can't be played on YouTube Music.
Part 2. How to Download Spotify Playlist for Uploading?
How to upload Spotify music playlist to YouTube Music? Although Spotify premium users can download songs for offline playback, you cannot move the Spotify downloads to YouTube Music due to DRM encryption technology. To download songs, albums, playlists, or podcasts from Spotify in DRM-free format, AMusicSoft Spotify Music Converter is your best choice.
AMusicSoft Spotify Music Converter can remove DRM from Spotify and convert them to plain audio formats like MP3, MP3, AAC, FLAC, WAV, M4A, etc. In this way, you keep your favorite songs available offline and transfer them to any other device and platform. Better yet, AMusicSoft software lets you download Spotify music even if you don't subscribe to Spotify Premium. That means you can listen to Spotify offline as a Premium member does.
Moreover, what’s good about AMusicSoft software is that it keeps the ID3 tags as well as the metadata of the songs making it easier for you to organize your Spotify tracks even after the conversion. The original quality of the media is kept 100%. This ensures no quality loss after conversion. AMusicSoft also combines the most advanced features to help you batch-save Spotify songs to your computer.
Follow the steps below to download DRM-free Spotify playlist in MP3 format using AMusicSoft.
Step 1. AMusicSoft Spotify Music Converter has its versions for both Windows and Mac. Select the operating system you want and download its installation file. Once that is done, install the AMusicSoft Spotify Music Converter on your computer. Then, launch it after installation.
Step 2. Log into your account on its Spotify web player to access your music library directly. Now, you can drag and drop the playlist to the "+" button directly.

Step 3. To upload Spotify music playlist to YouTube Music, you can now choose the format that YouTube Music supports like MP3. Then choose the saving location on your computer where you want to see the converted music.

Step 4. A last click on the Convert button. The conversion process will be finished soon.

Part 3. How to Upload Spotify Playlist to YouTube Music?
How to upload Spotify music playlist to YouTube Music? Once you've got these high-quality Spotify playlist files with AMusicSoft Spotify Music Converter, you can upload these DRM-free music to YouTube Music! The steps are also very simple as follows.
Step 1. On your computer, open Google Chrome. Head to music.youtube.com.
Step 2. Click your profile photo. Find and click Upload music in the menu that appears.
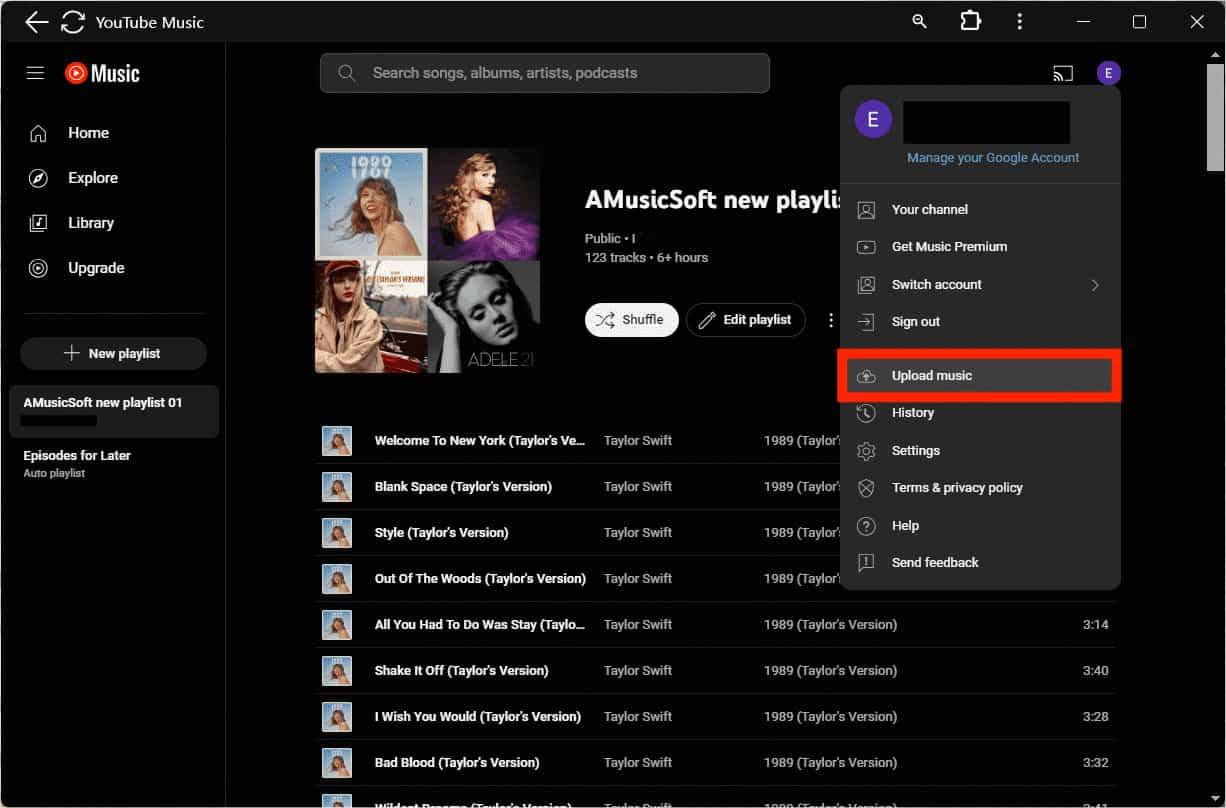
Step 3. Finder or Windows Explorer will open up. Choose the downloaded playlist you want to upload and hit Open.
Step 4. If you are the first time to upload Spotify music playlist to YouTube Music, you will get an option to accept their policy. Once done your songs will start getting uploaded.
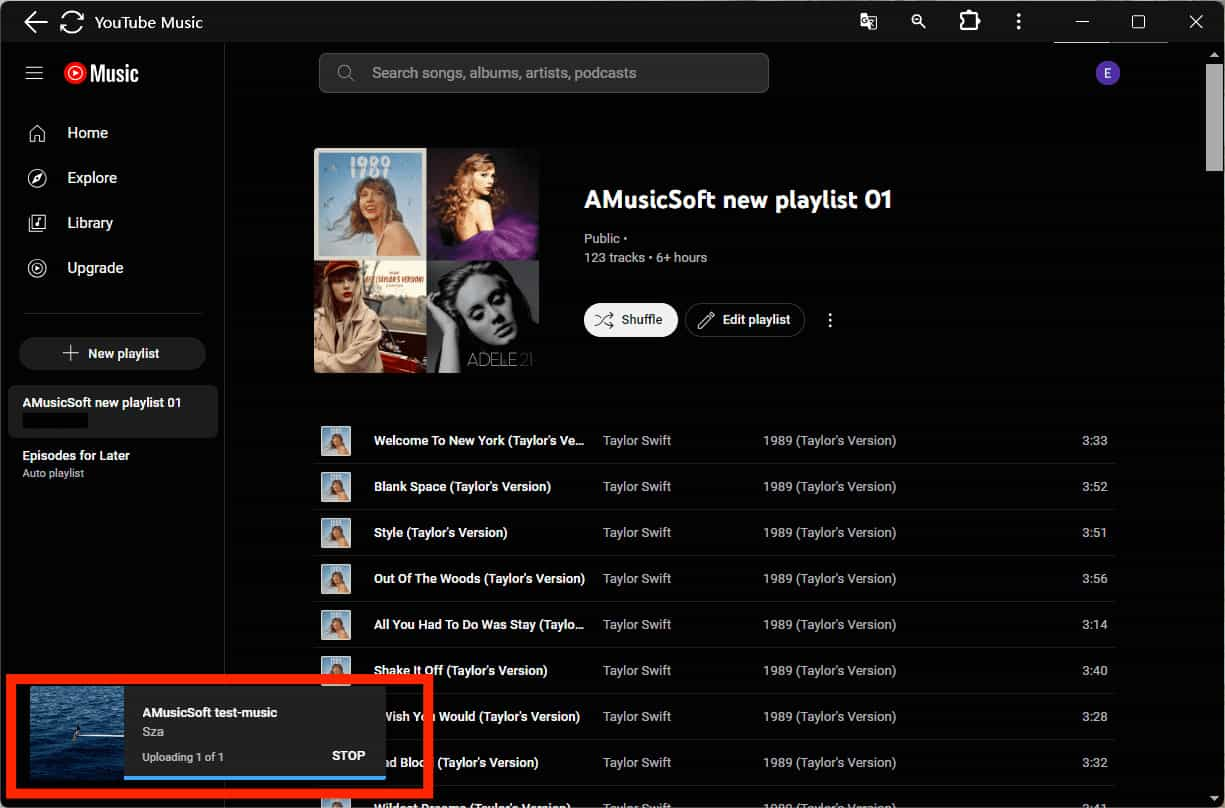
Step 5. Go to Library > Songs and hitting the dropdown menu, and changing the list to Uploads. You will access your Spotify playlist on YouTube Music.
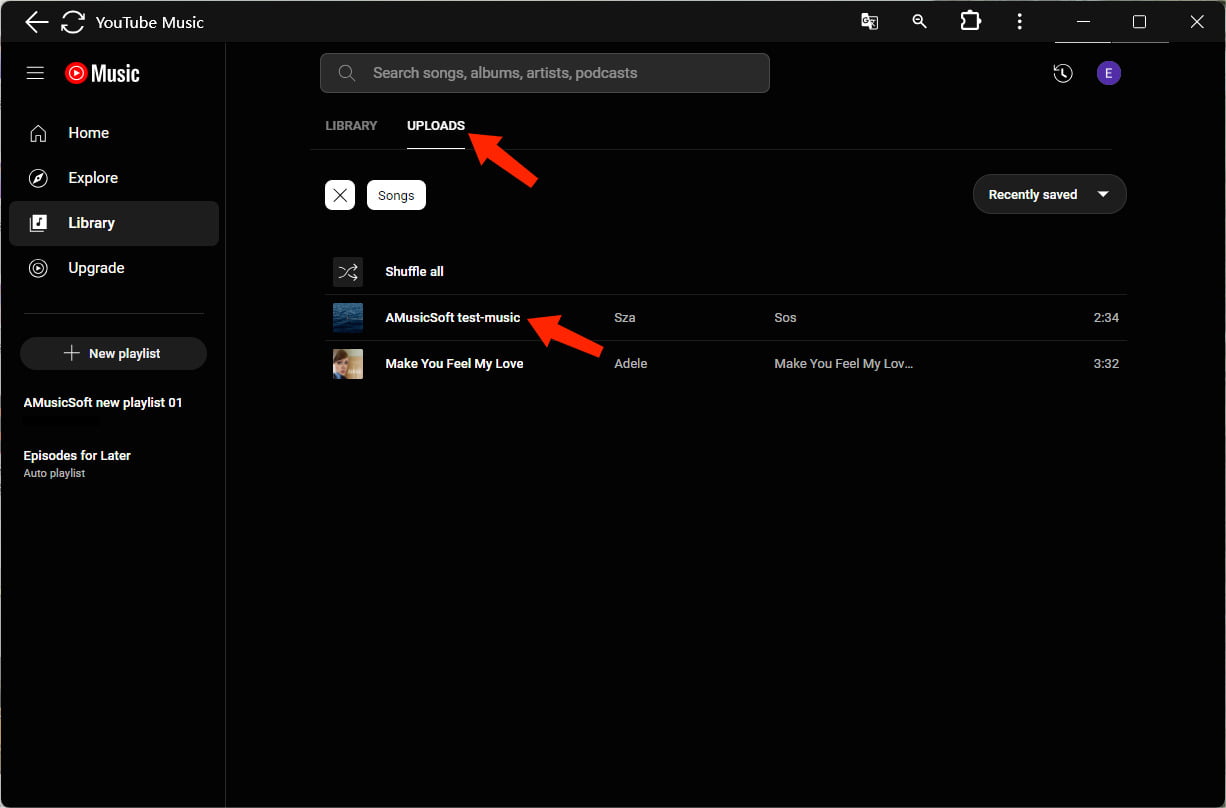
Part 4. Summary
With AMusicSoft Spotify Music Converter, you should now be able to easily upload Spotify music playlist to YouTube Music, hassle-free. AMusicSoft can download Spotify content as local files and then import them to any platform, so you can listen to them without worrying about other restrictions. Now, press the button below and give it a shot!
People Also Read
- 6 Methods To Transfer Spotify Playlist To Another Account
- Tools For Transferring Music From Spotify To Other Platforms
- How To Transfer Spotify Playlist To Deezer [4 Ways]
- How to Transfer Music from Spotify to iTunes [Full Steps]
- How To Transfer Music From Spotify To Amazon Music [3 Ways]
- How To Transfer Spotify Playlist To Apple Music? 3 Easy Ways
- 3 Free Ways To Transfer Spotify Playlist To Tidal
Robert Fabry is an ardent blogger, and an enthusiast who is keen about technology, and maybe he can contaminate you by sharing some tips. He also has a passion for music and has written for AMusicSoft on these subjects.