6 Methods To Transfer Spotify Playlist To Another Account
"Is there a way to copy or move some of my playlists to another Spotify account?"
Many users in Spotify’s community said that they are in the dark about transferring the entire music library to a new account. Whatever the reason for making a new Spotify account, you don't want to lose the playlists you’ve curated and all the tracks of music in your library absolutely.
How to transfer Spotify playlist to another account? Spotify doesn’t have any built-in tool to transfer your playlists, but luckily a handful of solid third-party services and software have brought solutions to the table. Successfully learning about this procedure will allow you to enjoy the same music you had in your previous account without losing even a single music file from your collection. If you share the same goal, this post will show the different methods.
Contents Guide Part 1. 4 Easy Ways to Transfer Spotify Playlists to a New AccountPart 2. Online Way to Transfer Spotify Playlists to a New AccountPart 3. Best Way: Download Spotify Playlist for Transfer to AnywherePart 4. Conclusion
Part 1. 4 Easy Ways to Transfer Spotify Playlists to a New Account
Suppose you wish to utilize another Spotify account for streaming your favorite music, there are a lot of methods to transfer Spotify playlist to a new account. Mention, these methods are effortless and convenient to do, you can choose one method among them according to your situation to achieve it. Here we go.
Option 1: Drag and Drop Spotify Playlists
The easiest way to transfer Spotify playlist to another account is via drag-and-drop to import Spotify Playlists. But if you will be doing this one, I would recommend utilizing a computer instead of your mobile phone. If you already have your computer ready, then check out the steps to follow below.
- Step 1: Launch the Spotify application on your Windows/Mac. Then log into your old Spotify account.
- Step 2: Choose the playlist that you are planning to transfer. Then start dragging and dropping this playlist into your computer’s desktop. Within a few minutes, notice the generated HTML file.
- Step 3: Double-click the HTML file on your desktop. Then a Spotify web page will appear.
- Step 4: Now, sign out from your old Spotify account and log in to the new one.
- Step 5: To transfer Spotify playlists to another account, drag and drop the HTML file of the playlist to the webpage. Your new Spotify account should have shown the same playlist.
Option 2: Copy Playlist URL
Spotify allows users to share songs, albums, artists, playlists, podcasts, and your profile from the app or the web player. To transfer Spotify playlist to another account via copying playlist link, you have to use your computer as well. If you are already good, proceed to the steps below.
- Step 1: Launch the Spotify web player on browser and sign in to your old Spotify account.
- Step 2: Select one playlist and then click the "..." located to the the cover page of it.
- Step 3: From the menu displayed, click on Share and then Copy Link.
- Step 4: Open the Spotify app on your computer and log in with your new Spotify account.
- Step 5: Tap on the search bar and then paste the link that you have copied a while ago. Tap on the Enter button. Your new Spotify account should have shown the same playlist.
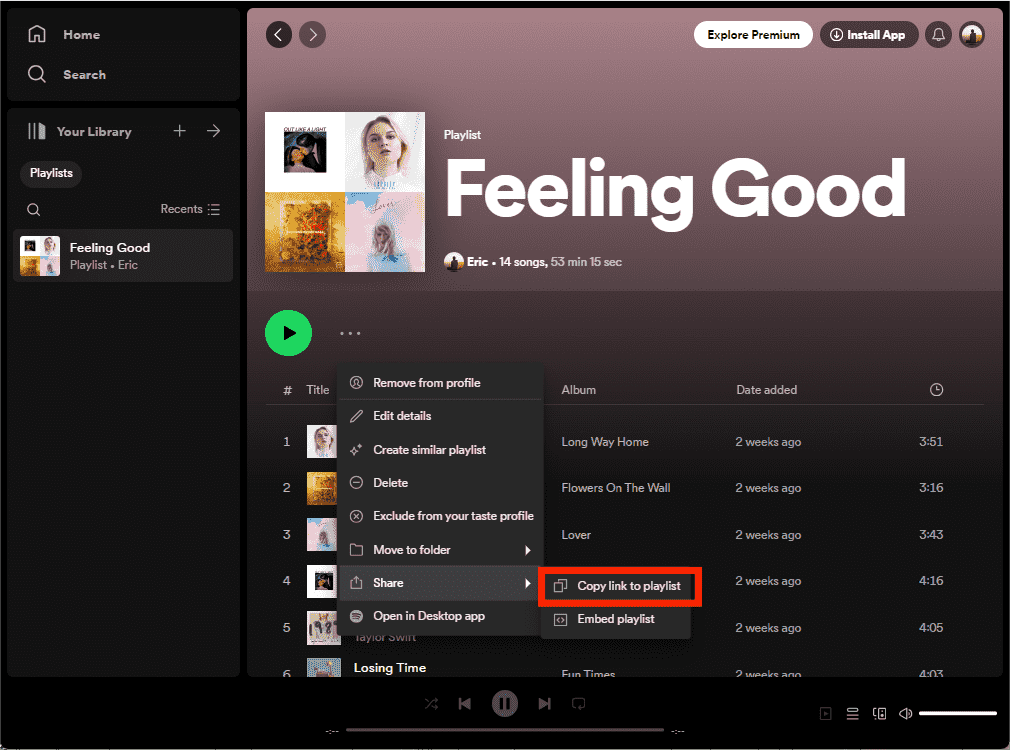
Option 3: Search for Old Account Profile
Another effective way to transfer Spotify playlist to another account is by searching your old account. But you need to confirm all playlists on your old account are Public first. Then the below steps can be followed by you.
- Step 1: Sign in using your new account on your Spotify app.
- Step 2: Input your old Spotify account name into the Search bar in this format - spotify:user:username. Then all Public Playlists will appear under your old account profile.
- Step 3: Navigate into the public playlists and choose one that you wish to copy.
- Step 4: Right-click on this item and then select Add to Playlist > New Playlist. Your Spotify playlist should transfer to the new account instantly.
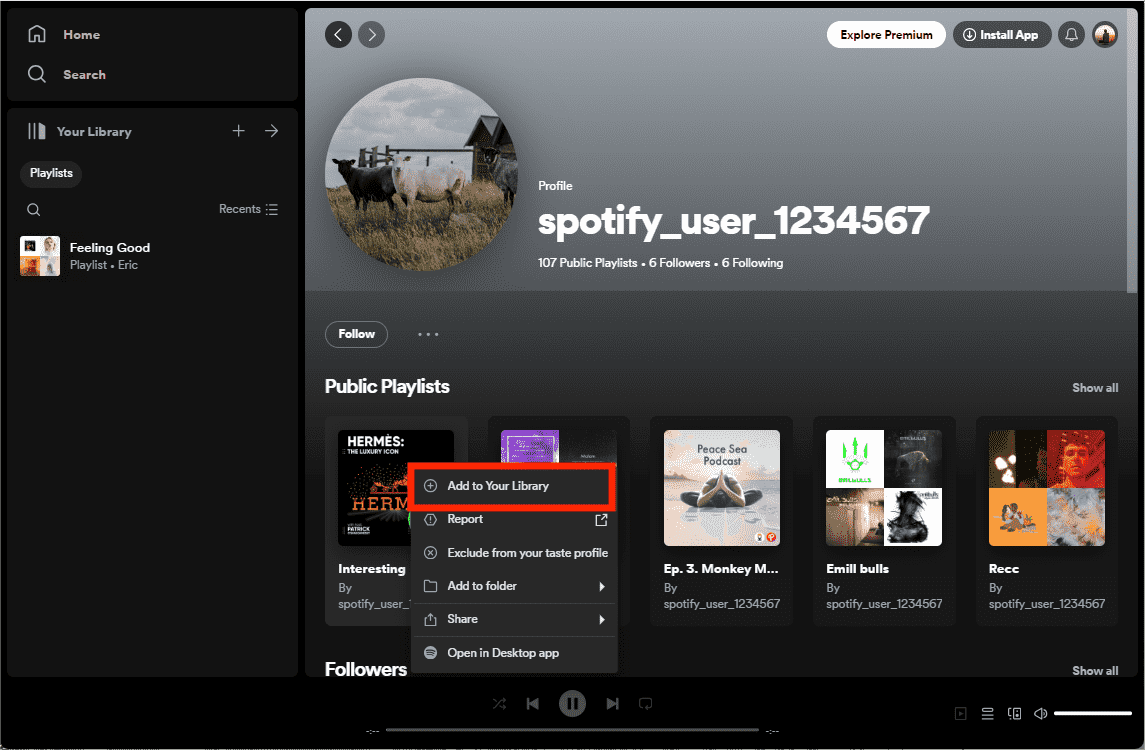
Option 4: Make a Collaborative Playlist
Collaborative playlists allow Spotify users to curate playlists with their friends, any user in this playlist could add songs, which is a great way to share your latest music discoveries, and build the perfect playlist together. You can add all songs to collaborative playlists via old account first. See How To Add Songs To A Collaborative Spotify Playlist >>
To transfer your Spotify playlist to another account, you can add your new account to collaborative playlists. We will walk you through how to do it. Keep in mind that the collaborative functions aren't supported on the Web Player, and only work on the desktop and mobile apps.
- Step 1: Open the Spotify app on your computer and sign in using your original Spotify account.
- Step 2: Find the playlists you would like to make collaborative.
- Step 3: Tap the Add User (head and shoulders) icon next to the cover picture. Then a share link will be copyed to your clipboard automatilly.
- Step 4: Sign out from your old account and then sign in with the new one. Tap on the search bar and paste the URL that you have copied a while ago. After that, hit the Enter button on your keyboard.
- Step 5: You will see the collaborative playlist in new Spotify account.
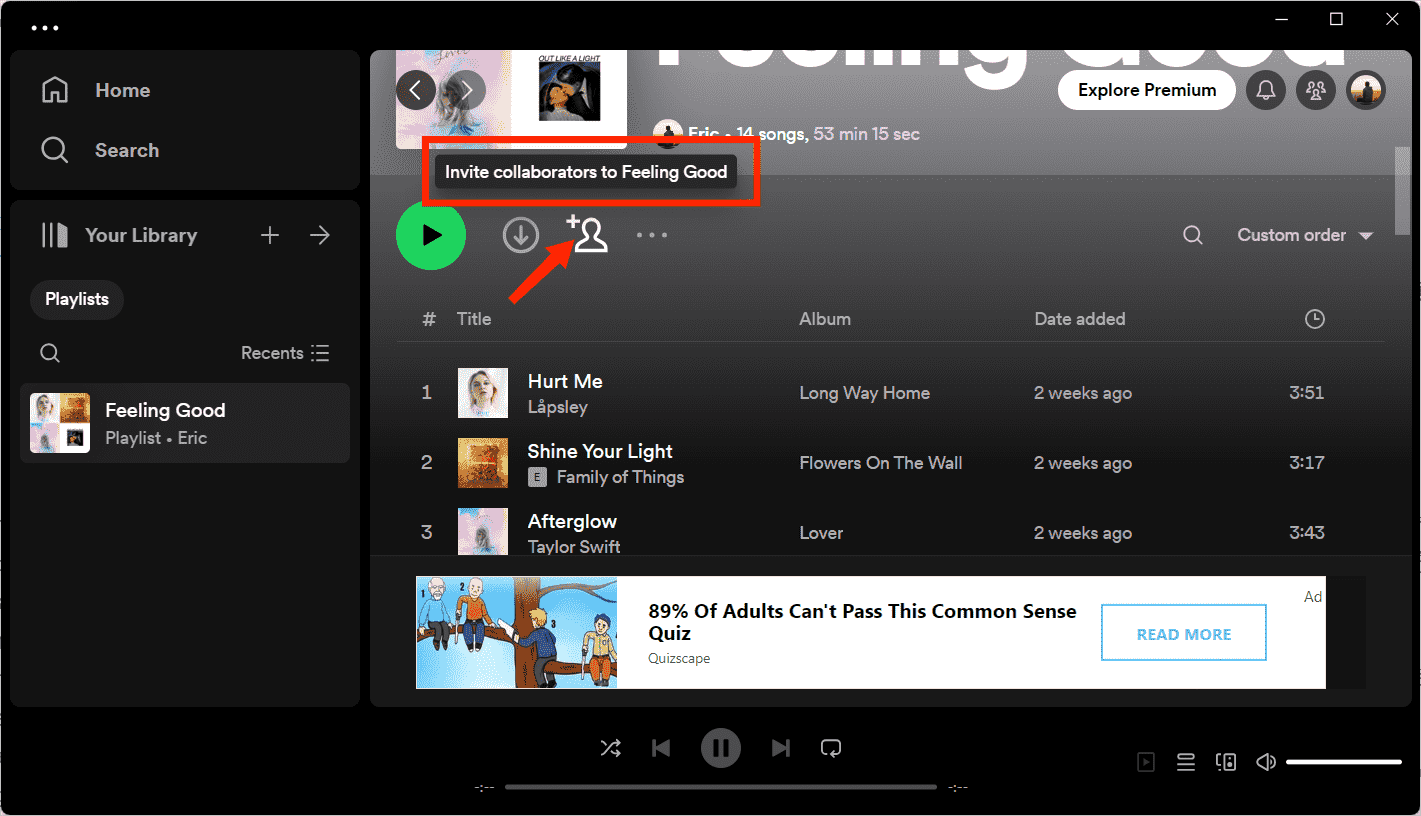
RELATED TOPICS: Transferring Music From Spotify To Other Platforms
Part 2. Online Way to Transfer Spotify Playlists to a New Account
If you don't want to go through the hassle of rebuilding your favorite playlists song by song, there are a few online services that will help shift your playlists to a new account or music service. How to transfer Spotify playlist to another account via an online tool? Here we recommend SpotMyBackup.
SpotMyBackup will help you copy the playlists and import or export them to another location. See the steps that you must follow in using this tool.
Transfer Spotify Playlists via SpotMyBackup
- Step 1: Open your browser and navigate to spotmybackup.com.
- Step 2: Click Login with Spotify and sign in to your old Spotify account.
- Step 3: Wait while SpotMyBackup scans your all songs and playlists.
- Step 4: Once everything is displayed, tap on the Export button and after a while, they will be converted into JSON text files.
- Step 5: If you are done with this, sign out of the old one and then log in through the new account.
- Step 6: Click the Import button to transfer the JSON file you generated a while ago.
Part 3. Best Way: Download Spotify Playlist for Transfer to Anywhere
The 5 solutions mentioned above have their detailed steps respectively. You can pick one method among them according to your situation to achieve it. Whichever ways you use, you’ll need your login information for every account you’re using handy. To transfer Spotify playlist to another account more efficiently. Here a professional tool, AMusicSoft Spotify Music Converter, is recommended strongly. You can download all Spotify playlists to your computer at 5X speed and so on to transfer among your account or even any of your devices.
Try it free now! All the process is click-based so anyone even beginners can use AMusicSoft software!
Main Features of AMusicSoft Spotify Music Converter
- Download ad-free songs, albums, playlists, and podcasts from Spotify without Premium easily.
- Convert Spotify OGG audio files to MP3, AAC, WAV, FLAC, M4A, M4B
- Preserve all ID3 tag information after downloading.
- Free play downloaded Spotify music offline.
- Keep original and lossless output audio quality.
- Support downloading in batch at 5× faster speed.
With AMusicSoft you can not only transfer Spotify playlists to another account but also to another music platform. For example, maybe you want to move from Spotify to a new music service like Apple Music for some reason. See How To Transfer Spotify Playlist To Apple Music >>
Tutorial: Download Spotify Music and Transfer to Anywhere
Step 1. Download the AMusicSoft Spotify Music Converter and install it on your Windows or Mac. Then, launch it, the Spotify web player will be opened also.
Step 2. Login to your old Spotify account to find the playlists to transfer. Then drag & drop them to the AMusicSoft main screen.

Step 3. Click the Settings icon on the left panel. Here we can choose the output format (MP3/AAC/WAV/FLAC/AIFF/ALAC), and specify the output folder.

Step 4. Tap the Convert button to let the process start. After the conversion is completed, you can click the Converted tab to find the well-converted music from the local computer.

How to transfer Spotify playlists to a new account? Now you can sign in to your new music account on the Spotify app, then go to Settings > Local Files. Enable the option Show Local Files and click on Add a Source. Then choose the folder of the songs that you have downloaded.
You can also transfer Spotify songs to mobile phones, MP3 players, DJ software, cars, tablets, or any compatible device. It means you can listen to them on your desired player, with no need to use the Spotify app. See How to Transfer Spotify Music to iPad >>
Part 4. Conclusion
To help you transfer Spotify playlist to another account quickly and handily, here I will introduce six ways with detailed steps. You can choose one method among them according to your situation to achieve it. Any of them would be very much of help to you, but still, I would recommend using AMusicSoft Spotify Music Converter. After saving the music items, you can even have the permanent rights to keep and stream them on any device you want unlimitedly.
People Also Read
- The Best Way To Transfer iTunes To Spotify
- Learning How To Transfer Music Files From Spotify To USB
- Transfer Spotify Playlist To Deezer Using The Most Recommended Tools
- How to Transfer Music from Spotify to iTunes
- How to Transfer Music from Spotify to Amazon Music
- Transfer Spotify Music to Eclipse Fit Clip MP3 Player
- Different Ways on How to Transfer Spotify Playlist to Tidal
- Learning How to Move Spotify to SD Card
Robert Fabry is an ardent blogger, and an enthusiast who is keen about technology, and maybe he can contaminate you by sharing some tips. He also has a passion for music and has written for AMusicSoft on these subjects.