Easy Ways to Stream Spotify Music on Android TV
Audiophiles will love Android TV even more. They can now take their audio files from Spotify and listen to them on Android TV. You just have to know how to stream Spotify music on Android TV.
Don’t worry. It’s not that hard to do it. There are various ways to go about it and you just have to see which option works for you. Keep on reading this article to learn more about the various ways to play your Spotify songs on the big screen.
Contents Guide Part 1: Is it Possible to Stream Spotify Music on Android TV?Part 2: Use the AMusicSoft Spotify Music Converter to Stream Spotify Music on Android TVPart 3: Use Spotify ConnectPart 4: Download Spotify on Android TVPart 5: Conclusion
Part 1: Is it Possible to Stream Spotify Music on Android TV?
Android TV came after Google TV. If the latter lacked apps, it’s a different case with the former. Yes, you can now listen to Spotify on your Android TV. In 2016, the first Spotify app was released on Android TV. That’s awesome news for audiophiles, like you. Finally, you can browse through your Spotify music collection on their TV.
Of course, there are a lot of things to keep in mind if you want to play your Spotify songs on Android TV. Nonetheless, you will be able to get your Spotify collection on the big screen.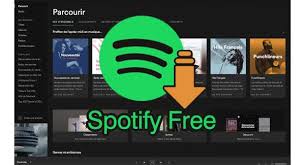
Part 2: Use the AMusicSoft Spotify Music Converter to Stream Spotify Music on Android TV
You will find below three ways you can play your Spotify music on your Android TV. The AMusicSoft Spotify Music Converter is an easy-to-use program that converts your songs so that they can be transferred to your Android TV. As this powerful program converts your Spotify songs, it removes the DRM. When the DRM is removed, you won’t have any problems moving your songs from your computer.
The good thing about this option is that there’s no need for you to use another device to make it work. You just need this particular program and your Android TV to make this option work. Also, you don’t need to be on a paid Spotify account to make use of this option.
Once your Spotify songs are transferred to your Android TV, you will be able to play all your songs anytime. You also won’t have to deal with the ads that come with your free Spotify account. Now, take a look at the steps below to see how you can use the AMusicSoft to stream Spotify music on Android TV.
- Access the AMusicSoft Spotify Music Converter
- Paste URL of the Spotify Song
- Convert and Download Spotify Song
- Transfer Spotify Song to Android TV
The steps below are more detailed. They will show you exactly how to use this powerful program to convert your Spotify songs.
Step 1. Access the AMusicSoft Spotify Music Converter
Access the AMusicSoft Spotify Music Converter so that you can download and install it on your computer. Then launch it on your computer.
Step 2. Paste URL of the Spotify Song
Go to your Spotify account and copy the URL so that you can paste it on the AMusicSoft Spotify Music Converter.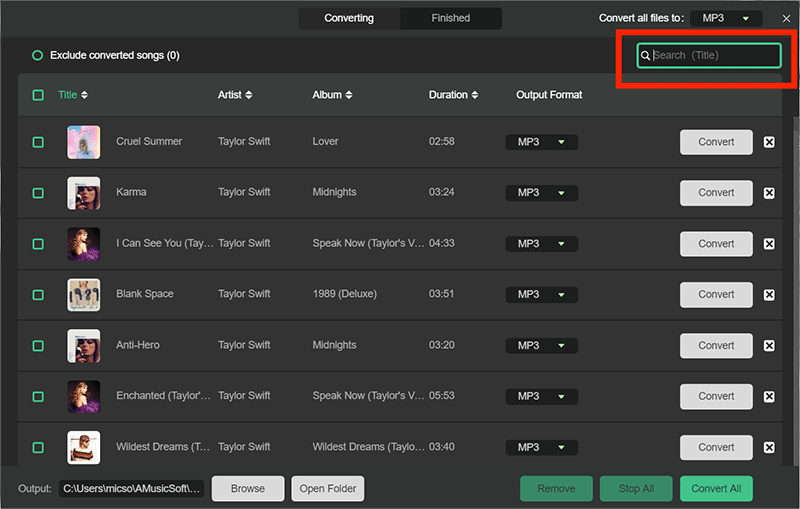
Step 3. Convert and Download Spotify Song
Once you have pasted the URL of the song, choose a file format. You can go for the MP3 file format. Once you change the file format of your Spotify song, the DRM will automatically be removed. The AMusicSoft Spotify Music Converter also has some awesome features so that you can adjust the output settings. When you’re done, you can download it.
Step 4. Transfer Spotify Song to Android TV
Now that your converted songs are downloaded on your computer, you are all set to transfer them to your Android TV. You have two options to transfer your songs to your Android TV. First, you can use your USB to transfer your songs from your computer to your Android TV.
Second, you can use the Plex Media Server. Download it on your computer. Create an account and log in. Select Add Library to add your Spotify songs. Download and install Plex Media Server on your Android TV. Log in and you will see your Spotify audio files there.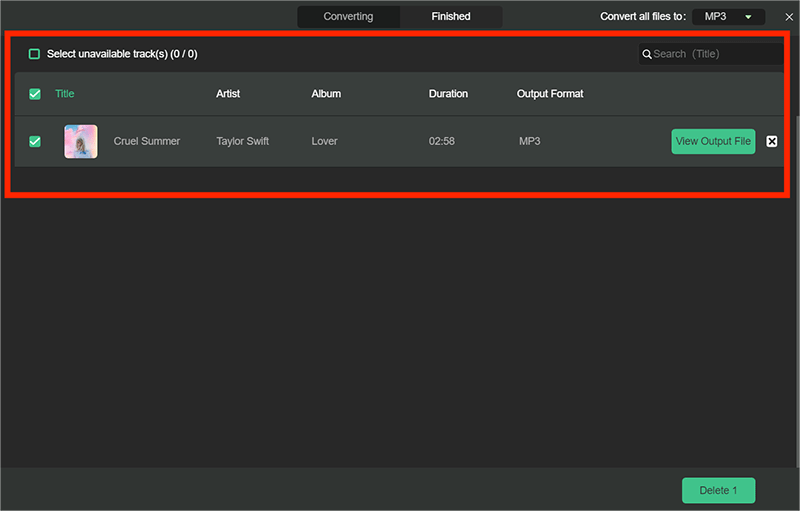
Part 3: Use Spotify Connect
How do I stream Spotify to my TV? Spotify Connect allows you to have multiple devices signed in a single account. There are two things you need to take note of if you choose this particular option. The first one is that you would need a couple of hardware like your laptop, smartphone, and Android TV. The second thing to consider is that you would have to be a Spotify Premium subscriber. Check out the steps below to see how you can go about it.
Step 1. Click on the Audio Button
Make sure you’re signed in to your account. Also, make sure all devices are connected to the same internet connection. On your laptop, you will see an audio button in the bottom right corner. Click on it and choose where the music will play. Choose your Android TV.
Step 2. Play Spotify on your Smartphone
Grab your smartphone. From there, choose which song or playlist you want to play from Spotify. Then go right ahead and play it.
Step 3. Click on Devices Available
Still, on your smartphone, look for the Devices Available on the same window you’re playing your song from. Click on it and select Android TV as the device you want your Spotify music to play on.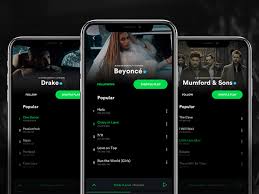
Part 4: Download Spotify on Android TV
You can now download Spotify on your Android TV. You just have to make sure that your Android TV is 5.0 and above. You would also need your smartphone as a remote. The steps below will show you how to do it.
- Make sure your smartphone and Android TV are connected to the same network.
- On your Android TV, go to your Home screen and click on the Google Play Store.
- Search for Spotify. Once you find it, download and install it. Use your smartphone to play your Spotify songs on your Android TV.
Part 5: Conclusion
As you can see, there are various ways you can play Spotify songs on your Android TV. Out of the three options, your best bet is using the AMusicSoft Spotify Music Converter. For starters, you won’t have to sign up for a paid Spotify account. The best part is that you get to keep all your favorite Spotify songs forever. Which option would you consider trying? Feel free to let us know. We would love to hear from you.
People Also Read
Robert Fabry is an ardent blogger, and an enthusiast who is keen about technology, and maybe he can contaminate you by sharing some tips. He also has a passion for music and has written for AMusicSoft on these subjects.