Spotify Web Player Not Working? Here Are Top Fixes!
Do you love playing your favorite tracks on Spotify while working using your computer? Although Spotify provides a great service, sometimes you encounter issues where Spotify web player not working. Our comprehensive guide will help you fix the problem. The techniques will be very simple and can be applied by anybody. Let’s start fixing your Spotify!
Contents Guide Part 1. Why Spotify Web Player Won't Work on My Browser?Part 2. 8 Basic Fixes for Spotify Not Working on the WebsitePart 3. Best Way to Play Spotify Music on Any Device/PlatformPart 4. Conclusion
Part 1. Why Spotify Web Player Won't Work on My Browser?
Spotify launched a web version that allows subscribers to access music from browsers. However, users are complaining about the Spotify web player not working sometimes. When encountering issues with Spotify's web player not working, several factors could be at play. Check out some below:
- It could be a problem on Spotify’s side
- Poor internet connection
- Your browser is outdated
- Problems with your browser cookie
- Spotify web player conflicts with ad blockers & other extensions
The listed causes above are only some of the most common ones. Remember that there could still be some other reasons why Spotify's web player keeps stopping. But whatever issue that may be, there will always be a solution to that.
Part 2. 8 Basic Fixes for Spotify Not Working on the Website
Whether the Spotify web player not working because your browser is outdated, a misaligned Spotify setting, or something else entirely, our guide will help you sort it out in no time. Remain calm and perform fixes using the following methods:
Solution 1: Check Spotify Server Status
We should check the Spotify server status first if the Spotify web player not working on your browser all the time. Sometimes, bugs with the Spotify server will disconnect service. You can check this by visiting some server status checkers like Downdetector to check Spotify's current status and problems. If the Spotify server is down, you will have to wait for it to be restored before you can load music from Spotify web player normally.
Solution 2: Check The Internet Connection
Why is Spotify not working on the website even if it has none of service interruptions? If Spotify’s side is flawless, you should make sure the internet on your computer is working. You need a stable internet connection to stream music on the Spotify web player.
Try to run other website pages on the browser to test if the internet connection is stable. If you find the signal is weak, switch to a different WiFi. You can also restart the router when you are at home or the office. Some shared or public networks, such as schools/offices restrict access to certain services. You can contact the IT department to check for restrictions.
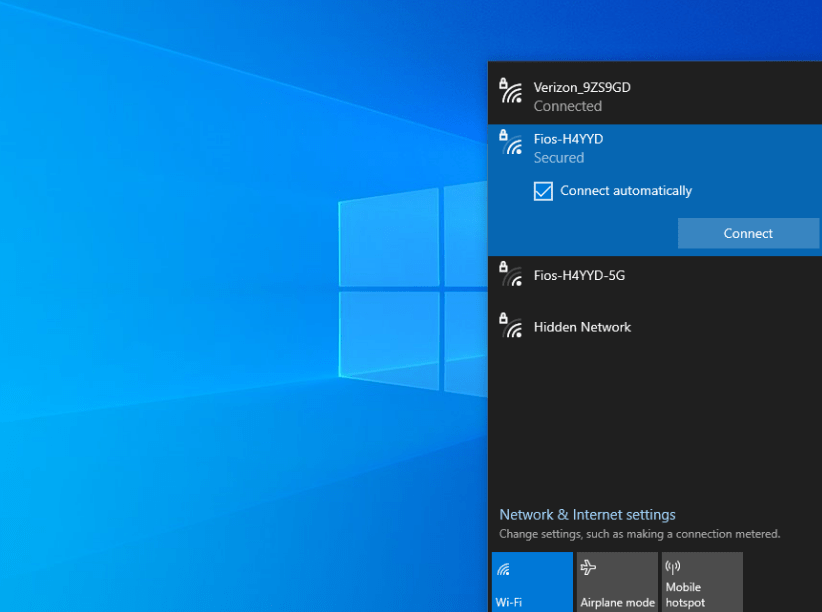
Related Topics: Sometimes, your schools and workplaces may have policies that block Spotify, which aims to prevent students or employees from accessing inappropriate content or to protect the organization’s network from security threats. See How To Get Spotify Unblocked At School Or Workplace > > > >
Solution 3: Remove Ad Blockers or Spotify Chrome Extensions
When an issue like Spotify web player not working on Chrome is at hand, you should try to remove ad blockers and Chrome extensions. To get a better music listening experience without Premium, many listeners would use ad blockers to remove annoying audio ads while playing music and install Chrome extensions for Spotify to download music. But these tools can actually hinder Spotify's web player from working. So, to make sure Spotify's web player works properly, you can resolve this issue by disabling your browser's ad blockers and Chrome extensions for Spotify.
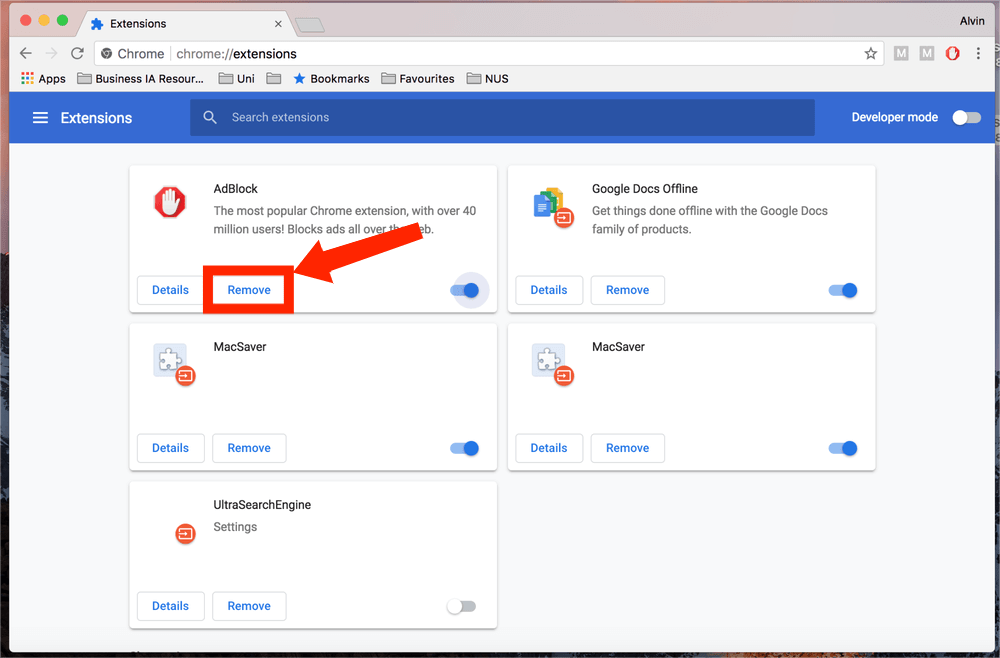
Solution 4: Clear Cookies/Cache of Browser
Cache and cookies are important for browsers as it enables them to function smoothly. For instance, they help remember critical data such as login information. Although, there are times when cookies and cache can become corrupted. In this case, you will face the issue of Spotify's web player not working anymore.
The steps for clearing browser cache and cookies will be similar but still differ from browser to browser. Here I take two of the most common web browsers as examples, Google Chrome and Apple Safari.
- Google Chrome: Click on the menu icon in the top-right corner. Select Settings > Privacy and security > Clear browsing data. Choose the time range for which you want to clear data (e.g., "All time"). Check the boxes next to "Cookies and other site data" and "Cached images and files". Click on "Clear data" to confirm.
- Apple Safari: Open the Safari app on your Mac, choose Safari > Settings, then click Privacy. Click Manage Website Data. Select Spotify or other websites, then click Remove or Remove A
Solution 5: Update Your Browser or Switch to Another One
If you’re facing the issue of the Spotify web player not working, then you’re probably using the old version of the web browser. Updates are to keep browsers running smoothly with web apps like Spotify web player. You can do so automatically or manually. Once you have finished updating your browser, you should restart it and check if the Spotify web player runs normally. If not, switching to a different web browser could be the solution you need.
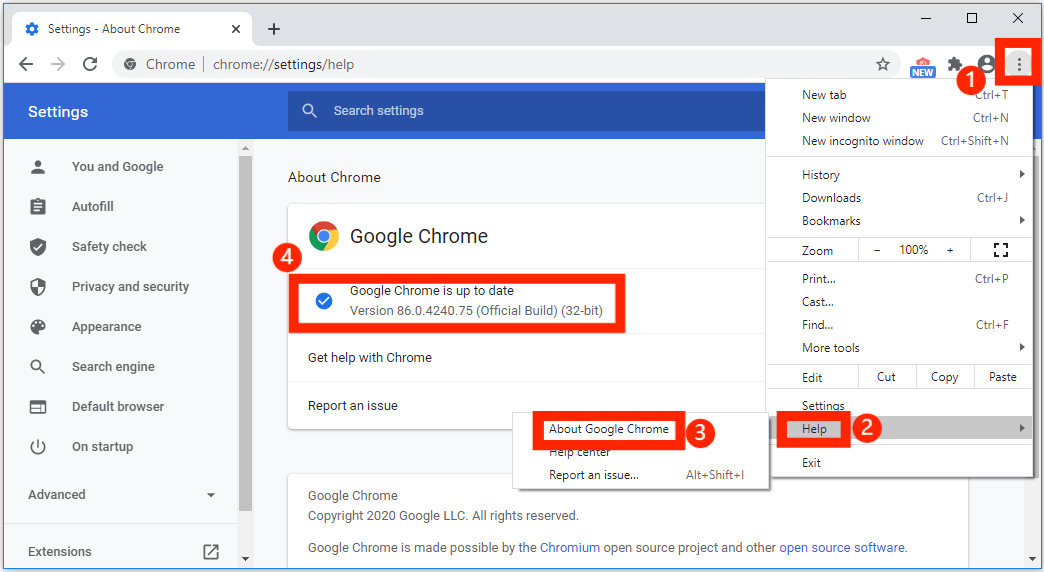
Solution 6: Sign out from Everywhere Else
Another thing you can do to fix the issue of Spotify's web player not working is to sign out of every device. If you logged into your Spotify account from multiple devices, it may stop the web player from working properly, especially if someone else is using your account simultaneously. To fix this issue, open the Spotify web player, go to Account, and click Sign out everywhere. Then, log into your account and check if the Spotify web player is now working.
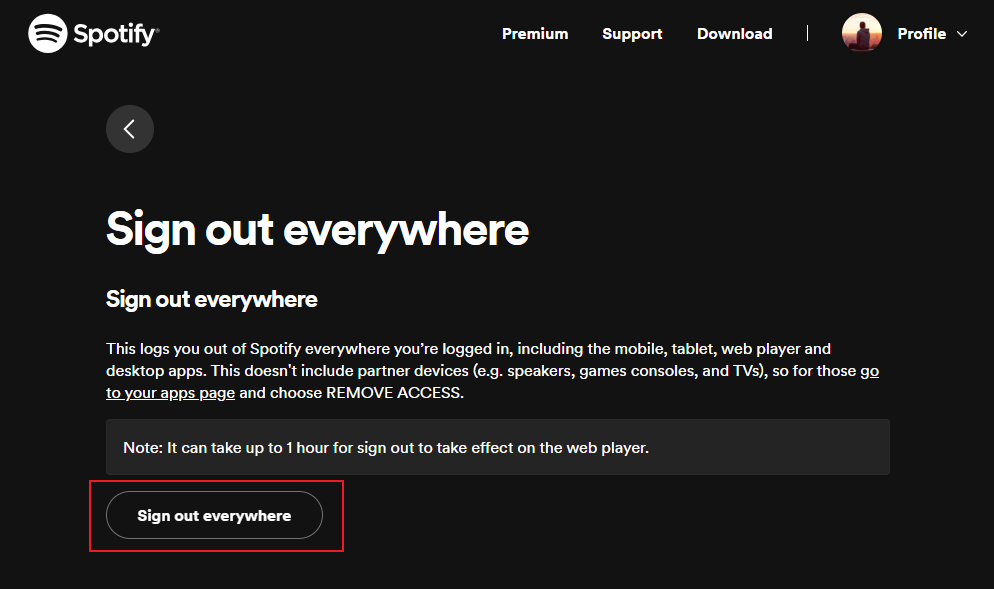
You may be interested: How Does Spotify Log Out Everywhere At Once > > > >
Solution 7: Enable Protected Content
Why is Spotify web player not working on a web browser? Have you seen an error that says ‘playback of protected content is not enabled’ when you try to use the Spotify web player? Most of the audio and video streaming sites feature copyright-protected content. Now, if you have protected content disabled on your browser, media content will be blocked out. That may also be the reason why the web version of Spotify is not working in your browser. So you just need to enable the browser to let you play such protected content to fix the problem.
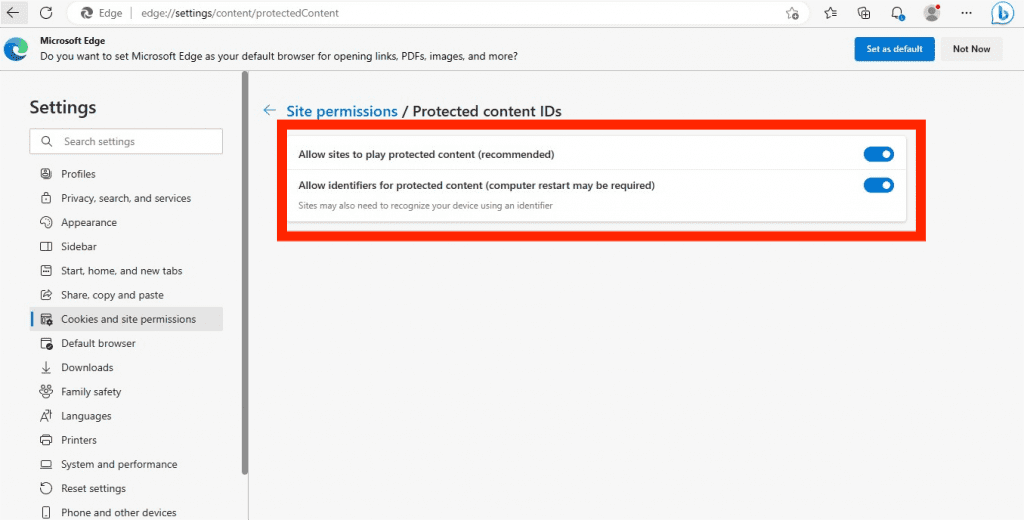
Solution 8: Contact Spotify Support
If none of the above methods have resolved the Spotify issue for you, it’s in your best interest to contact Spotify support. Spotify provides a few alternatives to contacting: Help Center, Spotify Community, and Contact by email or chat.
Part 3. Best Way to Play Spotify Music on Any Device/Platform
It's annoying and disturbing if the Spotify web player not working. What if the Spotify web player still can't play music through the solutions above? If you don't want to waste time trying the solutions one by one, the best way is to download Spotify music and then use another player to play offline. To do this, you need a music downloader like AMusicSoft Spotify Music Converter. It is designed to enable all Spotify free and Premium users to download tracks as local files.
By using the AMusicSoft software to download all Spotify songs to MP3, WAV, FLAC, AC3, M4A, and AAC format. So that you can transfer them to any device and play converted Spotify music without the Spotify app or its web player, you don't have to worry about any issue. Of course, you don't have to upgrade to Spotify Premium plan anymore. Within just a couple of minutes, you can already get the results with the help of its 5x faster working speed. Rest assured that these results are with the best audio quality. Follow the easy steps below on how to use AMusicSoft Spotify Music Converter.
Step 1. Once installed, launch the tool and start adding all the files that you wanted to convert. The AMusicSoft Spotify Music Converter supports multiple conversions so, you can add bulk music files if you want or need them.

Step 2. Choose the format of the file that you wanted or needed to have. Once the format type is chosen, proceed in creating a folder where the files will be saved once the process of conversion is finally completed.

Step 3. Click Convert to convert the songs you want to grab from Spotify. Just wait for some time until the process is over. You can have the converted tracks streamed offline and even transferred to any device (since DRM has been removed already).

The output sound quality will be the same as the original Spotify quality after converting. Furthermore, AMusicSoft Spotify Music Converter is also developed with the batch download feature. AMusicSoft software will also keep all the music metadata and ID3 tags for the downloads, including the title, artists, Track ID, and album artwork after the conversion is finished. With this information, you can easily manage your collection of music downloads.
Part 4. Conclusion
When you face the issue Spotify web player not working, don’t fret. We have given you different solutions to choose from. The best part is, that these solutions are very easy to do. You don’t need the help of a tech-savvy person just to implement them. The best solution to this problem is using AMusicSoft Spotify Music Converter. This is because the tool allows you to grab the songs enabling you to have soft copies of the content for transfer to multiple devices. Plus, you don’t need to use the Internet just to play your tracks. Get AMusicSoft Spotify Music Converter and experience music at its finest!
People Also Read
- 10 Solutions To Fix Spotify Not Working On iOS/Android/Windows/Mac
- Best 8 Fixes For Spotify Friend Activity Not Working/Showing
- Solved: Spotify Stops Playing In Background When Screen Is Off
- 10 Best Fixes For Spotify Not Showing Album Cover
- How To Fix Spotify Error Code 17 On Mac (Quick and Easy)
- How To Connect Spotify To Uber And Why Connect Uber To Spotify
Robert Fabry is an ardent blogger, and an enthusiast who is keen about technology, and maybe he can contaminate you by sharing some tips. He also has a passion for music and has written for AMusicSoft on these subjects.