How to Transfer Music from Spotify to iTunes [Full Steps]
While streaming Spotify through the app or web player is a breeze, downloading the songs to your device is a different story. This becomes especially challenging when you want to download music from Spotify to iTunes for syncing to other devices or making ringtones. It seems like there's no straightforward solution, but fret not. Whether you want to move Spotify downloads to iTunes to make a backup, create ringtones, or for music file sharing, you can apply the steps below to get it done with ease.
Contents Guide Part 1. Can I Transfer Spotify Music to iTunes Library?Part 2. How to Download Spotify Music to iTunes Library?Part 3. How to Transfer Spotify Music to iTunes Library?Part 4. Summary
Part 1. Can I Transfer Spotify Music to iTunes Library?
iTunes is an Apple software for organizing and playing music or videos without any hassle. But iTunes can not play music from Spotify directly. Songs downloaded from Spotify are protected by DRM, which means that users can only listen to downloaded music on the Spotify app and can't transfer it from Spotify to iTunes directly.
However, there are other ways to transfer your favorite Spotify songs to iTunes, even though there is no direct app available. You can use third-party software to remove DRM and convert Spotify music to iTunes-compatible file formats, which can be imported into iTunes.
Part 2. How to Download Spotify Music to iTunes Library?
As mentioned, if you want to download music from Spotify to iTunes, you can first download DRM-free music with common audio formats before transferring it to iTunes. AMusicSoft Spotify Music Converter is undoubtedly the most reliable and efficient Spotify music converting tool currently available in the market.
AMusicSoft Spotify Music Converter is capable of removing DRM from Spotify, so you can easily transfer all Spotify downloads to any device you like. Whether you are a Free or Premium user, you can use AMusicSoft Spotify Music Converter to download your favorite Spotify songs, playlists, and albums to different kinds of media formats, like MP3, WAV, FLAC, AIFF, and ALAC.
With AMusicSoft, you can be able to save a lot of your time since its conversion speed of 5X which won’t take so much of your time waiting for the process to complete. And AMusicSoft can maintain 100% original quality and metadata, such as album cover, title, etc. Even if downloaded Spotify songs that have disappeared from your library, you can restore them without losing song info.
AMusicSoft is also user-friendly, with a simple drag-and-drop feature that allows you to download music easily. Here are the specific steps to download music from Spotify to iTunes with AMusicSoft Spotify Music Converter:
Step 1. To begin, you have to download as well as install the AMusicSoft Spotify Music Converter onto your PC or Mac computer.
Step 2. AMusicSoft Spotify Music Converter has a built-in Spotify web player. Search for the music you want to move to iTunes. Simply by dragging them to the "+" button, the software will fetch data from Spotify.

Step 3. By default, AMusicSoft will download music in MP3 format, which is compatible with iTunes and can also be played on other media players. But if you prefer another output format, you can change it directly by clicking the "Convert all files to" button in the upper right corner of the converting page.

Step 4. The final and last step is to click the Convert button. Thanks to the software's high download speed, you won't have to wait for a long time to get your sweet tunes downloaded. You can view the files and their location on the "Finished" page.

Part 3. How to Transfer Spotify Music to iTunes Library?
Now that you have successfully converted all your selected Spotify songs to iTunes-compatible files, the next thing to do is to import songs from Spotify to iTunes. As Apple has replaced iTunes with Music on macOS 10.15 and above, we will explain how to transfer downloaded Spotify music to iTunes respectively on Windows or Mac.
On Windows or Mac (Running macOS 10.14 and Below)
Step 1. Open iTunes on your computer. Go to File > Add File to Library or Add Folder to Library.
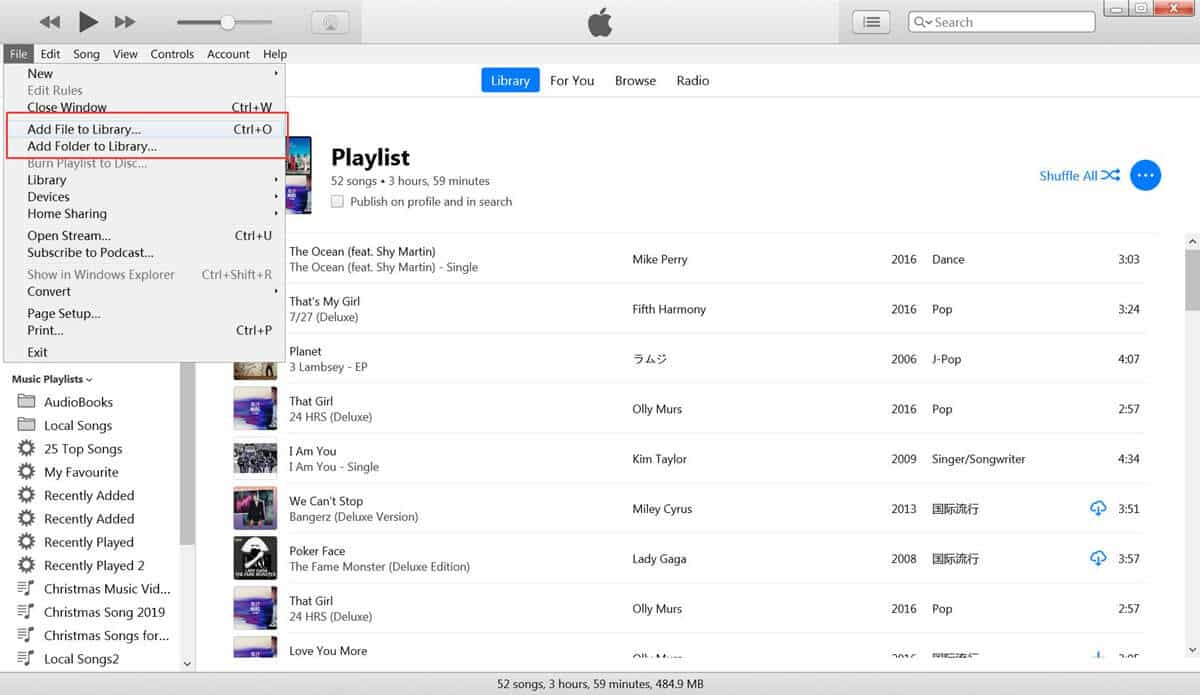
Step 2. Select the music files or the folder you saved Spotify downloads, and click Open.
Step 3. Once the file is synced from Spotify to iTunes, you can either create a playlist or incorporate it into a library with your favorite and saved iTunes tracks.
On Windows 11 or Mac (Running macOS 10.15 and Above)
Step 1. Launch the Apple Music app on your computer.
Step 2. In the Music app on your Mac, choose File > Add To Library or File > Import. If you are using Windows 11, select the Sidebar Actions button at the top of the sidebar, then choose Import.
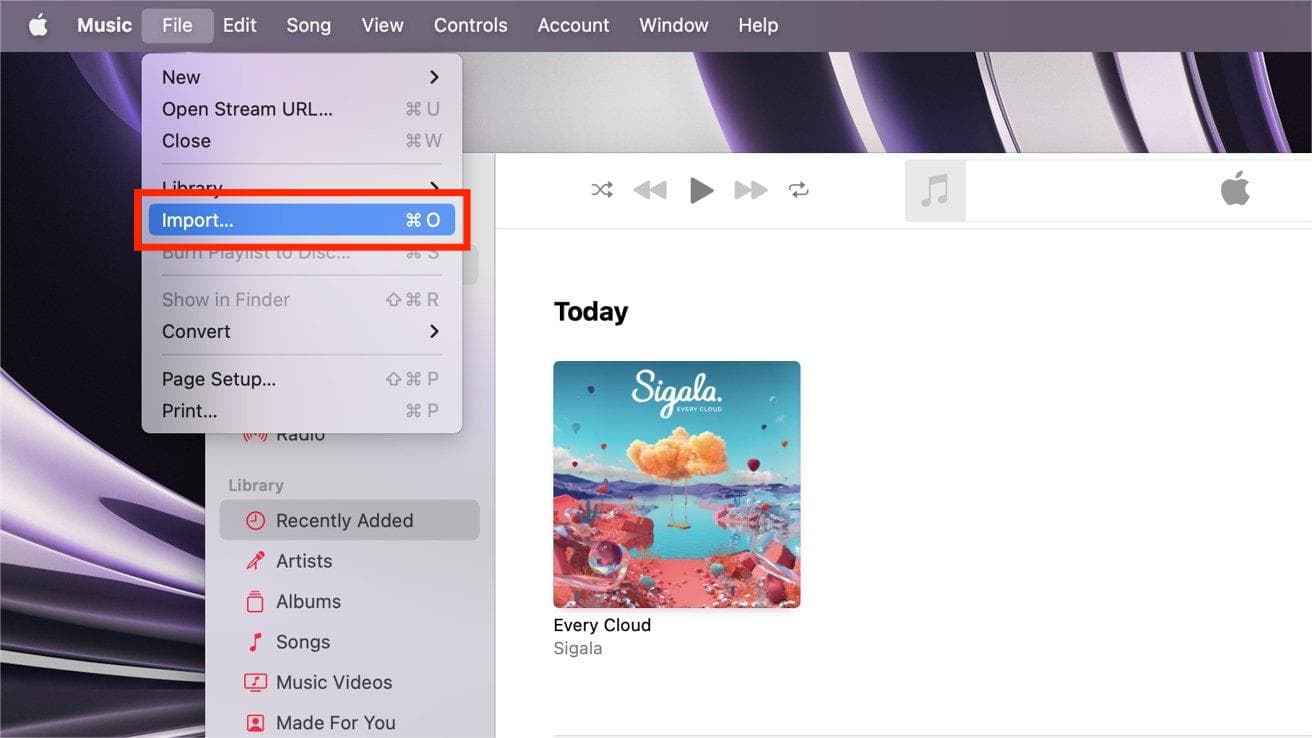
Step 3. Select the music files you've downloaded to your computer. Click Open to import downloaded songs to iTunes.
Step 4. Once you import the file or folder, a new album will be created in the Recently Added tab of the application.
Part 4. Summary
So, that’s how you can add all of your songs from Spotify to iTunes. When importing is over, you can sync all those songs with your device. In this article, we've introduced you to AMusicSoft Spotify Music Converter, a reliable, powerful, and user-friendly tool that can help you quickly download Spotify songs/playlists/albums as high-quality local audio files for iTunes. If you're looking for a seamless way to download and convert Spotify music to iTunes, we highly recommend AMusicSoft.
People Also Read
- How to Transfer Music from Spotify to Amazon Music
- How To Transfer Spotify Playlist To Apple Music? 3 Easy Ways
- Best 5 Spotify To MP3 Converter Free Online
- Learning How to Move Spotify to SD Card
- Top 4 Spotify To MP3 Converter Online To Get Music Free
- Spotify VS Napster: Difference You Need to Know
- How to Upload Spotify Music Playlist to YouTube
- Amazon Prime Music vs Spotify: Which Is Better
Robert Fabry is an ardent blogger, and an enthusiast who is keen about technology, and maybe he can contaminate you by sharing some tips. He also has a passion for music and has written for AMusicSoft on these subjects.