How To Use Spotify Party Mode To Listen with Friends?
If you want to listen to a new song or podcast with all your long-distance besties, and you don't want to just hold your phone up to your speakers, try enabling Spotify party mode. Spotify is now allowing its users to listen to music and podcasts with friends and family at the same time, even if they aren’t in the same location. Through its feature called Jam, any premium user can generate a shareable link and invite friends to join the session, that’ll allow them to simultaneously stream content. If you want a truly shared listening experience, follow our guide to launch your own Spotify Jam Session.
Contents Guide Part 1. What Is a Spotify Jam Session?Part 2. How to Setup a Spotify Jam Session?Part 3. How to Share Spotify Music Without Premium?Part 4. FAQs About Spotify JamPart 5. To Summarize It All
Part 1. What Is a Spotify Jam Session?
Spotify has offered limited ways to share music in the past by letting users build collaborative playlists with friends or create Blend playlists. But in 2023, Spotify expanded its music sharing mode called Spotify Jam, allowing users listen to music with friends and family even if they aren't in the same place. Spotify Jam, previously known as Spotify Group Sessions, makes listening with pals better than ever.
There are a lot of things that listeners can do when they use the Spotify party mode. With Jam, Premium subscribers will be able to invite up to 32 Spotify users to enjoy the same music in real time, no matter the distance. The host also has the ability to determine who’s in the Jam, change the order of the tracks, or remove a song that doesn’t fit the vibe. Those joining the Jam do not need to be Premium members to share in the fun. Listeners who are invited can be able to listen using their own device. Additionaly, anyone who is included at the party can be able to control what is playing using their own devices if the host allows it.
Are you ready for a deeper way to connect with those around you through music? In the following part, we’ll explore the steps to start your Spotify listening party, ensuring you and your pals can jam out together, even while apart.
Part 2. How to Setup a Spotify Jam Session?
Are you ready to start jamming with your friends? How to enable Spotify party mode? Keep in mind that hosting a a Jam session is reserved for Premium subscribers. If you have a Premium subscription, follow these steps on how to start a Spotify Jam with friends.
Start a Jam on Mobile
Jam was introduced on Spotify’s iOS and Android app first. If you want to try out listening party too along with your friends, here’s how to get started using your mobile device:
Step 1. Open the Spotify mobile app and start playing a song or podcast of your choice.
Step 2. Next, tap on the devices icon at the bottom right of the music player. On the next screen, select Start a Jam.
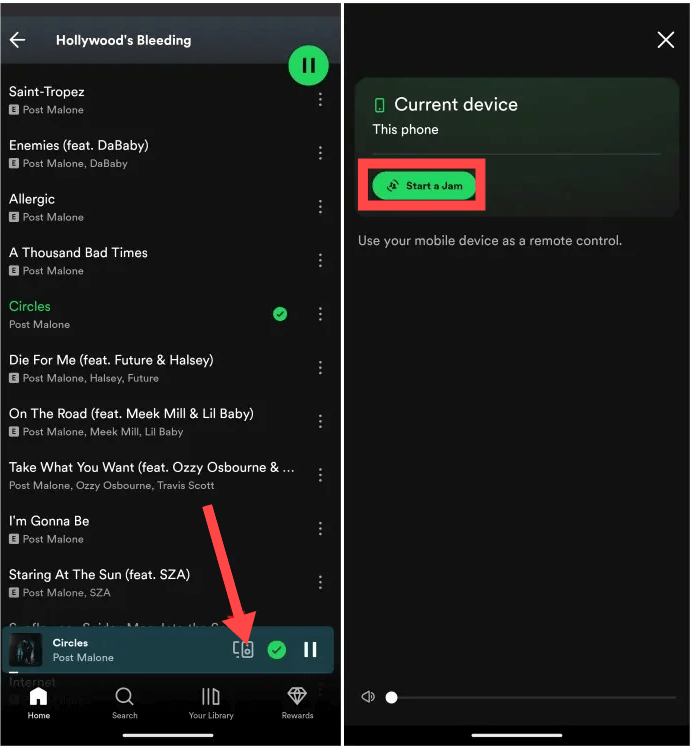
Step 3. You will get a few options to invite your friends. These include: Share a link, Tap phones, or Scan QR code.
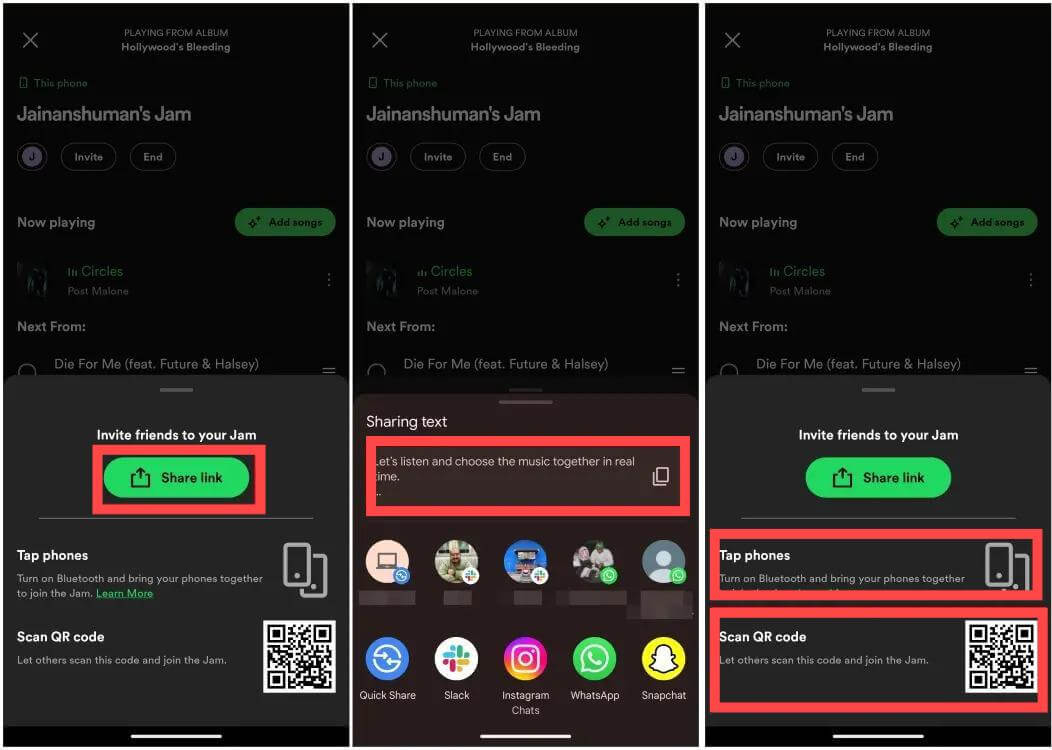
Step 4. To remove a friend from your Jam, click on the Session details icon at the top. Next, tap on the three-dots icon next to the name of the user you wish to remove. Tap on Remove from session.
Start a Jam on Desktop
Is it possible to enable Spotify party mode on desktop? Of course, Spotify Jam is now available on desktop since March 13, 2024! To start a Jam from your desktop:
Step 1. Open the Spotify app on your Mac or PC.
Step 2. Find the playlist or song you want to share with friends, and then tap the three dots icon or right-click it. Choose Start a Jam.
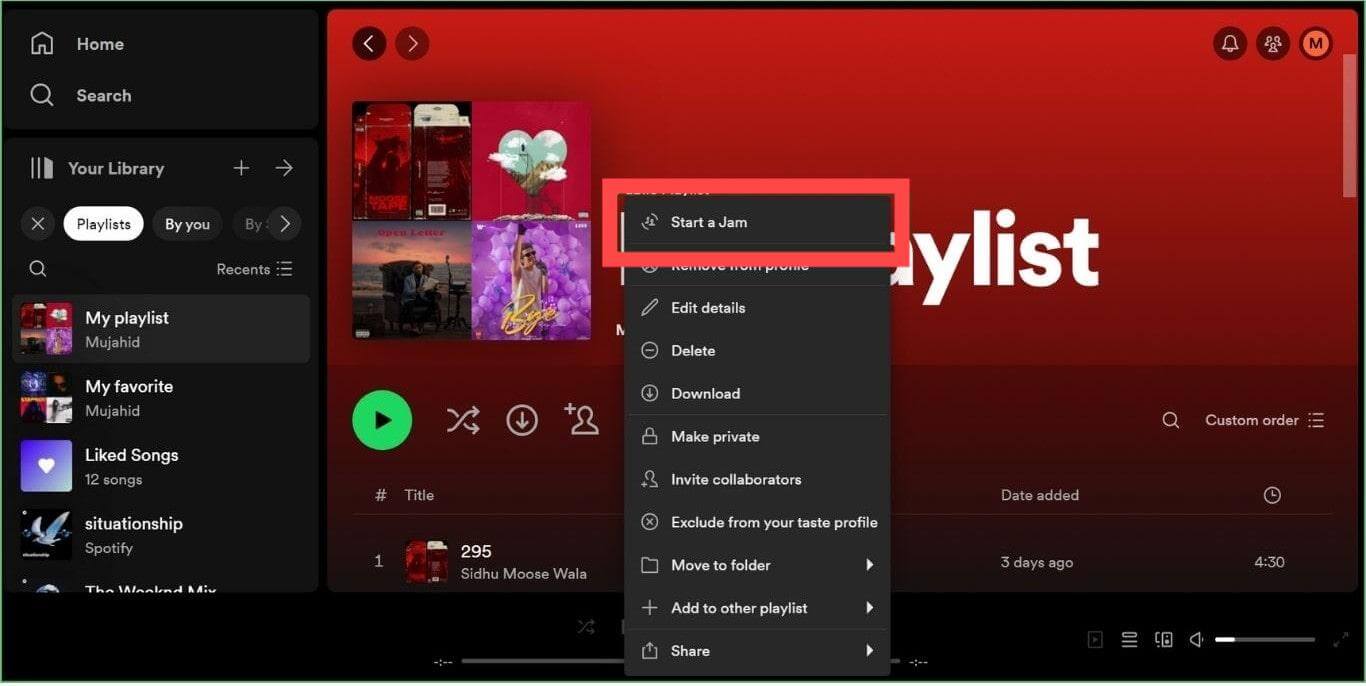
Step 3. From the Jam sidebar on the right pane, click on Invite.
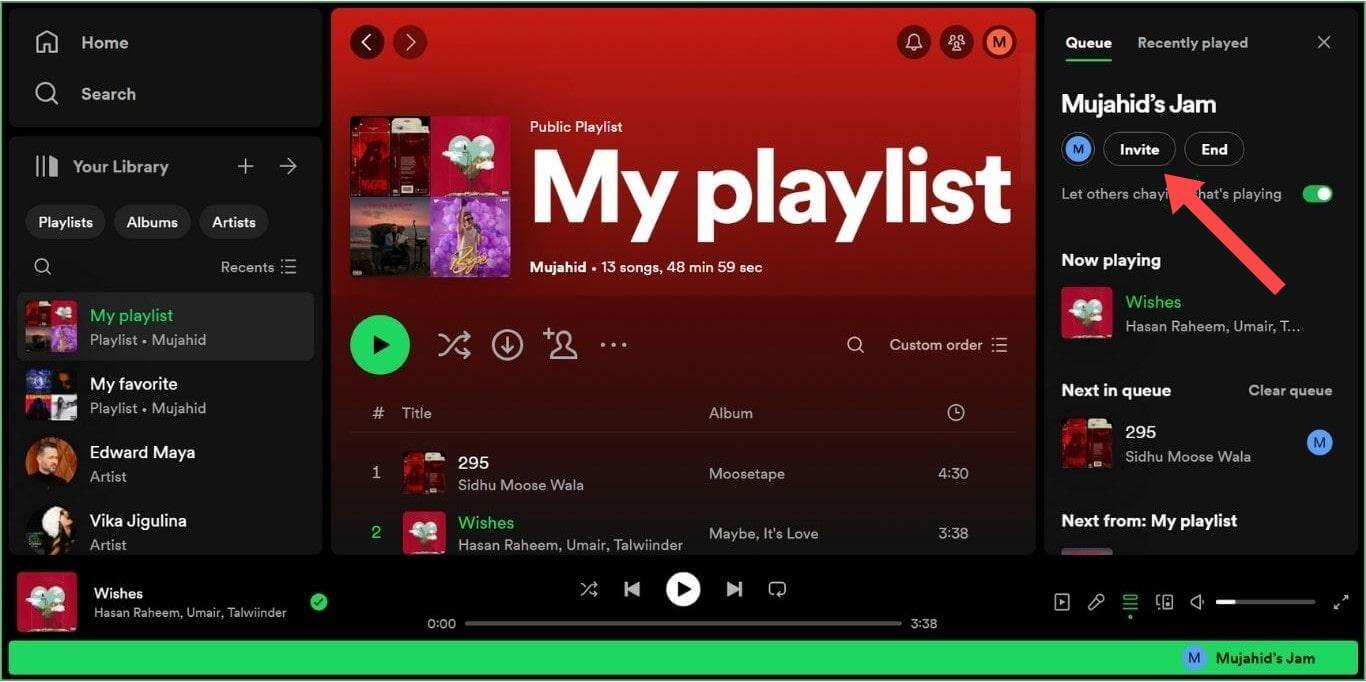
Step 4. Click on Copy link to copy the link to the Jam to your clipboard. Now share this link with your friends using any messaging app or email. Your friends can also join your jam by scanning the QR code on your screen.
Step 5. To remove users from spotify jam on desktop, click on the profile icon from the Jam sidebar. Tap Remove next to the user name to remove from the jam session
By following the steps above, you can listen to favorite music with others on mobile and desktop using Spotify party mode, no matter the distance. Friends or family man who are invited can now add their loved songs to the queue. Additionally, if the host allows it, they can change the songs, control the volume, and more.
Part 3. How to Share Spotify Music Without Premium?
As discussed above, you can enable Spotify party mode if registered to the premium version of Spotify. How free users can start a Spotify Jam session? Beyond Spotify Jam, we found an alternative for sharing music and hosting a listening party without Spotify Premium. To do it, you need a tool like AMusicSoft Spotify Music Converter.
AMusicSoft Spotify Music Converter is a professional music downloader and is available for all Spotify free and premium users. Equipped with advanced technology, AMusicSoft can remove DRM from Spotify and download song as a more compatible audio file, such as MP3, MP4, AAC, FLAC, and a lot more. As a result, you can send Spotify playlist to your friends without a premium account. With DRM-free music files, you can also add your own music to Quik, Kinemaster, or other video editing software to customize your video background music.
Of course, you don't have to upgrade to Spotify Premium plan anymore for offline listening because free users can also download any content via AMusicSoft's built-in Spotify web player! Moreover, it is also known for its conversion speed of 5X which won’t take so much of your time waiting for the process to complete. Now, let's dive into how to use AMusicSoft Spotify Music Converter:
Step 1. The first step is to grab the converter on their official website on the Internet. You can go for Windows or Mac operating systems. Then, install it on your computer. Once installed, you can simply open AMusicSoft Spotify Music Converter on your Mac or Windows PC.
Step 2. After that, you can freely select the songs that you want to download simply by dragging and dropping them into the program’s main interface.

Step 3. Set the output format, bit rate, sample rate, and channel you want.

Step 4. The last and final step is to tap the "Convert" button. By clicking it you will now have to enjoy the use of AMusicSoft Spotify Music Converter and enjoy all the music that you love.

Part 4. FAQs About Spotify Jam
We have unveiled the proper process on how to use Spotify party mode. If you want to know more about Spotify Jam, you can check the frequently asked questions below.
Q1. Is Spotify Jam only for the premium users?
To start a Spotify Jam session, the host must be a Premium subscriber, but you can join Jam with a free or premium plan.
You May Be Interested: How To Upgrade To Spotify Premium >>>
Q2. How many users can you invite in a Jam session?
Up to 32 people can join the jam session.
Q3. Why can't I remove or skip songs in a Jam session?
Anyone in a Jam can add songs to the queue, pause, skip, and control the Jam volume from their device, given the host turns these permissions on and you are using compatible devices.
Q4. Why can't I create or join a Jam session?
Check that you have the minimum version of Spotify required to use Jam:
- Mobile: 8.8.68
- Desktop: 1.2.32
To host a Jam, make sure you have an active Premium subscription. If you’re unable to join a Jam, check if you've accepted the invitation from the host of the Jam.
Part 5. To Summarize It All
We hope that this article has helped you learn things about Spotify party mode and how to start a listening party with Jam. Thanks to Jam, we can still have the connection in songs that we love to listen to even though we are physically apart from our family and friends. If you don’t have a premium account, you can try AMusicSoft Spotify Music Converter. With AMusicSoft, you can download your created playlists as local files on your device and share them easily.
People Also Read
- How To Make A Collaborative Playlist On Spotify With Friends?
- Spotify Clear Queue: How to Clear Spotify Queue
- How Much Is Spotify Family Premium And How To Join It
- How To Set Up Spotify Timer On Mobile/Desktop?
- How To Get Spotify And Hulu Bundle Through Premium Student?
- How to Upload Songs to Spotify: An Easy Guide
- Tidal vs Spotify: Which Should You Choose?
- [EXPLAINED]: How To Add Friends On Spotify Easily
Robert Fabry is an ardent blogger, and an enthusiast who is keen about technology, and maybe he can contaminate you by sharing some tips. He also has a passion for music and has written for AMusicSoft on these subjects.