Multiple Ways To Get Spotify On VIZIO TV In 2025
Spotify has the best music discovery algorithms and the slickest, snappiest user interface. The best way to use Spotify is via an app on your desktop, phone (iOS, and Android), or tablet. Spotify also works with some sound systems, TVs, car stereo systems and games consoles.
If you have installed the newest Smart TV, you can get your music on the big screen with Smart TVs and TV Streamers. Vizio offers competitive performance in each price bracket its products cover. However, one question to ask is if the Spotify app is supported on VIZIO TV or not. In this complete guide, we’ll show you how to play Spotify on Vizio TV so that you can sit back, relax, and enjoy your favorite music on the big screen. Let’s get started!
Contents Guide Part 1. How to Play Spotify on VIZIO Smart TV?Part 2. How to Play Spotify Music on VIZIO TV Without Premium?Part 3. Final Words
Part 1. How to Play Spotify on VIZIO Smart TV?
Currently, all available applications on VIZIO TV are displayed in the app row of SmartCast, including Netflix, Tubi TV, Hulu, Disney+, Amazon Music, and more. Many TVs offer a Spotify app. Unfortunately, the Spotify app is not yet supported on the VIZIO TV. This undoubtedly poses a great obstacle, giving no access to enjoy mainstream music services from Spotify.
The unavailability of the Spotify app does not mean that you cannot enjoy Spotify songs on VIZIO TV forever. There are some alternative methods that you can try to still play Spotify sngs on VIZIO TV. Check out below the detailed guide on how to use each cited method to enjoy Spotify on your VIZIO TV.
Method 1: Play Spotify on VIZIO Smart TV Through Spotify Connect
Spotify Connect is one of the most useful ways to control your streaming music collection. The system enables all Spotify users to stream music from their phones (or other devices) to Wi-Fi-enabled stereo systems by tapping a few buttons. There are heaps of Spotify Connect-enabled products, including smart speakers (such as Amazon Echo or Bose Home Speaker), wireless speakers, smart TVs, wearables (such as Fossil Gen 4 Smartwatch or Apple Watch), and car audio systems.
For those using mobile devices, you can follow the procedure below on how to use the Spotify Connect method to play Spotify on VIZIO TV.
- Open your mobile device and VIZIO TV, tap the WIFI icon to enable it and connect both devices to the same network.
- Launch the Spotify app on a mobile device and log in to your account.
- Go to your music library and then choose any track or playlist to play.
- Click the 'Now Playing' bar, then the device logo at the bottom left-hand corner of the screen. This will show which of your connected products can play from Spotify. Select your VIZIO TV.
- Seconds after, the music will start playing on your TV as well.
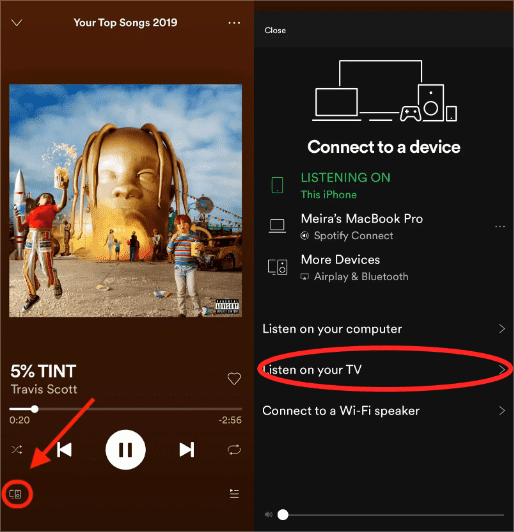
Method 2: Play Spotify on VIZIO Smart TV Through Chromecast
Once the Spotify app didn't detect compatible VIZIO TV, you can try the second way to play Spotify on VIZIO TV. Chromecast is a device that allows you to stream music and videos from your mobile device to your TV. To use Chromecast to stream Spotify on your VIZIO TV, follow these steps:
- Open the Google Home app on your mobile device.
- On the app's home screen, tap the VIZIO TV.
- Open Settings (the gear-shaped button in the upper right-hand corner), then tap "Add to a home." Select what home you'll be adding to.
- Tap "Next," then choose the room your TV is in. Your TV should now appear on your home screen, under the name of the room you assigned it to.
- Your Google Home now recognizes your TV.
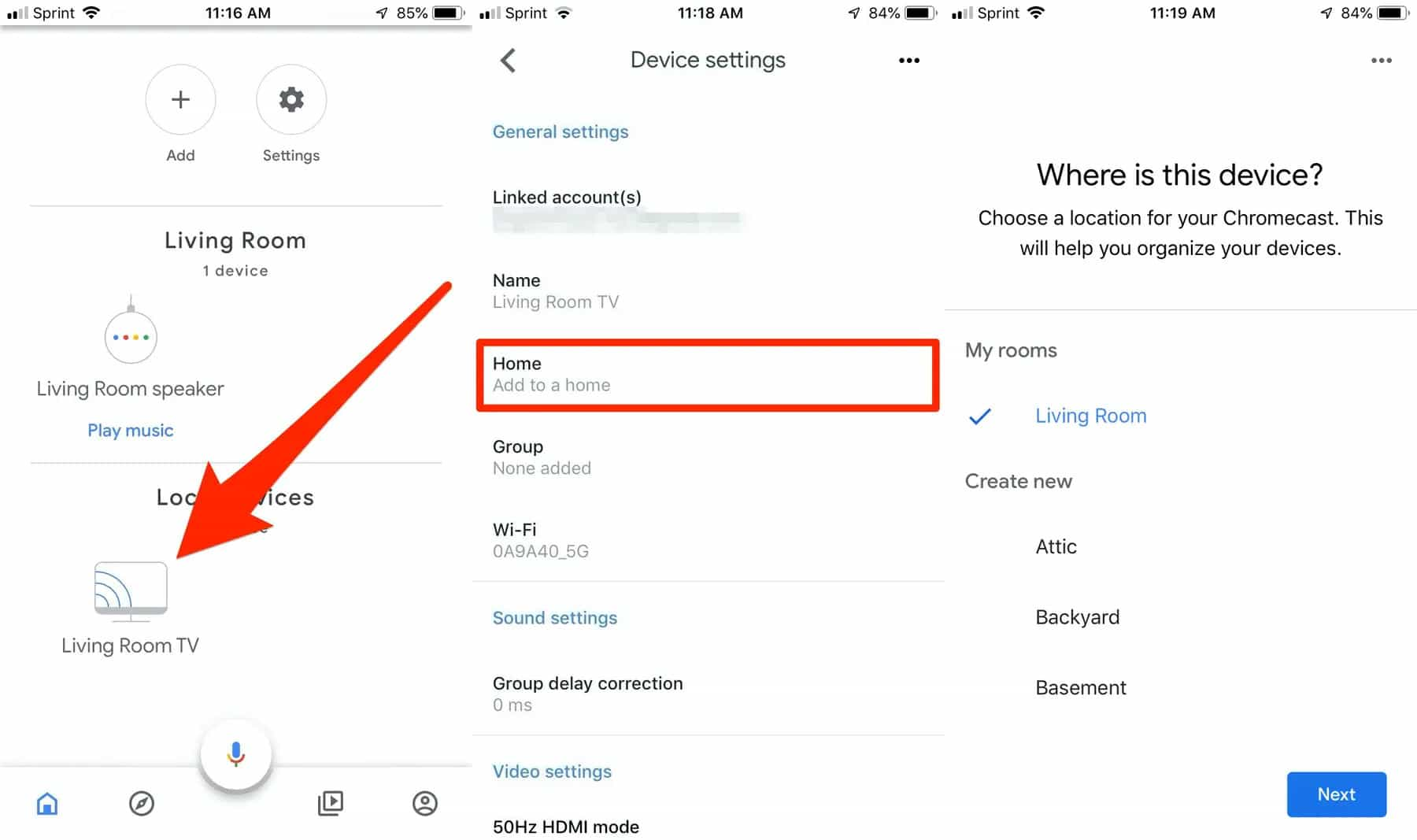
- Once the song you've selected is playing on the Spotify app, just tap the devices icon at the lower left corner of the screen.
- This will bring up the list of devices on your network that you can cast to. You should see the Chromecast device you've connected to the TV.
- Just tap the Chromecast device from your list and your Spotify music will be cast to your VIZIO TV.
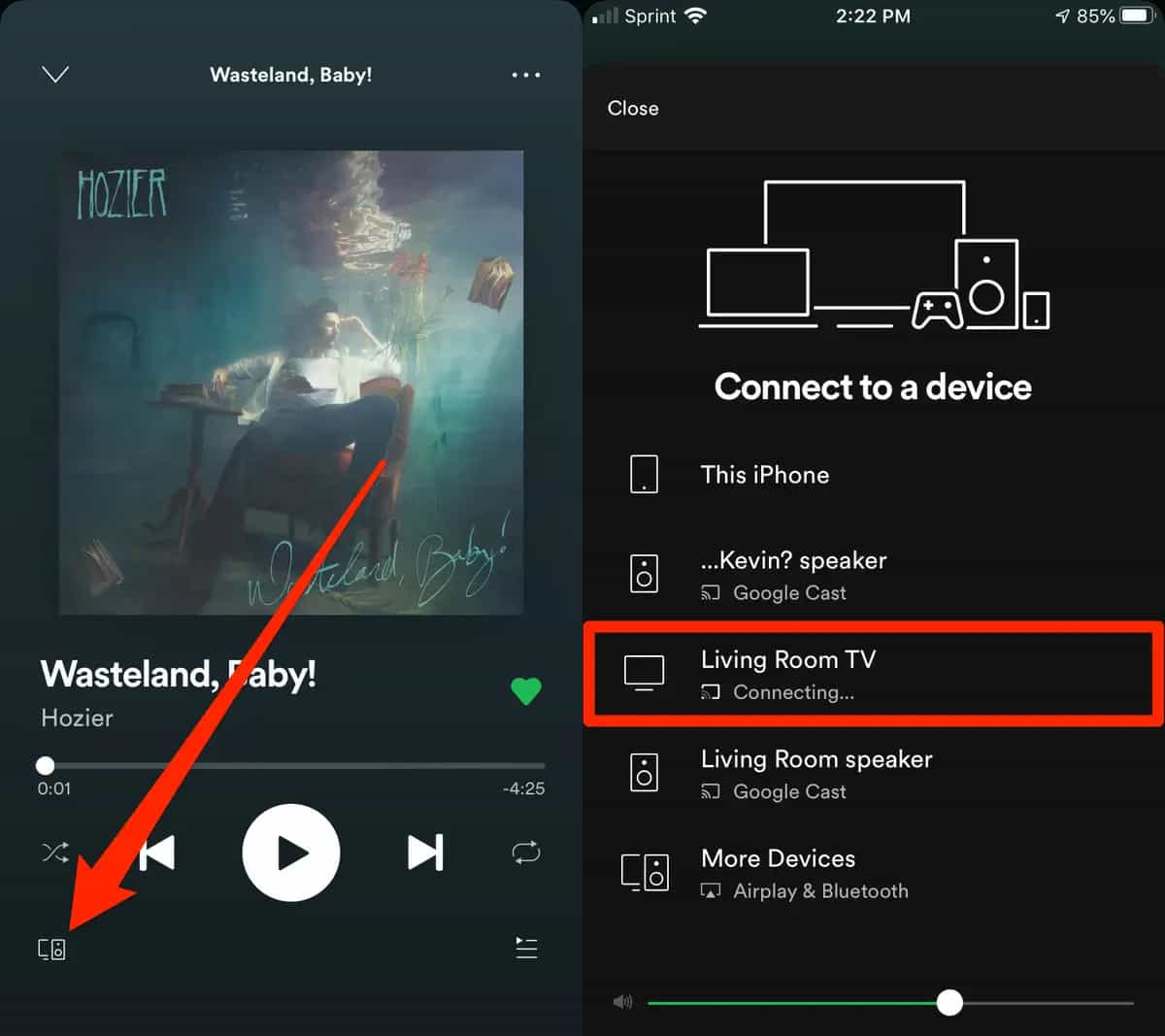
Method 3: Play Spotify on VIZIO Smart TV Through Apple AirPlay
Is VIZIO TV not responding in Google Home? If you happen to have an iPhone, you can use the Apple AirPlay function to enjoy Spotify on VIZIO TV. Here is how to do that.
- Your iPhone and VIZIO Smart TV must be connected to the same network. Click on the WIFI icon to enable it.
- Tap the Spotify Music app icon to launch it. Go through your music tracks list and choose anything to play.
- Right after doing that, click the Apple AirPlay button to activate the feature.
- From the devices shown on the screen, choose your VIZIO Smart TV. The song selected to play will then start being streamed on your TV.
Part 2. How to Play Spotify Music on VIZIO TV Without Premium?
If all the mentioned methods above are not available on your currently used device, then there is only one thing to enjoy Spotify on VIZIO TV even if you do not have a Spotify Premium subscription. To do that, you may switch to using a professional music converter and downloader to have all the music tracks you want from the Spotify service and convert them into any accessible format.
Since your aim is to get the best quality of the converted files, you also have to utilize the best tool. In that case, you must use AMusicSoft Spotify Music Converter. With the help of this music converter, you can search for all the playlists and single tracks that you wish to download and then have them converted into the formats of MP3, FLAC, WAV, AAC, AC3 and M4A. Right after the conversion process is done, you can proceed on downloading Spotify songs on your device. Once downloaded, play them on any music player and other device like your VIZIO TV offline.
Tackling more about AMusicSoft Spotify Music Converter, with its 5x faster conversion and download speed, the resulting files can be produced in just a couple of minutes. It also guarantees that the resulting files are of the best quality that is just the same with the original copies. The important details of the files such as the ID tags and Metadata info were also kept even after the conversion process. See below the easy procedure in using AMusicSoft to download Spotify tracks and stream Spotify on VIZIO TV.
- Open any browser on your computer to navigate to the official website of AMusicSoft. From here, click the Download button right next to the Spotify Music Converter application and then install it once download is finished.
- Launch the installed application and then upload the tracks by simply using the copy and paste method or drag and drop.

- Choose one output format to use for the conversion procedure and then assign the destination folder where the results are to be saved once produced.

- Hit the Convert button to begin with the conversion process and then wait for a while until it is done.

- Head to the Converted menu and download the resulting tracks on your computer.
To play the downloaded files on your VIZIO TV, you just have to use a USB flash drive to transfer the copies into it. Once completely transferred, insert the USB drive into the USB port of your VIZIO TV to access them.
Part 3. Final Words
The discussion above has shared four effective ways on how to use Spotify on VIZIO TV. To name them, you can choose among Apple AirPlay, Chromecast, Spotify Connect and AMusicSoft Spotify Music Converter. These methods are all reliable but still, you have to assess which is applicable on your device and which is not. The last method mentioned, which is AMusicSoft Spotify Music Converter, is the most effective since it will work in all devices with and without Premium.
People Also Read
- Twitch Music Rules: How To Stream Live Music On Twitch
- How To Host A Spotify Listening Party [Music Sharing Guide]
- How To Use Spotify On Apple Watch Without Phone?
- [Fixed] Spotify Not On Lock Screen On Android And iPhone
- How To Use Airpods Pro With Spotify To Enjoy Music?
- How To Unblock Spotify At School Without VPN (Updated 2024)
- Spotify Pie Chart: How To See Your Top Artists And Genre
- How To Cast Spotify To TV In 4 Quick Ways [2024]
Robert Fabry is an ardent blogger, and an enthusiast who is keen about technology, and maybe he can contaminate you by sharing some tips. He also has a passion for music and has written for AMusicSoft on these subjects.