How To Add And Play Your Spotify Local Files? [Updated]
In this age of digital media, Spotify has revolutionized the way we consume music, bringing listeners a large selection of music and podcasts. One of the most useful features of Spotify is the app’s ability to play local audio files you have saved on your device. Get ready for us as we delve into how to add and enjoy your Spotify local files. Let’s get started!
Contents Guide Part 1. How to Add and Play Local Files on Spotify?Part 2. How to Fix Local Files on Spotify Not Syncing/Showing Up?Part 3. How to Download and Save Spotify Music as Local Files?Conclusion
Part 1. How to Add and Play Local Files on Spotify?
Users of Spotify, the popular music streaming service, have access to an extensive catalog of songs, albums, podcasts, and other audio content. Along with the millions of tracks Spotify offers, you can also use the app to play any of the audio files legally stored on your device.
If you have collected music through online music stores, websites, and CDs and kept them on your computer, you can upload them to Spotify. Incorporating local music files into Spotify offers several advantages. It enables users to consolidate their entire music library in one place, making it easier to manage and access their favorite songs alongside the streaming platform's vast catalog.
Additionally, the integration of Spotify local files into playlists gives users the ability to create personalized mixes that combine both streaming and local music. This flexibility enhances the overall music listening experience, providing a comprehensive and tailored collection of songs for users to enjoy.
How to add and play local files on Spotify, depending on the device you're using. Below are the methods explained step-by-step.
Add Local Files on Spotify Using Desktop App
All users can upload their music files to Spotify, but only the Spotify desktop app allows you to add your local files to its service.
- Ensure that your local music files are in a compatible format, such as MP3, FLAC, AAC, or WAV.
- Organize the local music files into a dedicated folder on your computer.
- You must first open the Spotify application on your computer.
- Click on the down arrow next to your profile picture in the top right corner and select "Settings" from the drop-down menu.
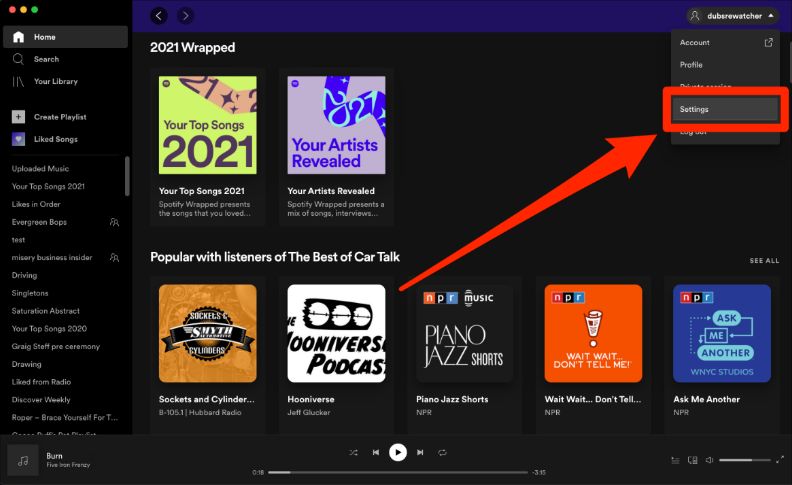
- In the Settings menu, scroll down to the "Local Files" section.
- Toggle the switch next to "Show Local Files" to enable it.
- Click on "Add a Source" to select the folder that contains your local music files.
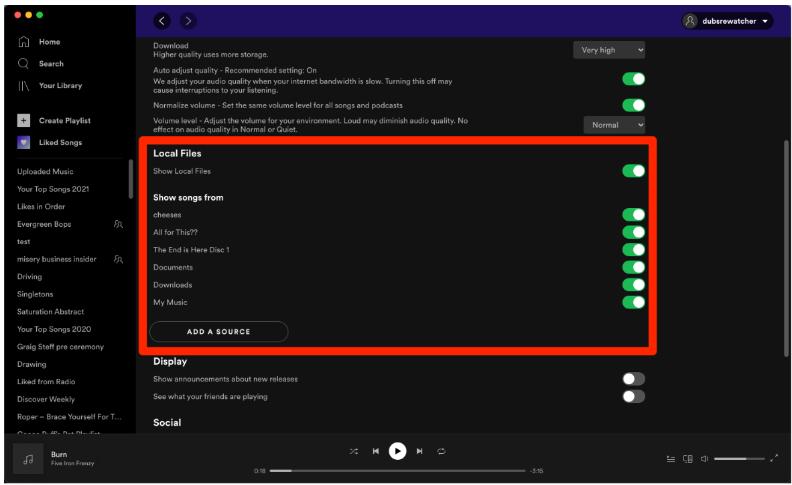
- Spotify will scan the selected folder and add the local music files to your library.
Play Local Files on Spotify Desktop App
By following above steps now your local songs are added in the Spotify desktop application. Now you can play the Spotify local files under "Local Files" in the "Your Library" section.

Play Local Files on Spotify Mobile App
Your uploaded local songs should now be available on Spotify on your mobile app. So you can start playing Spotify local files right away.
- Launch the Spotify app on the mobile device you're using.
- Press the gear icon located in the upper right corner of the screen to access the Setting menu.
- Locate the Local Files area by continuing to scroll down.
- Turn on Local audio files.
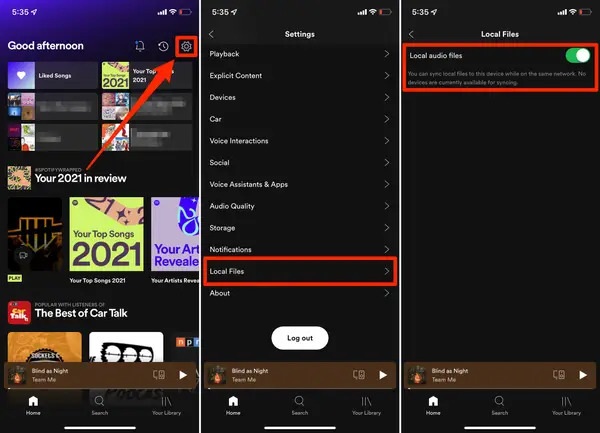
- Under Your Library, look for the playlist that includes your local music files.
- Tap on the playlist to open it, and you can now play the local music tracks within the Spotify mobile app.
Note: Only Premium users can play local files added to Spotify. Also, keep in mind that local files cannot be played on other devices or shared with other Spotify users who don't have access to those specific local files.
Part 2. How to Fix Local Files on Spotify Not Syncing/Showing Up?
However, you may have experienced the issue of local files not syncing properly or not showing up to your Spotify account. If you're unable to view or play your Spotify local files, it's likely due to one of the following:
- Expired Spotify Subscription. Only Premium users can play local files.
- Unstable network or cellular data.
- Incompatible file formats or corrupt files.
- Songs are protected by DRM.
If you experience difficulties playing local music on Spotify, try these troubleshooting steps:
- Restart the Spotify app or your device to refresh the library and try importing again.
- Update Spotify to the latest version.
- Upgate to Spotify Premium
- Check your internet connection. Although local music files are stored offline, Spotify requires an internet connection to verify your account and play tracks.
- Ensure that your local music files are in formats supported by Spotify, such as MP3, FLAC, AAC, or WAV. If you encounter playback issues, try converting the files to a compatible format using third-party software.
- Confirm that the local music files are not DRM-protected or encrypted, as Spotify does not support these types of files.
By following these troubleshooting tips, you can enhance your Spotify experience and enjoy a seamless integration of local music within the platform. When come to converting music to formats that are supported by Spotify and removing DRM from music, how can be done? We will share a useful tool in the next part to help you.
Part 3. How to Download and Save Spotify Music as Local Files?
How to make sure the files meet the minimum requirements? When you encounter the issue of Spotify local files not syncing, one possible reason could be that your files do not meet the minimum requirements. If your local files are in an unsupported format or have DRM protection, they will not sync with Spotify. To resolve this problem, you need to use AMusicSoft Spotify Music Converter to change your files to a compatible format.
AMusicSoft Spotify Music Converter is a specialized software designed to convert and download songs from Spotify. It allows users to convert Spotify tracks, albums, playlists, or podcasts into various popular audio formats such as MP3, AAC, FLAC, WAV, and more. This software enables users to keep Spotify music as local files and enjoy them offline on any device without the need for a premium subscription or an internet connection.
It can finish every single process in just a short period of time with the help of its 5x faster speed and it can also assure good audio quality that is similar to the original. It is also good to mention that the DRM of the music files is removed after the procedures. With these DRM-free and flexible format files, you can play Spotify on Alexa, PS4, or any device. Here's how to fully make use of AMusicSoft Spotify Music Converter:
- Download and install AMusicSoft Spotify Music Converter on your computer.
- Open Spotify and browse for the songs or playlists you want to convert and download. Copy the URL of the Spotify song or playlist. Go back to AMusicSoft Spotify Music Converter and paste the copied Spotify URL into the input box.

- Choose the output format (MP3, AAC, FLAC, WAV, etc.) and adjust other audio settings such as bitrate, sample rate, and more according to your preferences.

- Once you have added the desired Spotify songs or playlists and customized the settings, click on the "Convert" button to start the conversion process.

- AMusicSoft Spotify Music Converter will convert the Spotify tracks into the selected output format and save them on your computer.
After the conversion is complete, you can find the downloaded Spotify music files by clicking on the "Converted" button in the software. From there, you can locate the converted songs and access them on your computer. Now that you have downloaded Spotify music as local files, you can transfer them to any device, such as your smartphone, MP3 player, or tablet, and enjoy offline playback without needing a Spotify premium subscription or an internet connection.
Conclusion
In summary, adding Spotify local files offers the convenience of riching your entire music library. But some users may face challenges with issues such as file format compatibility and DRM protection. Thanks to AMusicSoft Spotify Music Converter, it offers a user-friendly interface and efficient conversion speed, making it a convenient tool for converting and enjoying Spotify music offline. Now embrace the convenience and flexibility that come with incorporating local music into Spotify's streaming experience, and enjoy a seamless and enriched music listening journey!
People Also Read
- How Does Spotify Connect Local Files?
- Local Files Not Playing On Spotify: How To Fix [6 Methods]
- How To Fix Local Files Waiting To Download Spotify? [8 Ways]
- How To Add Local Songs To Spotify On Android, iPhone And iPad
- How to Fix Spotify Local Files Not Showing/Playing/Syncing
- How To Add Local Files To Spotify Mobile/Desktop?
- The Ultimate Guide About How To Upload A Podcast To Spotify
- Most Recommended Way On How To Upload MP3 To Spotify
Robert Fabry is an ardent blogger, and an enthusiast who is keen about technology, and maybe he can contaminate you by sharing some tips. He also has a passion for music and has written for AMusicSoft on these subjects.