How To Fix Spotify Error Code 17 On Mac (Quick and Easy)
Spotify is hands-down the best streaming service for the vast majority of people. Its deep catalog, expansive device compatibility, and paid plan options will work well for most folks. Although Spotify is a great music streaming service, running into errors while you are using the Spotify program is an almost inevitable occurrence. Some of the common error codes include Error code 4, error code 30, and error code 53 as well as Spotify Error Code 17 on Mac or Windows
What does Spotify Error Code 17 imply? In this article, we will focus on this issue. We will look at the causes of this error which come in handy to help you solve them amicably. We will also go a notch higher and look at some of the simple ways you can fix them even if you lack the technological know-how. Some of the errors come as a result of incompatibility issues which you need to solve using a digital solution Read on and get to know the details.
Contents Guide Part 1. What Causes Spotify Error Code 17 on Windows and MacPart 2. Simple Ways to Fix Spotify Error Code 17 IssuePart 3. How to Download Spotify Songs for Offline UsagePart 4. Conclusion
Part 1. What Causes Spotify Error Code 17 on Windows and Mac
What Is Spotify Error Code 17? Have you ever encountered Spotify error code 17 on Mac or Windows? This error occurs during install the Spotify app or logging into it. Typically, the error is followed by software crashing. Spotify Error code 17 on your Mac and Windows is usually associated with the following message: "Spotify has encountered a problem and needs to close. We are sorry for the inconvenience." or "Spotify could not be started (Error code 17)."
You might also encounter an error message that says your Firewall might be blocking Spotify and you need to change your proxy settings to fix the problem. Logging in to Spotify can be an incredibly annoying experience when it goes wrong, but the solutions to this problem are not that complicated. This part will discuss why Spotify on Mac or Windows gets error code 17. Here are some of the main causes of the error.
- Attack by a virus that blocks the complete logging in to the Spotify account
- Corruption on the registry platform that makes a user not to gain entry to the Spotify account
- Firewall settings that also blocks the unknown log ins to the system Spotify no spared
- Spotify software installation issues that could be broken or incomplete
- Premature termination of the Windows installer
- Poor internet connection that leads to incomplete operations during the installation process
Part 2. Simple Ways to Fix Spotify Error Code 17 Issue
Well, you have knew what causes Spotify error code 17 on Mac and Windows. In this section, we’ll figure out how to deal with Spotify error code 17 problem on a computer.
Option 1: Properly run the Windows installer
Since the error comes during the installation then you can fix the Windows installer using this simple procedure. It is that simple, at this point you should check if the problem is resolved.
- Click the Start button on the bottom left corner and choose Computer Management among the menu items.
- Toggle On the Services and Applications menu and further choose the Services option.
- On the right pane, scroll and choose the Windows Installer and right-click on it and select Properties.
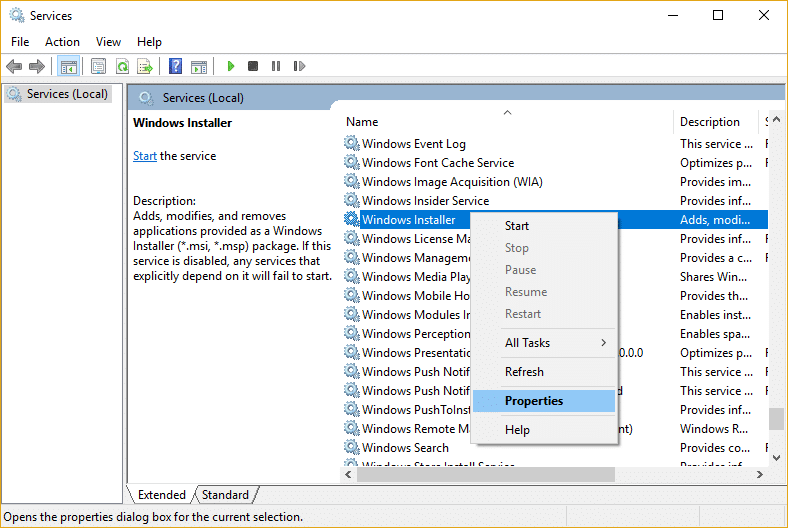
- Check in the Service Status in case its stopper, if yes then click the Start button and run the service once again.
- Click OK to confirm the action.
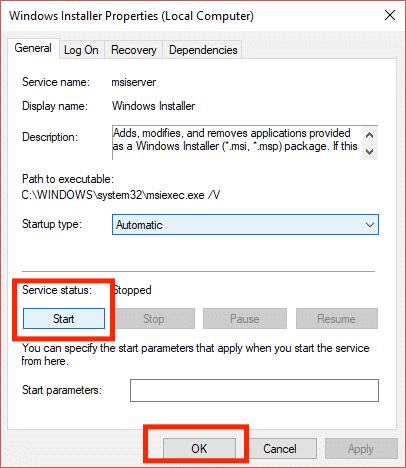
Option 2: Change Firewall Settings
As long as Firewall blocks the Spotify App then you will experience the error. If you don't want to encounter Spotify error code 17 on Mac, you should make sure that the application is not being blocked by your Firewall. You should whitelist Spotify to your firewall to give Spotify unrestricted access to your computer. Here is the simple way to handle it.
On Mac:
- Click the Apple menu, then click on System Preferences.
- Navigate to Security & Privacy, and click on the Firewall tab.
- Click the lock icon at the bottom of the window to make changes to your Firewall settings. Type in your admin username and password in the dialog box then hit Enter. Click Firewall Options.
![]()
- Click + (plus) icon to add Spotify application and then launch Spotify app again.

- Check whether Spotify is listed and enabled in the Security and Privacy settings. Select Apple Menu > System Preferences > Security & Privacy.
- Next, select the Privacy tab. Select Files & Folders on the left pane, and check if Spotify is listed and enabled.
On Windows:
- Press the Windows + S to access the Settings of the device
- Type Firewall on the Search button and click Firewall
- Choose the Windows Defender Firewall among the list and further click the All an App or feature through Windows Defender Firewall on the left pane
- Click the Change Settings and look through the programs list and choose Spotify and press OK
Option 3: Restore the System Settings
Have you recently changed the system settings? Some of the settings might interfere with the normal running of the Spotify account therefore, its important to run a system restore to set the device to its original settings and solve the Spotify error code 17 on Mac or Windows. Here is the simple procedure.
On Mac:
macOS is a Mac operating system. Now the latest version for Mac is macOS Ventura, which was released on October 24, 2022. macOS Ventura is a significant update that introduces a new multitasking experience, overhauls multiple apps, and adds updated capabilities across the platform. Restoring the system for your Mac is also a good way to fix Spotify's error code problem.
- Restart your Mac.
- Start up from macOS Recovery—hold down the Command and R keys simultaneously.
- Click reinstall macOS to reinstall the operating system that came with your Mac. Click Continue.
- Select your Hard drive when asked to select your disk.
- Click the “Install” button to install the most recent OS that was on your computer. Your Mac will restart after the operating system has been fully installed.
On Windows:
- Press the Windows + S to access the settings option of the device
- Type Restore and get the settings menu and click on it
- Click the Next button on the opo up window until you get to the Finish Option that is a proof of the end of the Restore function.
Other Solutions to Solve This Error Code
- Change the proxy settings using a VPN software
- Repair and clean the registry to remove unwanted files using an automated cleaning function
- Change your profile to reflect another region
- Use the Spotify offline package that is easily downloadable ion a safe and compatible mode
Part 3. How to Download Spotify Songs for Offline Usage
You have solved the Spotify Error code 17 on Mac or Windows and now you can access your account. Spotify Error Code 17 is a very common problem that users generally experience. However, you may encounter more issues when using the Spotify app, including Spotify playing songs that are not on your playlist, Spotify local files not showing, Spotify using too much CPU, and more. How to avoid these problems forever? The better way is to download music from Spotify and keep them on other media players for offline listening.
Do you know how to download Spotify Spotify songs for offline usage? As we all know, Spotify premium can enjoy music offline. What if you don't want to pay the extra fee to subscribe to Spotify premium? AMusicSoft Spotify Music Converter is your go-to application. Talking more about AMusicSoft Spotify Music Converter, it has a notable speed of conversion, 5x faster to be specific, that will guarantee you to have the final results within the shortest time possible. With its capabilities, all the converted tracks are surely of the best quality that are very pleasant to stream.
AmusicSoft can help you convert Spotify songs, podcasts, and playlists to FLAC, WAV, AAC, AC3, M4A, and MP3 formats with minimal effort. It will assist you in downloading them on your device right after. This means that the tracks have been made DRM-free already making it possible to transfer them into any media player without any restriction. After that, playing music on the media player you want will be unlimited to do. For example, you can play Spotify on Alexa.
- Open your browser and search for AMusicSoft official page. This is where you can get AMusicSoft Spotify Music Converter. Tap the Download button to proceed with the download process.
- From here, select those items that you want to convert. Copy and paste the links into the music converter.

- Select an output format from the supported ones and then create an end folder to save the output files.

- Click Convert to start the conversion process and wait until you get the status changes on the playlist menu.

That is a simple option that offers unlimited listening to the Spotify songs offline.
Part 4. Conclusion
Are you now versed with all the causes and possible solutions to Spotify Error code 17 on Mac or Windows? Do you know that the choice of the solution depends on the cause of the Error. However, after the solution, its time to now check on compatibility issues and that why AMusicSoft Spotify Music Converter comes in handy at this time.
People Also Read
- [SOLVED] Spotify Waiting To Download Tracks On My Device
- Tips On How To Stop Spotify From Adding Songs
- How To Fix Spotify Keeps Skipping Songs? Best 7 Solutions
- 10 Fixes For Spotify Says Offline Even When Connected To WiFi
- 8 Quick Fixes For Spotify Stuck In Offline Mode Issue
- Spotify On Mac Not Playing Sound? Here's How To Fix It
- Error Fixed: Spotify Can’t Play This Right Now On Windows
- How to Troubleshoot if Spotify Can't Play the Current Track
Robert Fabry is an ardent blogger, and an enthusiast who is keen about technology, and maybe he can contaminate you by sharing some tips. He also has a passion for music and has written for AMusicSoft on these subjects.